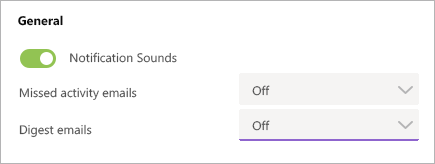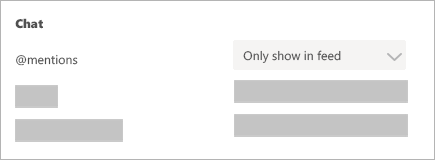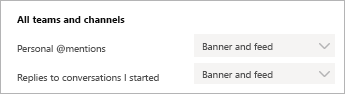Uwaga: Ten artykuł spełnił swoje zadanie i wkrótce zostanie wycofany. Aby zapobiec błędom „Nie można odnaleźć strony”, usuniemy znane nam linki. Jeśli zostały utworzone linki do tej strony, należy je usunąć — dbajmy wspólnie o łączność w sieci Web.
Aby zmienić, jakie powiadomienia są wyświetlane w aplikacji Teams, wybierz swój obraz profilu w prawym górnym rogu aplikacji Teams > ustawienia > powiadomienia.
|
Nie chcesz wiadomości e-mail? Żaden problem W górnej części powiadomień masz nieodebrane wiadomości e-mail z aktywnością oraz skrócone wiadomości e-mail. Otwórz menu obok każdego z nich i wybierz pozycję wyłączone. Możesz również wyłączyć powiadomienia aplikacji, których nie chcesz otrzymywać. |
|
|
Korzystanie z powiadomień tylko w aplikacji Wybierz opcję Pokazuj tylko w kanale. To oznacza, że wszystkie powiadomienia będą wysyłane do kanału aktywności, który znajdziesz w lewym górnym rogu ekranu aplikacji Teams. |
|
|
Otrzymywanie powiadomień w aplikacji i na pulpicie Wybierz pozycję transparent i kanał informacyjny , aby otrzymywać powiadomienia zarówno jako powiadomienie na komputerze, jak i jako alert w kanale aktywności. |
|
Uwaga: Niektóre elementy — takie jak wiadomości czatu i @mentions osobiste — są ważne i nie chcemy ich tęsknić. Te elementy nie będą miały opcji, aby wyłączyć tę funkcję.
Porady i wskazówki dotyczące powiadomień
Poniżej opisano, jak uzyskać wszystkie powiadomienia dotyczące całej aktywności
Domyślnie otrzymujesz tylko powiadomienia dotyczące zespołów i kanałów, które nie zostały ukryte na liście zespołów. Aby upewnić się, że masz wszystkie kanały wskazujące, że masz wątpliwości, postępuj zgodnie z instrukcjami wyświetlanymi w obszarze Pokaż lub Ukryj zespoły i kanały.
Po uzyskaniu wszystkich kanałów w odpowiednim miejscu możesz zacząć otrzymywać powiadomienia w działaniu. Jeśli chcesz, aby te powiadomienia były również wyświetlane na pulpicie, wybierz ustawienia > powiadomienia > a następnie wybierz pozycję Edytuj w obszarze kanały wyświetlane i wybierz pozycję transparent i kanał informacyjny.
I jak wyłączyć szum
Poniżej opisano, co należy zrobić, aby zachować koncentrację na najważniejszych działaniach.
-
Wyłącz powiadomienia na pulpicie dla aktywności, na którą nie musisz natychmiast reagować. Wybierz opcję Tylko kanał informacyjny lub Wyłączone.
-
Ukryj kanał, aby wyłączyć powiadomienia w kanale aktywności i na pulpicie. Ukryte kanały pojawią się na liście w przypadku oznaczenia wiadomości jako ważnej lub dodania @wzmianki o Tobie albo o kanale.
-
Ustaw status nie przeszkadzać , aby uzyskać cichy czas. Nie spowoduje to zmiany ustawień powiadomień, ale wyciszenie powiadomień do momentu zmiany statusu.