Użyj Kolekcji wWord, aby wyciąć wiele bloków tekstu lub innej zawartości i wkleić je w innym miejscu dokumentu lub w innym dokumencie Word. Spike jest podobny do rzeczywistego fizycznego skoku używanego w wielu restauracjach: kiedy zapłaciłeś rachunek, utknął na skoku z innymi płatnymi rachunkami. Podobnie możesz umieścić wiele elementów w Kolekcji, a następnie wkleić całą tę zawartość jednocześnie. Kolekcje różnią się od schowka Windows, w którym jest przechowywany tylko jeden skopiowany element naraz.
W tym temacie
Dodawanie zawartości do Kolekcji
Za pomocą Kolekcji możesz wyciąć wszystko, co możesz wyciąć do schowka Windows, na przykład tekst, tabele lub obrazy.
Zaznacz zawartość, którą chcesz wyciąć wWord i naciśnij klawisze Ctrl+F3. Zaznaczony element zostanie wycięty z oryginalnego dokumentu i dodany do Kolekcji. Jeśli chcesz skopiować je tylko zamiast wycinać, naciśnij klawisze Ctrl+Z, aby cofnąć wycięcie. Zawartość nadal pozostaje kopiowana w Kolekcji.
Możesz powtórzyć tę czynność tyle razy, ile chcesz. Każdy wycięty element jest przechowywany w Kolekcji.
Wklejanie zawartości z Kolekcji
Istnieje kilka sposobów wklejania zawartości z Kolekcji.
Wklej wszystko i wyczyść Kolekcję
Jeśli wiesz, że chcesz wkleić zawartość kolekcji tylko raz, naciśnij klawisze Ctrl+Shift+F3, aby wkleić ją wszystkie w bieżącej lokalizacji. To opróżnia Kolekcję.
Wklej wszystko, wpisując kolekcję
Jeśli chcesz wkleić zawartość kolekcji do wielu miejsc lub dokumentów, wpisz kolekcję i naciśnij klawisz Enter, aby wkleić całą zawartość w bieżącej lokalizacji bez opróżniania Kolekcji. Powtórz tę czynność wszędzie tam, gdzie jest potrzebna zawartość.
Wklejanie wszystkich elementów za pomocą wstążki
Za pomocąWord wstążki możesz wkleić całą zawartość kolekcji bez opróżniania jej.
-
Wybierz kartę Wstawianie na wstążce i otwórz menu Eksploruj szybkie części .
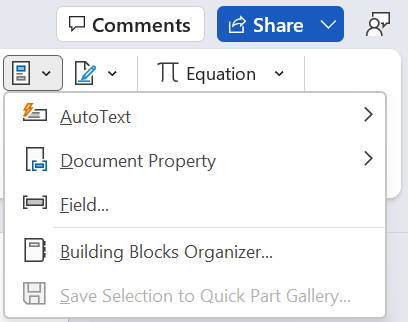
-
Wybierz pozycję Autotekst > Kolekcji. Zawartość Kolekcji jest wklejana w bieżącej lokalizacji.
Te kroki można powtórzyć wszędzie tam, gdzie jest potrzebna zawartość.











