Domyślnie po otwarciu dokumentu microsoft Word z hiperlinku w wiadomości e-mail Word otwiera dokument w trybie tylko do odczytu. Hiperlink można jednak zaktualizować, aby wymusić otwarcie dokumentu w trybie edycji Word. W tym artykule opisano, jak wprowadzić tę zmianę przy użyciu zadania poczty e-mail przepływu pracy programu SharePoint.
Aktualizowanie hiperlinku przy użyciu zadania poczty e-mail przepływu pracy programu SharePoint
-
W programie SharePoint Projektant otwórz okno dialogowe Definiowanie wiadomości e-mail.
-
Zaznacz hiperlink do dokumentu, a następnie wybierz przycisk

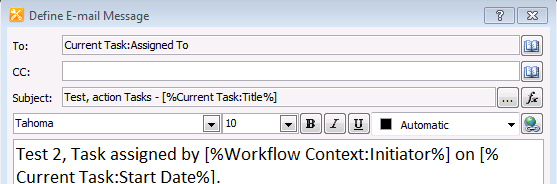
-
Dodaj ciąg ms-word:ofe|u| na początku adresu hiperlinku, na przykład w następującym przykładzie:
ms-word:ofe|u|[%Task Process:Web URL%]/[%Task Process:Item URL%]
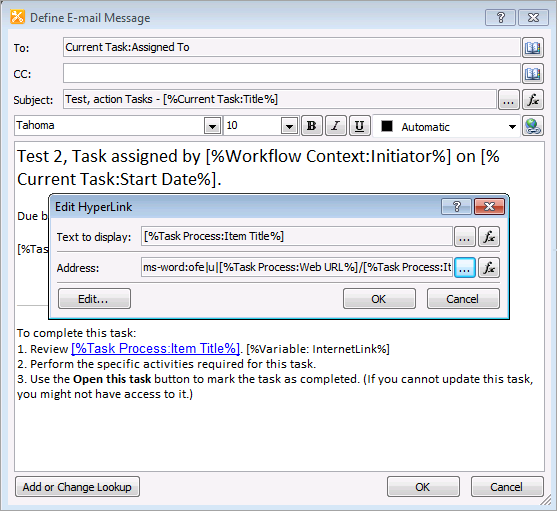
Uwaga: Tej metody można używać w przypadku zwykłych hiperlinków. Na przykład użyj ciągu "ms-word:ofe|u|http://sharepointserver/library/testdocument.docx" zamiast "http://sharepointserver/library/testdocument.docx".
-
Zapisywanie i publikowanie przepływu pracy.
Dodawanie klucza rejestru "ms-word:" w celu pominięcia powiadomienia o zabezpieczeniach programu Microsoft Outlook
Po zaktualizowaniu hiperlinku przy użyciu poprzednich kroków podczas korzystania z nowego hiperlinku może zostać wyświetlone następujące ostrzeżenie:
Powiadomienie dotyczące zabezpieczeń programu Microsoft Outlook
Pakiet Microsoft Office zidentyfikował potencjalne zagrożenie dla bezpieczeństwa.
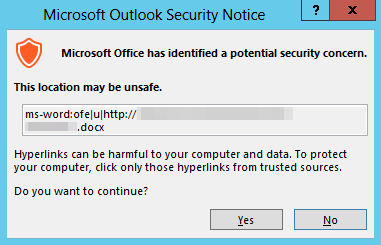
Aby pominąć to powiadomienie, dodaj klucz rejestru ms-word: w następujący sposób:
Ważne: Wykonując czynności opisane w tej sekcji, zachowaj ostrożność. Niepoprawne zmodyfikowanie rejestru może spowodować poważne problemy. Zanim go zmodyfikujesz, wykonaj kopię zapasową rejestru, aby przywrócić go w przypadku wystąpienia problemów.
-
Zamknij wszystkie aplikacje pakietu Microsoft Office.
-
Uruchom Edytor rejestru:
-
W Windows 10 przejdź do menu Start, wpisz regedit w polu Wyszukaj, a następnie wybierz pozycjęregedit.exe w wynikach wyszukiwania.
-
W Windows 8 lub Windows 8.1 przesuń wskaźnik myszy do prawego górnego rogu, wybierz pozycję Wyszukaj, wprowadź ciąg regedit w polu tekstowym wyszukiwania, a następnie wybierz pozycję regedit.exe w wynikach wyszukiwania.
-
W systemie Windows 7 wybierz pozycję Start, wpisz regedit w polu Rozpocznij wyszukiwanie , a następnie wybierz pozycję regedit.exe w wynikach wyszukiwania.
-
-
Znajdź i wybierz następujący podklucz rejestru (jeśli podklucz nie istnieje, utwórz go ręcznie):
HKEY_CURRENT_USER\Software\Policies\Microsoft\Office\16.0\Common\Security\Trusted Protocols\All ApplicationsUwaga: Ten podklucz dotyczy pakietu Office 2016 i nowszych wersji (w tym Aplikacje Microsoft 365). Jeśli korzystasz z pakietu Office 2013, zmień wartość 16.0 na 15.0. Jeśli korzystasz z pakietu Office 2010, zmień wartość 16.0 na 14.0.
-
W menu Edycja wskaż pozycję Nowy, a następnie wybierz pozycję Klawisz.
-
Wprowadź ciąg ms-word:, a następnie naciśnij klawisz Enter.
-
Zamknij Edytor rejestru.










