W przeciwieństwie do innych programów pakietu Microsoft Office, takich jak Word, program Excel nie udostępnia przycisku umożliwiającego wyróżnienie wszystkich lub pojedynczych części danych w komórce.
Można jednak naśladować wyróżnienia w komórce w arkusz, wypełniając komórki kolorem wyróżnienia. Aby szybko naśladować wyróżnienie, możesz utworzyć niestandardowy styl komórki, który można zastosować w celu wypełnienia komórek kolorem wyróżnienia. Następnie po zastosowaniu tego stylu komórki w celu wyróżnienia komórek możesz szybko skopiować wyróżnienie do innych komórek za pomocą Malarza formatów.
Jeśli chcesz wyróżnić określone dane w komórce, możesz wyświetlić te dane w innym kolorze lub formacie czcionki.
Tworzenie stylu komórki w celu wyróżnienia komórek
-
Kliknij pozycję Narzędzia główne > Nowe style komórek.
Uwagi:
-
Jeśli nie widzisz pozycji Styl komórki, kliknij przycisk Więcej

-
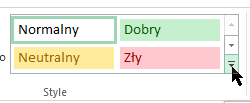
-
-
W polu Nazwa stylu wpisz odpowiednią nazwę dla nowego stylu komórki.
Porada: Na przykład wpisz Wyróżnienie.
-
Kliknij pozycję Formatuj.
-
W oknie dialogowym Formatowanie komórek na karcie Wypełnienie wybierz kolor, którego chcesz użyć do wyróżnienia, a następnie kliknij przycisk OK.
-
Kliknij przycisk OK , aby zamknąć okno dialogowe Styl .
Nowy styl zostanie dodany w obszarze Niestandardowy w polu Style komórki.
-
W arkuszu zaznacz komórki lub zakresy komórek, które chcesz wyróżnić. Jak zaznaczyć komórki?
-
Na karcie Narzędzia główne w grupie Style kliknij utworzony nowy niestandardowy styl komórki.
Uwaga: Niestandardowe style komórek są wyświetlane u góry listy stylów komórek. Jeśli w grupie Style jest widoczne pole Style komórki, a nowy styl komórki jest jednym z pierwszych sześciu stylów komórek na liście, możesz kliknąć ten styl komórki bezpośrednio w grupie Style .
Stosowanie wyróżnienia do innych komórek za pomocą Malarza formatów
-
Zaznacz komórkę sformatowaną przy użyciu wyróżnienia, którego chcesz użyć.
-
Na karcie Narzędzia główne w grupie Schowek kliknij dwukrotnie pozycję Malarz formatów

-
Po zakończeniu kliknij ponownie pozycję Malarz formatów lub naciśnij klawisz ESC, aby wyłączyć tę funkcję.
Wyświetlanie określonych danych w innym kolorze lub formacie czcionki
-
W komórce zaznacz dane, które mają być wyświetlane w innym kolorze lub formacie.
Jak zaznaczyć dane w komórce
Aby zaznaczyć zawartość komórki
Wykonaj te czynności
W komórce
Kliknij dwukrotnie w komórce, a następnie przeciągnij wskaźnik myszy przez zawartość, którą chcesz zaznaczyć.
W pasek formuły

Kliknij komórkę, a następnie na pasku formuły przeciągnij wskaźnik myszy przez zawartość, którą chcesz zaznaczyć.
Przy użyciu klawiatury
Naciśnij klawisz F2, aby edytować komórkę, użyj klawiszy strzałek, aby ustawić punkt wstawiania, a następnie naciśnij klawisze SHIFT+STRZAŁKA, aby zaznaczyć zawartość.
-
Na karcie Narzędzia główne w grupie Czcionka wykonaj jedną z następujących czynności:
-
Aby zmienić kolor tekstu, kliknij strzałkę obok pozycji Kolor czcionki

-
Aby zastosować ostatnio wybrany kolor tekstu, kliknij pozycję Kolor czcionki

-
Aby zastosować kolor inny niż dostępne kolory motywu i kolory standardowe, kliknij pozycję Więcej kolorów, a następnie zdefiniuj kolor, którego chcesz użyć, na karcie Standardowy lub Niestandardowa w oknie dialogowym Kolory .
-
Aby zmienić format, kliknij pozycję Pogrubienie



Skrót klawiatury Możesz również nacisnąć klawisze CTRL+B, CTRL+I lub CTRL+U.
-










