Załóżmy, że chcesz wyszukać rozszerzenie telefonu pracownika, używając jego numeru identyfikacyjnego lub prawidłowej stawki prowizji za kwotę sprzedaży. Dane są wyszukiwane w celu szybkiego i wydajnego znajdowania określonych danych na liście oraz automatycznego sprawdzania, czy są używane poprawne dane. Po wyszukaniu danych możesz wykonać obliczenia lub wyświetlić wyniki z zwróconymi wartościami. Istnieje kilka sposobów wyszukiwania wartości na liście danych i wyświetlania wyników.
Co chcesz zrobić?
-
Wyszukiwanie wartości w pionie na liście przy użyciu dokładnego dopasowania
-
Wyszukiwanie wartości w pionie na liście przy użyciu przybliżanego dopasowania
-
Wyszukiwanie wartości w pionie na liście o nieznanym rozmiarze przy użyciu dokładnego dopasowania
-
Wyszukiwanie wartości w poziomie na liście przy użyciu dokładnego dopasowania
-
Wyszukiwanie wartości w poziomie na liście przy użyciu dopasowania przybliżanego
Wyszukiwanie wartości w pionie na liście przy użyciu dokładnego dopasowania
W tym zadaniu można użyć funkcji WYSZUKAJ.PIONOWO lub kombinacji funkcji INDEKS i PODAJ.POZYCJĘ.
Przykłady funkcji WYSZUKAJ.PIONOWO
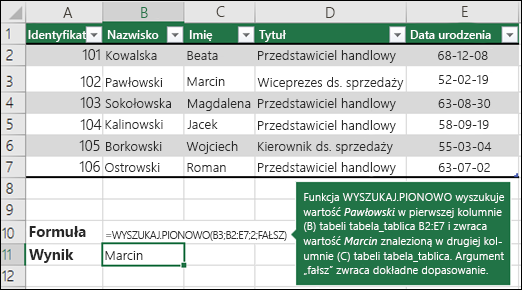
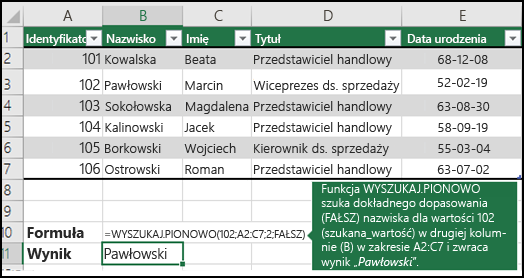
Aby uzyskać więcej informacji, zobacz WYSZUKAJ.PIONOWO, funkcja.
Przykłady funkcji INDEKS i PODAJ.POZYCJĘ
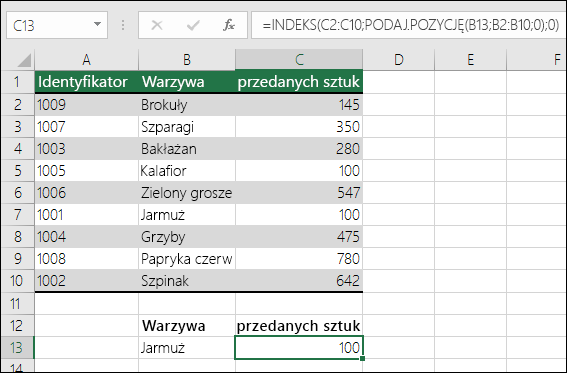
Mówiąc prosto, oznacza to:
=INDEKS(Chcę zwrócenia wartości z zakresu C2:C10, która będzie pasować do wartości — PODAJ.POZYCJĘ(Jarmuż, która znajduje się gdzieś w tablicy B2:B10, przy czym zwrócona wartość to pierwsza wartość odpowiadająca wartości Jarmuż))
Formuła wyszukuj pierwszą wartość z zakresu C2:C10 odpowiadającą wartości Jarmuż (w komórce B7) i zwraca wartość w komórce C7 (100), która jest pierwszą wartością zgodną z wartością Jarmuż.
Aby uzyskać więcej informacji, zobacz INDEKS, funkcja i PODAJ.POZYCJĘ, funkcja.
Wyszukiwanie wartości w pionie na liście przy użyciu przybliżanego dopasowania
W tym celu użyj funkcji WYSZUKAJ.PIONOWO.
Ważne: Upewnij się, że wartości w pierwszym wierszu zostały posortowane w kolejności rosnącej.
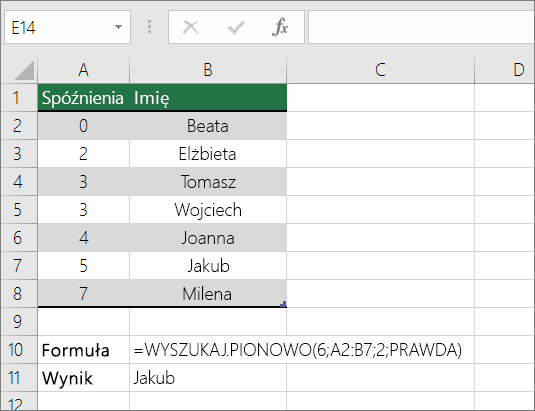
W powyższym przykładzie funkcja WYSZUKAJ.PIONOWO wyszuka imię ucznia, który ma 6 opóźnień w zakresie A2:B7. W tabeli nie ma wpisu dla 6 części, dlatego funkcja WYSZUKAJ.PIONOWO szuka następnego najwyższego dopasowania niższego niż 6 i znajduje wartość 5, skojarzoną z imieniem Błażej, a tym samym zwraca rekord Dave'a.
Aby uzyskać więcej informacji, zobacz WYSZUKAJ.PIONOWO, funkcja.
Wyszukiwanie wartości w pionie na liście o nieznanym rozmiarze przy użyciu dokładnego dopasowania
Aby wykonać to zadanie, użyj funkcji PRZESUNIĘCIE i PODAJ.POZYCJĘ.
Uwaga: Użyj tej metody, gdy dane są w zakresie danych zewnętrznych, które odświeżasz każdego dnia. Wiesz, że cena znajduje się w kolumnie B, ale nie wiesz, ile wierszy danych zwróci serwer, a pierwsza kolumna nie jest sortowana alfabetycznie.
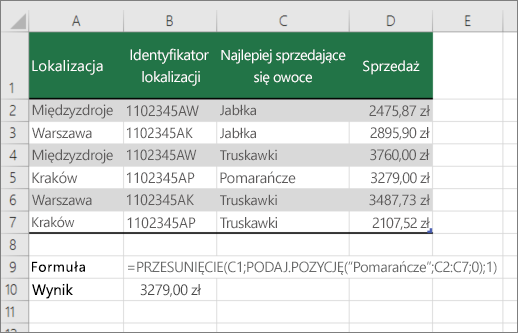
C1 to lewe górne komórki zakresu (nazywane również komórką początkową).
FUNKCJA PODAJ.POZYCJĘ("Pomarańcze";C2:C7;0) wyszuka pozycji Pomarańcze w zakresie C2:C7. Nie należy uwzględniać początkowej komórki w zakresie.
1 to liczba kolumn po prawej stronie komórki początkowej, z której powinna pochodzić zwrócona wartość. W naszym przykładzie zwracana wartość pochodzi z kolumny D, Sprzedaż.
Wyszukiwanie wartości w poziomie na liście przy użyciu dokładnego dopasowania
Aby wykonać to zadanie, użyj funkcji WYSZUKAJ.POZIOMO. Poniżej przedstawiono przykład:
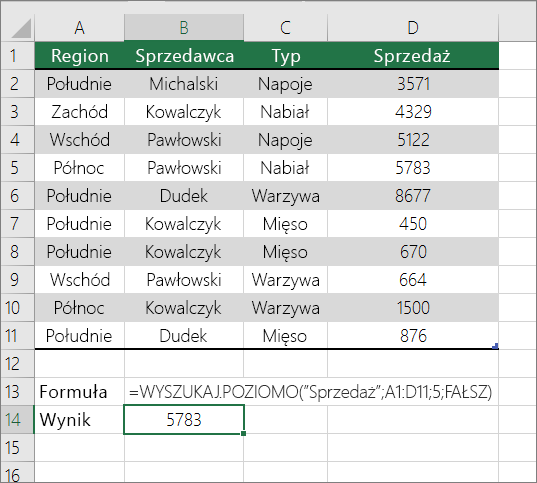
Funkcja WYSZUKAJ.POZIOMO wyszukuj kolumnę Sprzedaż i zwraca wartość z wiersza 5 w określonym zakresie.
Aby uzyskać więcej informacji, zobacz WYSZUKAJ.POZIOMO, funkcja.
Wyszukiwanie wartości w poziomie na liście przy użyciu dopasowania przybliżanego
Aby wykonać to zadanie, użyj funkcji WYSZUKAJ.POZIOMO.
Ważne: Upewnij się, że wartości w pierwszym wierszu zostały posortowane w kolejności rosnącej.
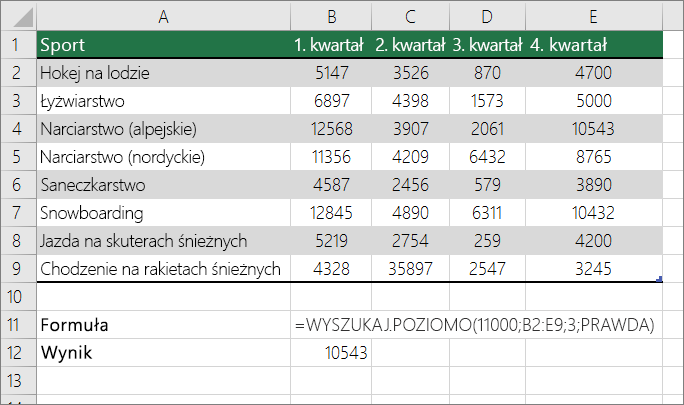
W powyższym przykładzie funkcja WYSZUKAJ.POZIOMO szuka wartości 11000 w wierszu 3 w określonym zakresie. Nie znajduje 11000 i dlatego szuka następnej największej wartości mniejszej niż 1100 i zwraca 10543.
Aby uzyskać więcej informacji, zobacz WYSZUKAJ.POZIOMO, funkcja.










