Istnieje kilka sposobów wyszukiwania zawartości w Microsoft SharePoint Server 2010. Możesz użyć pola Wyszukiwania , które znajduje się na każdej stronie witryny programu SharePoint, witryny Centrum wyszukiwania, lub utworzyć szczegółowe zapytanie za pomocą strony Wyszukiwanie zaawansowane. Zawartość można wyszukiwać, wyszukując słowa kluczowe, określoną frazę ujętą w cudzysłów lub wartości przypisane do właściwości.
Co chcesz zrobić?
Wyszukiwanie tekstu lub plików w witrynie
Jeśli szukasz zawartości, ale nie masz pewności, gdzie się ona znajduje, rozpocznij wyszukiwanie w najwyższej witrynie, w której mogą znajdować się informacje. Następnie możesz uściślić wyniki, aby znaleźć informacje. Zawartość można wyszukiwać, wprowadzając słowa kluczowe lub określoną frazę ujętą w cudzysłów. Aby uzyskać więcej informacji na temat tworzenia zapytań, zobacz sekcję Pisanie skutecznych zapytań.
-
Przejdź do witryny, którą chcesz przeszukać. Wyniki wyszukiwania witryny nie zawierają zawartości w witrynie nadrzędnej ani w sąsiednich witrynach. Upewnij się, że jesteś w górnej witrynie pod kątem odpowiednich wyników wyszukiwania.
-
W polu wyszukiwania wpisz wyraz lub frazę, którą chcesz wyszukać, a następnie kliknij przycisk Wyszukaj .
-
Domyślnie wyniki wyszukiwania są wyświetlane według istotności. Aby posortować wyniki w inny sposób, kliknij odpowiednią opcję w obszarze Uściślanie wyników. Możesz również wprowadzić nowe wyszukiwanie słów kluczowych, zmieniając zakres na Ta lista. Spowoduje to ograniczenie przyszłych zapytań do pierwszego zestawu wyników. Jeśli wprowadzisz nowe wyszukiwanie z zakresem ustawionym na Ta witryna, nowe wyszukiwanie będzie wykonywane z tej samej witryny lub witryn co zapytanie oryginalne. Aby uzyskać więcej informacji na temat pracy z wynikami wyszukiwania, zobacz sekcję Praca z wynikami wyszukiwania.
Uwagi:
-
Załączniki do elementów listy nie są wyświetlane w wynikach wyszukiwania.
-
Pole wyszukiwania może składać się z maksymalnie 255 znaków.
-
Wyszukiwanie tekstu lub plików na liście lub w bibliotece
Jeśli masz pewność, że szukana zawartość znajduje się na liście lub w bibliotece, rozpocznij wyszukiwanie na stronie, na której znajduje się lista lub biblioteka. Wyniki wyszukiwania umożliwiają uściślanie wyszukiwania według metadanych, takich jak autor dokumentu lub data jego napisania. Zawartość można wyszukiwać, wprowadzając słowa kluczowe lub określoną frazę ujętą w cudzysłów. Aby uzyskać więcej informacji na temat tworzenia zapytań, zobacz sekcję Pisanie skutecznych zapytań. Jeśli nie możesz znaleźć odpowiedniej zawartości, spróbuj wyszukać ją w witrynie lub użyć innych słów kluczowych.
-
Przejdź do listy lub biblioteki, którą chcesz przeszukać.
-
W polu wyszukiwania wpisz wyraz lub frazę, którą chcesz wyszukać, a następnie kliknij przycisk Wyszukaj .
-
Domyślnie wyniki wyszukiwania są wyświetlane według istotności. Aby posortować wyniki w inny sposób, kliknij odpowiednią opcję w obszarze Uściślanie wyników. Aby uzyskać więcej informacji na temat pracy z wynikami wyszukiwania, zobacz sekcję Praca z wynikami wyszukiwania.
Uwagi:
-
Załączniki do elementów listy nie są wyświetlane w wynikach wyszukiwania.
-
Pole wyszukiwania może składać się z maksymalnie 255 znaków.
-
Znajdowanie zawartości z witryny Centrum wyszukiwania
Twoja organizacja może korzystać z witryny Centrum wyszukiwania. Witryna Centrum wyszukiwania to miejsce, do których warto przejść, gdy chcesz znaleźć wyniki dla całego przedsiębiorstwa. Domyślna witryna Centrum wyszukiwania wyświetla pole wyszukiwania , w którym można wpisać zapytanie.
-
Aby wyświetlić witrynę Centrum wyszukiwania, kliknij pozycję Centrum wyszukiwania lub Centrum wyszukiwania przedsiębiorstwa w linkach nawigacyjnych w górnej części większości stron.
-
Jeśli witryna Centrum wyszukiwania zawiera linki, kliknij link, aby wyszukać go w określonych lokalizacjach lub znaleźć Osoby. Na przykład kliknij pozycję Wszystkie witryny , aby wyszukać zawartość w każdej dostępnej witrynie.
-
Wpisz zapytanie w polu Wyszukaj .
Uwaga: Aby uzyskać więcej informacji na temat pisania zapytań, zobacz sekcję Pisanie skutecznych zapytań.
-
Kliknij pozycję Przejdź do wyszukiwania , aby wyświetlić wyniki wyszukiwania.
Pisanie skutecznych zapytań
Niezależnie od tego, czy wyszukujesz dane z witryny, czy w Centrum wyszukiwania konstruujesz efektywne zapytanie, możesz szybko znaleźć odpowiednie informacje. Możesz użyć kombinacji wolnego tekstu, fraz, operatorów logicznych i ograniczeń opartych na właściwościach, aby szukać informacji lub osób.
Podczas pisania zapytania należy pamiętać o następujących kwestiach:
-
Oddzielanie terminów wyszukiwania spacjami W wynikach wyszukiwania zostanie wyświetlona cała zawartość zawierająca wszystkie wyrazy w dowolnej kolejności.
-
Wyszukiwanie ignoruje wielkie litery Wyszukiwanie autora:Jan ma takie same wyniki jak wyszukiwanie autora:jan.
-
Aby uzyskać dokładne wyniki, użyj cudzysłowów Jeśli masz pewność, że odpowiedni dokument zawiera dokładne wyrazy w dokładnej kolejności zapytania, umieść zapytanie w cudzysłowie. W przeciwnym razie najlepiej pozostawić frazę nieobsługowaną. Na przykład zapytanie dla tego artykułu Wyszukaj zawartość znajdzie tylko te artykuły, w których "wyszukaj" ORAZ "zawartość" są razem.
-
Liczba znaków Zapytanie może zawierać nie więcej niż 255 znaków.
Dodawanie logiki logicznej do zapytania
Teraz, gdy znasz podstawy wyszukiwania, możesz dodać kilka parametrów, aby sprawić, że wyniki wyszukiwania będą bardziej szczegółowe. Program SharePoint umożliwia używanie logiki logicznej do słów kluczowych i właściwości, co oznacza połączenie ich z operatorami ORAZ, LUB, NIE, + (PLUS) i - (MINUS) w celu skonstruowania znaczącego zapytania. Skorzystaj z poniższych przykładów, aby ułatwić tworzenie pomyślnych zapytań.
|
Operator logiczny |
Opis i przykład |
|
AND |
Umożliwia znajdowanie wszystkich wyrazów w dokumentach, niezależnie od ich relacji. Na przykład jabłka ORAZ pomarańcze znajdują wszystkie dokumenty zawierające zarówno jabłka, jak i pomarańcze, ale oba terminy mogą nie być równoczesne w dokumentach. |
|
OR |
Użyj operatora LUB, aby znaleźć wszystkie dokumenty zawierające wyrazy lub wyrazy. Na przykład wyszukiwanie języka C++ OR C# umożliwia znalezienie wszystkich dokumentów zawierających jeden z tych języków programowania. |
|
NOT |
Użyj funkcji NIE, aby wykluczyć pewne wyniki. Na przykład funkcja MARKETING ORAZ prognoza NIE budżetu zwróci dokumenty zawierające słowa kluczowe marketingu i prognozy, ale nie budżetu. |
|
+ (PLUS) |
Zapytanie SharePoint+Excel zwróci wszystkie dokumenty zawierające oba słowa kluczowe. |
|
- (MINUS) |
Zapytanie SharePoint+Excel -Excel 2007-Excel 2003 zwróci wszystkie dokumenty zawierające słowa kluczowe w programach Excel 2003 i Excel 2007. |
Oprócz operatorów logicznych program SharePoint umożliwia korzystanie z operatorów relacyjnych. Zapytanie można skonstruować, używając następujących wartości:
|
Operator relacyjny |
Opis i przykład |
|
:Dwukropek |
Zwraca wyniki, w przypadku których wartość określona w ograniczeniu właściwości jest równa wartości właściwości przechowywanej w bazie danych Sklep właściwości lub jest zgodna z poszczególnymi warunkami w wartości właściwości przechowywanej w indeksie pełnoteksowym. |
|
= Równe |
Zwraca wyniki wyszukiwania, w których wartość właściwości jest równa wartości określonej w ograniczeniu właściwości. Uwaga: Nie zalecamy łączenia operatora = z gwiazdką ( \*), gdy robisz dokładne dopasowanie. |
|
< Mniejsze niż |
Użyj z datami i liczbami całkowitymi, aby określić wartość mniejszą niż. Na przykład specyfikacje wyszukiwania zmodyfikowane<08-07-09 zwracają wszystkie specyfikacje wyszukiwania, które zostały zmodyfikowane przed 8 lipca 2009 r. |
|
> większe niż |
Użyj z datami i liczbami całkowitymi, aby określić wartość większą niż. Na przykład specyfikacje wyszukiwania zmodyfikowane>08-07-09 zwracają wszystkie specyfikacje wyszukiwania, które zostały zmodyfikowane po 8 lipca 2009 r. |
|
<= Mniejsze lub równe |
Użyj z datami i liczbami całkowitymi, aby określić wartość mniejszą lub równą. Na przykład dane techniczne wyszukiwania zmodyfikowane<=08-07-09 zwróci wszystkie specyfikacje wyszukiwania, które zostały zmodyfikowane przed 8 lipca 2009 r. włącznie. |
|
>= Większe lub równe |
Użyj z datami i liczbami całkowitymi, aby określić wartość większą lub równą. Na przykład specyfikacje wyszukiwania zmodyfikowane>=08-07-09 zwracają wszystkie specyfikacje wyszukiwania, które zostały zmodyfikowane po 8 lipca 2009 r. włącznie. |
|
.. dwie kropki |
Na przykład właściwość: wartość 1..wartość 2 oznacza, że właściwość jest większa lub równa wartości 1 i mniejsza niż lub równa wartości 2. |
|
<> (nie równa się) |
Użyj z datami i liczbami całkowitymi, aby wykluczyć. Na przykład specyfikacje wyszukiwania zmodyfikowane<>08.07.09 zwracają wszystkie specyfikacje wyszukiwania, które nie zostały zmodyfikowane 8 lipca 2009 r. |
Kwerenda używająca właściwości
Zapytania można konstruować przy użyciu właściwości, które są metadanymi dokumentów zapisanych w programie SharePoint. Przykładem właściwości jest autor dokumentu lub data jego zapisania. Właściwości zawartości i ich wartości są przechowywane, gdy witryny są indeksowane. Jeśli masz określone informacje na temat właściwości elementu, możesz go użyć do utworzenia zapytania w celu znalezienia elementu.
Podczas tworzenia wyszukiwania przy użyciu właściwości nie używaj spacji między właściwością a wartością.
|
Wyszukiwanie wartości właściwości |
Użyj właściwości składni :wartość. Na przykład ciąg autor:kowalski znajduje wszystkie dokumenty autorstwa osoby o imieniu Kowalski. |
|
Wyszukiwanie według nazwy pliku |
Wpisz nazwę pliku:"Budżet" (ze znakami cudzysłowów), aby znaleźć plik o nazwie "Budget.xlsx", lub wpisz nazwa_pliku:budżet (bez cudzysłowów), aby znaleźć zarówno ciąg "Budget_Current.xlsx", jak i "Budget_Next.xlsx". |
|
Wyszukiwanie według typu pliku |
Załóżmy, że szukasz arkuszy kalkulacyjnych budżetu przygotowanych w Excel 2007. Dołącz typ pliku:xlsx do zapytania, aby wyświetlać tylko wyniki wyszukiwania Excel 2007 skoroszytów. |
|
Symboli wieloznacznych |
Użyj gwiazdki "*", aby dopasować prefiks do słowa kluczowego lub właściwości w celu znalezienia dokumentów. Na przykład wyszukiwanie ciągu Autor:Smi spowoduje zwrócenie wszystkich dokumentów napisanych przez autora, którego nazwa zaczyna się od liter Smi. |
|
Wyszukiwanie na różnych właściwościach |
Usługa wyszukiwania interpretuje odstęp między terminami, które używają różnych właściwości jako ORAZ. Jeśli na przykład wyszukujesz tytuł:typ pliku budżetu:xlsx, wyszukiwanie zwróci tylko Excel 2007 skoroszytów z tytułami zaczynającymi się od wyrazu "Budżet". |
|
Wyklucz określone wyniki wyszukiwania |
Aby wykluczyć wyniki wyszukiwania zawierające określone terminy, przed terminem, który chcesz wykluczyć, użyj znaku minus (-). Jeśli na przykład chcesz znaleźć elementy zawierające wyraz "wydatki", ale nie zawierają wyrazu "podatki", wpisz wydatki -podatki w polu Wyszukaj . |
|
Właściwości pliku dołączania |
Użyj właściwości, aby określić nazwę lub typ pliku do zwrócenia. Jeśli na przykład chcesz znaleźć pliki programu Microsoft Office Word 2007 zawierające wyraz "harmonogram", wpisz typ pliku harmonogramu:docx w polu Wyszukaj. |
|
Wyszukiwanie wartości alternatywnych dla tej samej właściwości |
Usługa wyszukiwania interpretuje odstęp między terminami, które używają tej samej właściwości co or. Jeśli na przykład wyszukasz autora:"Jan Kowalski" autor:"Jan Kowalski", wyszukiwanie zwróci elementy utworzone przez jedną z tych osób. |
|
Wyklucz wartości właściwości |
Aby wykluczyć zawartość oznaczoną określoną wartością właściwości, przed nazwą właściwości należy użyć znaku minus (-). |
|
Fokus na określonym serwerze |
Jeśli właściwość witryny jest dostępna do wyszukiwania, możesz dołączyć nazwę witryny:nazwa_serwera do zapytania, aby skupić wyszukiwanie na zawartości przechowywanej na określonym serwerze. Uwaga: Znaki ukośników odwrotnych (\) nie działają w zapytaniach. Dlatego nie używaj ukośników odwrotnych dla ścieżki serwera podczas wpisywania witryny:\\nazwa_serwera. |
|
Data/godzina |
Do utworzenia zapytania można użyć dowolnej właściwości daty/godziny w dowolnym formacie z operatorami relacyjnymi lub logicznymi. Na przykład specyfikacje wyszukiwania modified=08-07-09 zwrócą wszystkie specyfikacje wyszukiwania, które zostały zmodyfikowane 8 lipca 2009 r. |
Uwagi:
-
Zapytanie musi zawierać co najmniej jeden termin do znalezienia. Kwerendy zawierające wyłącznie wykluczone terminy powodują zwrócenie komunikatu o błędzie.
-
Jeśli administrator zamapował właściwości, takie jak edytor lub poczta e-mail , na autora właściwości zarządzanej, wyniki mogą również zawierać zawartość zawierającą te właściwości.
Jeśli nie możesz znaleźć dokumentów, o których wiesz, że znajdują się w Twojej organizacji, może być konieczne skontaktowanie się z administratorem usług wyszukiwania w celu dodania dokumentów do indeksu wyszukiwania, włączenia uprawnień do dokumentów lub dodania lub zmiany słów kluczowych lub właściwości dokumentów.
Praca z wynikami wyszukiwania
Domyślnie podstawowe wyniki wyszukiwania są sortowane według ich istotności dla zapytania. Definicje słów kluczowych i linki z najlepszymi wynikami (jeśli istnieją) są wyświetlane na początku wyników wyszukiwania. Możesz uściślić wyniki, klikając dowolny link w panelu uściślania.
Administrator może zmienić opcje wyświetlane w panelu uściślania, ale przykładem sposobu uściślenia wyników wyszukiwania jest witryna, w której twoim zdaniem znajduje się dokument, autor lub autorzy, których wyświetlanie chcesz zawęzić, albo według daty lub zakresu dat, w których dokument lub dokumenty zostały napisane. Jedno kliknięcie dowolnego elementu w panelu uściślania natychmiast wyświetli wyniki zestawu według wybranej metody uściślania.
Inną metodą uściślania wyszukiwania jest użycie zakresów. Jeśli otrzymasz wynik wyszukiwania za pomocą Centrum wyszukiwania lub wyszukując dane z witryny, zobaczysz opcję uściślenia wyników według tej witryny lub tej listy. Wybranie pozycji Ta lista umożliwia uściślanie wyników za pomocą nowego zestawu słów kluczowych lub frazy. Możesz mieć również zakres Osoby lub Wszystkie witryny, z którego chcesz wybrać.
Wyszukiwanie sugeruje również listę powiązanych wyszukiwań. Proste kliknięcie jednego z tych linków natychmiast spowoduje wykonanie zapytania dotyczącego tekstu lub frazy podobnej lub powiązanej z oryginalnym wyszukiwaniem.
Jeśli Twoja organizacja włączy wyszukiwanie osób i witryny Moja witryna, zostanie wyświetlona lista osób w organizacji, które wymieniły wyszukiwany wyraz lub frazę w swoim profilu. Kliknij imię i nazwisko osoby, aby przejść do witryny Moja witryna tej osoby. Aby uzyskać więcej informacji na temat wyszukiwania osób, zobacz artykuł Wyszukiwanie osób.
Na stronie wyników wyszukiwania są również wyświetlane sugestie Czy masz na myśli? powyżej wyników wyszukiwania. Ta funkcja sugeruje alternatywne zapytania, które można wypróbować. Każda sugestia jest sformatowana jako link. Aby ponownie wyszukać zapytanie alternatywne, po prostu kliknij je.
Znajdowanie zawartości przy użyciu wyszukiwania zaawansowanego
Jeśli chcesz utworzyć bardziej szczegółowe zapytanie, możesz użyć strony Wyszukiwanie zaawansowane dostępnej na stronie wyników wyszukiwania. Za pomocą wyszukiwania zaawansowanego można wyświetlać lub wykluczać wyniki zawierające określone wyrazy, filtrować wyniki wyszukiwania według języka lub typu oraz wyszukiwać właściwości zawartości. Jedną z wad korzystania z wyszukiwania zaawansowanego jest to, że użycie zbyt wielu parametrów lub ograniczeń zapytania może spowolnić wydajność. Podobnie jak w przypadku każdego zapytania wyszukiwania, użyj jak najmniejszej liczby wyrazów lub ograniczeń, aby poszerzyć wyniki, a następnie zawęzić wyniki, uściślając je.
-
Aby wyświetlić stronę Wyszukiwanie zaawansowane , kliknij link Zaawansowane obok pola Wyszukiwania na stronie wyników wyszukiwania.
-
W obszarze Znajdź dokumenty za pomocą wpisz wyrazy lub frazy w polach pokazanych na poniższej ilustracji. Możesz wybrać dopasowanie każdego wyrazu, każdego wyrazu, dokładnej frazy lub wykluczenie wyników zawierających określone wyrazy.
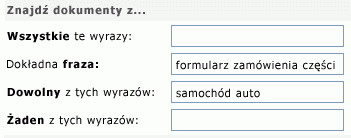
-
Aby zawęzić wyniki wyszukiwania według języka, zaznacz co najmniej jedno pole wyboru obok pozycji Tylko języki.
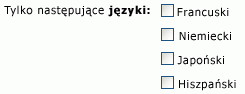
-
Aby zawęzić wyniki wyszukiwania według formatu dokumentu, kliknij odpowiednią opcję na liście Typ wyniku .
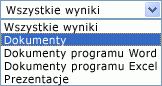
-
Aby znaleźć zawartość oznaczoną określonymi wartościami, użyj pól obok nagłówka Where the Property (Gdzie właściwość). Kliknij właściwość z listy Wybierz właściwość , wybierz operator logiczny i wpisz wartość, którą chcesz wyszukać. Kliknij pozycję Dodaj właściwość , aby wyszukać więcej niż jedną właściwość lub inną wartość dla tej samej właściwości. W poniższym przykładzie w wynikach wyszukiwania zostaną wyświetlone elementy autorstwa Maciela Kowalski zawierające w nazwie termin "Budżet".

-
Kliknij pozycję Wyszukaj , aby wyświetlić wyniki wyszukiwania.










