Zaawansowane opcje śledzenia zmian
Te ustawienia umożliwiają dostosowywanie wyglądu w Word podczas śledzenia zmian
W oknie dialogowym Śledzenie zmian możesz kontrolować sposób wyświetlania adiustacji w dokumencie.
W programie Word wstawienia, usunięcia i zmiany formatowania są domyślnie oznaczane różnymi kolorami dla poszczególnych recenzentów.
Nie można wybierać koloru przypisywanego recenzentom w programie Word, ale można wybierać kolory poszczególnych typów adiustacji. Jeśli wolisz, aby kolory były określane według typu adiustacji, a nie według autora, wybierz odpowiedni kolor z menu rozwijanego.
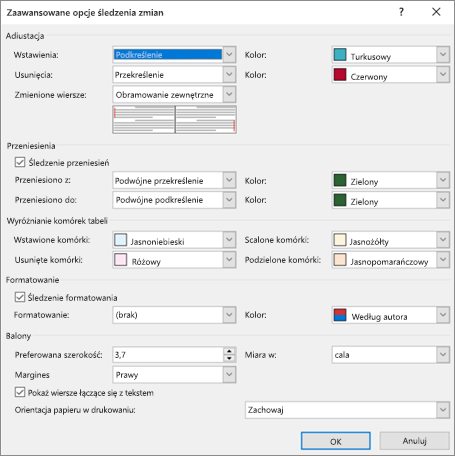
Adiustacja
-
Wstawienia Ustawia format (wartość domyślna to Podkreślenie) i kolor (domyślnie to Według autora) podczas wstawiania tekstu do dokumentu. Możesz zmienić kolor na stałą wartość lub w ogóle nie mieć koloru w polu Kolor.
-
Usunięcia Ustawia format (domyślnie Przekreślenie ) i kolor (domyślnie to Według autora) podczas usuwania tekstu z dokumentu. Możesz zmienić kolor na stałą wartość lub w ogóle nie mieć koloru w polu Kolor.
-
Zmienione linie pokazują linie, które zostały zmienione za pomocą pionowego paska, na którym je umieścisz (brak, lewy margines, prawy margines lub zewnętrzny margines). Dzięki temu możesz zobaczyć, gdzie wprowadzono zmiany, nawet jeśli ich nie widzisz (na przykład puste wiersze). Wartość domyślna to Zewnętrzne obramowanie.
-
Komentarze Ustawia linię kolorów dla komentarzy dotyczących zmian, takich jak zmiany formatu). Ustawieniem domyślnym jest Według autora.
Przenosi
-
Śledzenie przeniesień Ustaw program Word do śledzenia podczas wycinania i wklejania tekstu w innej części dokumentu. Wartość domyślna to Włączone.
-
Przeniesiono z Ustawia format wycinania tekstu po wklejeniu w innym miejscu. Można ją ustawić na kilka formatów lub wyłączyć przy użyciu opcji Brak. Wartość domyślna to Podwójne przekreślenie.
-
Przeniesiono do Ustawia format tekstu wklejonego z innej części dokumentu. Można ją ustawić na kilka formatów lub wyłączyć przy użyciu opcji Brak. Wartość domyślna to Podwójne podkreślenie.
Wyróżnianie komórek tabeli
-
Wstawione komórki Ustawia kolor komórek tabeli podczas wstawiania nowych. Wartość domyślna to Jasnoniebieski.
-
Usunięte komórki Ustawia kolor komórek tabeli podczas usuwania komórek. Wartość domyślna to Różowy.
-
Scalone komórki Ustawia kolor komórek tabeli podczas scalania wielu komórek. Wartość domyślna to Jasnożółty.
-
Dzielenie komórek Ustawia kolor komórek tabeli podczas dzielenia komórki. Wartość domyślna to Jasnopomarańczowy.
Formatowanie
-
Śledzenie formatowania Spowoduje to włączenie lub wyłączenie śledzenia zmian formatowania, takich jak pogrubienie lub zmiana rozmiaru czcionki. Wartość domyślna to Włączone.
-
Formatowanie Ustawia sposób wyróżniania zmian formatu tekstu podczas śledzenia zmian. Dostępne opcje to zmiana tylko koloru lub koloru i jego formatowania w trakcie śledzenia zmian. Możesz na przykład wyróżnić zmianę formatu fioletem i podwójnym podkreśleniem.
Dymki
-
Preferowana szerokość Ustawia szerokość notatki zmiany formatowania.
-
Margines Określa, po której stronie dokumentu jest wyświetlana notatka o zmianie formatowania. Domyślnie znajduje się on po prawej stronie dokumentu.
-
Kolor Ustawia kolor wyróżniający sformatowany tekst podczas śledzenia zmian oraz linię na marginesie oznaczającą zmianę.
-
Miara w Ustawia jednostki do użycia dla preferowanej miary szerokości.
-
Pokaż wiersze łączące się z tekstem Określa, czy komentarze są połączone z tekstem, który został skomentowany w zdaniu. Wartość domyślna to Włączone.
-
Orientacja papieru w drukowaniu Określa, czy orientacja drukowania jest:
-
Samochód Automatycznie dostosowuje orientację na podstawie zawartości.
-
Zachowaj Zachowuje to, co użytkownik ustawił dla orientacji w dokumencie. To jest domyślne ustawienie.
-
Wymuszaj orientację poziomą Wymusza drukowanie dokumentu w trybie orientacji poziomej podczas drukowania ze śledzeniem zmian.
-
-
OK Zapisuje zmiany i zamyka okno dialogowe.
-
Anuluj Ignoruje zmiany i zamyka okno dialogowe.










