Często można poprawić wygląd dokumentu, utrzymując określone wyrazy i akapity razem na stronie lub między podziałami stron. Ponadto można użyć dzielenia wyrazów, aby poprawić ogólną czytelność.
Word automatycznie dzieli tekst w odstępie lub łączniku na końcu wiersza. Aby zachować dwa wyrazy lub wyrazy podzielone w jednym wierszu, zamiast zwykłego odstępu lub łącznika możesz użyć spacji nierozdzielczej lub nierozdzielczej.
-
Kliknij miejsce, w którym chcesz wstawić spację nierozerwalną.
-
Na karcie Wstawianie w grupie Symbole kliknij przycisk Symbol.
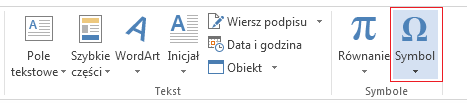
-
W wyświetlonym oknie kliknij pozycję Więcej symboli.
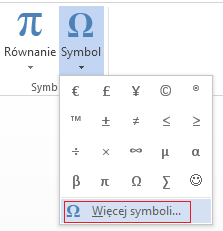
-
W oknie dialogowym Symbol na karcie Znaki specjalne kliknij wiersz Spacja nierozerwalna , aby go wyróżnić, a następnie kliknij pozycję Wstaw.
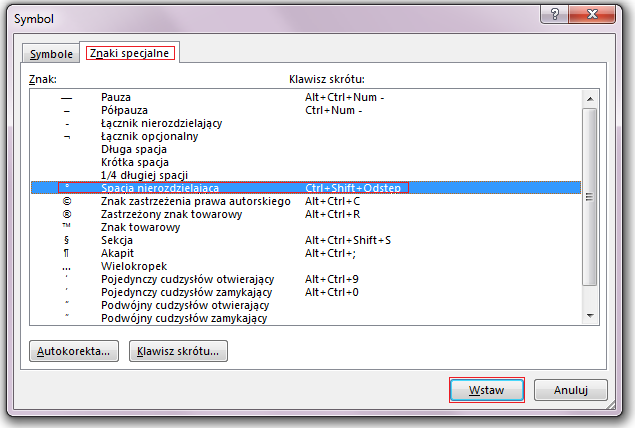
-
Kliknij przycisk Zamknij.
Porada: Możesz również użyć skrótu klawiaturowego. Kliknij miejsce, w którym chcesz wstawić spację nierozerwalną, a następnie naciśnij klawisze Ctrl+Shift+Spacja.
Czasami zechcesz, aby wyraz dzielony pozostał w jednym wierszu bez dzielenia między wiersze.
-
Kliknij miejsce, w którym chcesz wstawić łącznik nierozdziewalny.
-
Na karcie Wstawianie w grupie Symbole kliknij przycisk Symbol.
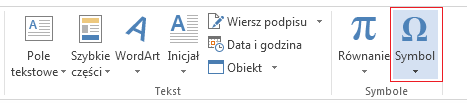
-
W wyświetlonym oknie kliknij pozycję Więcej symboli.
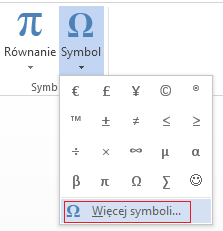
-
W oknie dialogowym Symbol na karcie Znaki specjalne kliknij wiersz Łącznik nierozdzielający , aby go wyróżnić, a następnie kliknij przycisk Wstaw.
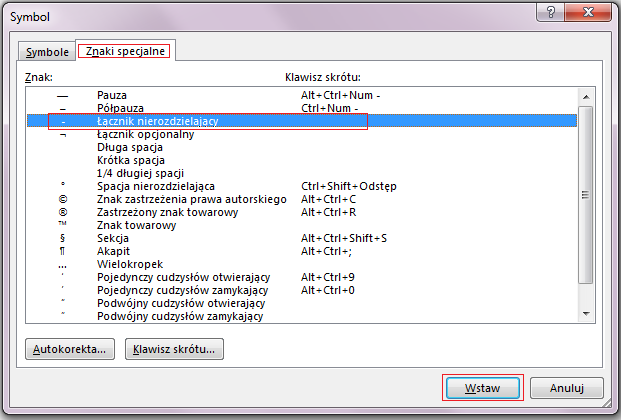
-
Kliknij przycisk Zamknij.
Porada: Możesz również użyć skrótu klawiaturowego. Kliknij miejsce, w którym chcesz wstawić łącznik nierozdzielający, a następnie naciśnij klawisze Ctrl+Shift+Znak minus.
Word automatycznie dzieli akapity na końcu strony, więc akapit rozpoczęty na jednej stronie jest nadal na następnej stronie. Aby zachować cały akapit na tej samej stronie, wykonaj poniższe czynności.
-
Kliknij prawym przyciskiem myszy akapit, który chcesz zachować razem. W wyświetlonym polu wybierz pozycję Akapit.
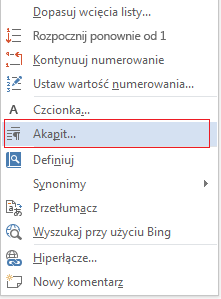
-
W oknie dialogowym Akapit kliknij kartę Podziały wiersza i strony.
-
W sekcji Podział na strony zaznacz pole wyboru Zachowaj wiersze razem i kliknij przycisk OK.
Jeśli dwa kolejne akapity lub podnagłówek i akapit są blisko ze sobą powiązane, warto zachować je na tej samej stronie.
-
Kliknij prawym przyciskiem myszy akapit lub podnagłówek, który chcesz zachować z następującą po nim zawartością. W wyświetlonym polu wybierz pozycję Akapit.
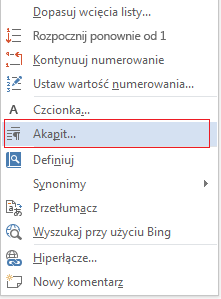
-
W oknie dialogowym Akapit kliknij kartę Podziały wiersza i strony.
-
W sekcji Podział na strony zaznacz pole wyboru Razem z następnym , a następnie kliknij przycisk OK.
Porada: Najlepiej nie dodawać kolejnych podziałów wierszy między akapitami, ponieważ Word interpretuje każdy podział wiersza jako początek nowego akapitu, a podziały stron mogą nie występować poprawnie. Jeśli chcesz wstawić odstępy między akapitami, użyj kontrolek Odstępy akapitu . Aby uzyskać więcej informacji, zobacz Zmienianie odstępów między akapitami.
Jeśli pośrodku akapitu znajduje się podział strony, dzięki czemu u góry następnej strony jest wyświetlany tylko ostatni wiersz, ta samotna linia jest nazywana "wdową". Jeśli natomiast pośrodku akapitu znajduje się podział strony, dzięki czemu u dołu strony jest wyświetlany tylko pierwszy wiersz, a pozostała część akapitu jest wyświetlana na następnej stronie, ta samotna linia jest nazywana "oddzielonym".
Jeśli chcesz uniknąć wierszy wdów i wdów w dokumencie, wykonaj poniższe czynności.
-
Kliknij prawym przyciskiem myszy akapit, w którym chcesz uniknąć wdów i odłączeń. W wyświetlonym polu wybierz pozycję Akapit.
-
Kliknij kartę Podziały wierszy i stron .
-
W sekcji Podział na strony zaznacz pole wyboru Kontrola bękartów i wdów .
-
Kliknij przycisk OK.










