W programach pakietu Office możesz zapisywać pliki w formacie PDF lub konwertować je na ten format, co pozwala je udostępniać i drukować w komercyjnych punktach usług poligraficznych. Nie wymaga to żadnego innego oprogramowania ani dodatków.
Formatu PDF warto używać, aby zapewnić następujące cechy pliku:
-
Jednakowy wygląd na większości komputerów.
-
Mniejszy rozmiar pliku.
-
Zgodność z formatem branżowym.
Przykładami są życiorysy, dokumenty prawne, biuletyny, pliki przeznaczone do odczytu (nieedytowane) i wydrukowane oraz pliki przeznaczone do drukowania profesjonalnego.
Ważne:
-
Wiele programów, w tym Microsoft Word, ma możliwość otwierania i edytowania plików PDF. Zwykłe udostępnienie pliku w formacie PDF nie wystarczy, aby zagwarantować, że adresat nie będzie mógł edytować pliku.
-
Po przekonwertowaniu arkusza kalkulacyjnego na plik PDF wewnętrzne linki w arkuszu kalkulacyjnym zostaną utracone podczas konwersji, więc linki będą musiały zostać zweryfikowane. Jednak linki zewnętrzne do innych źródeł będą działać prawidłowo.
Aby wyświetlić instrukcje krok po kroku, wybierz program pakietu Office z listy rozwijanej.
- Którego programu pakietu Office używasz?
- Access
- Excel
- OneNote
- PowerPoint
- Project
- Program Publisher
- Visio
- Word
-
Otwórz tabelę lub raport, który chcesz opublikować jako plik PDF.
-
Na karcie Dane zewnętrzne w grupie Eksportowanie wybierz pozycję PDF lub XPS.

-
W polu Nazwa pliku wpisz lub wybierz nazwę dokumentu.
-
Na liście Zapisz jako typ wybierz pozycję PDF (*.pdf).
-
Jeśli dokument wymaga wydruku wysokiej jakości, wybierz pozycję Standardowy (publikowanie w trybie online i drukowanie).
-
Jeśli rozmiar pliku jest ważniejszy niż jakość wydruku, wybierz pozycję Minimalny rozmiar (publikowanie w trybie online).
-
-
Wybierz pozycję Opcje , aby ustawić stronę do wydrukowania, określić, czy adiustacja ma być drukowana, oraz wybrać opcje wydruku. Wybierz przycisk OK .
-
Wybierz pozycję Publikuj.
Uwaga: Arkuszy programu Power View nie można zapisywać jako plików PDF.
-
Wybierz kartę Plik .
-
Wybierz pozycję Zapisz jako .
Aby wyświetlić okno dialogowe Zapisywanie jako w programie Excel 2013 lub Excel 2016, należy wybrać lokalizację i folder. -
W polu Nazwa pliku wprowadź nazwę pliku, jeśli jeszcze tego nie zrobiono.
-
Na liście Zapisz jako typ wybierz pozycję PDF (*.pdf).
-
Jeśli chcesz, aby plik był otwierany w wybranym formacie po zapisaniu, zaznacz pole wyboru Otwórz plik po opublikowaniu .
-
Jeśli dokument wymaga wydruku wysokiej jakości, wybierz pozycję Standardowy (publikowanie w trybie online i drukowanie).
-
Jeśli rozmiar pliku jest ważniejszy niż jakość wydruku, wybierz pozycję Minimalny rozmiar (publikowanie w trybie online).
-
-
Wybierz pozycję Opcje , aby ustawić stronę do wydrukowania, określić, czy adiustacja ma być drukowana, oraz wybrać opcje wydruku. Aby uzyskać więcej informacji na temat okna dialogowego Opcje w programie Excel, zobacz Więcej informacji o opcjach plików PDF . Po zakończeniu wybierz przycisk OK .
-
Wybierz pozycję Zapisz .
-
Wybierz kartę Plik .
-
Wybierz pozycję Eksportuj .
-
W obszarze Eksportuj bieżący wybierz część notesu, którą chcesz zapisać jako plik PDF.
-
W obszarze Wybierz format wybierz pozycję PDF (*.pdf) , a następnie wybierz pozycję Eksportuj .
-
W oknie dialogowym Zapisywanie jako w polu Nazwa pliku wprowadź nazwę notesu.
-
Wybierz pozycję Zapisz .
-
Wybierz kartę Plik .
-
Wybierz pozycję Zapisz jako .
Aby wyświetlić okno dialogowe Zapisywanie jako w programie PowerPoint 2013 lub PowerPoint 2016 , musisz wybrać lokalizację i folder. -
W polu Nazwa pliku wprowadź nazwę pliku, jeśli jeszcze tego nie zrobiono.
-
Na liście Zapisz jako typ wybierz pozycję PDF (*.pdf).
-
Jeśli chcesz, aby plik był otwierany w wybranym formacie po zapisaniu, zaznacz pole wyboru Otwórz plik po opublikowaniu .
-
Jeśli dokument wymaga wydruku wysokiej jakości, wybierz pozycję Standardowy (publikowanie w trybie online i drukowanie).
-
Jeśli rozmiar pliku jest ważniejszy niż jakość wydruku, wybierz pozycję Minimalny rozmiar (publikowanie w trybie online).
-
-
Wybierz pozycję Opcje , aby ustawić stronę do wydrukowania, określić, czy adiustacja ma być drukowana, oraz wybrać opcje wydruku. Po zakończeniu wybierz przycisk OK .
-
Wybierz pozycję Zapisz .
-
Na karcie Plik wybierz pozycję Zapisz jako .
Aby wyświetlić okno dialogowe Zapisywanie jako w programie Project 2013 lub Project 2016, należy wybrać lokalizację i folder. -
W polu Nazwa pliku wprowadź nazwę pliku, jeśli jeszcze tego nie zrobiono.
-
Na liście Zapisz jako typ wybierz pozycję Pliki PDF (*.pdf) lub Pliki XPS (*.xps), a następnie wybierz pozycję Zapisz .
-
W oknie dialogowym Opcje eksportowania dokumentu wybierz pozycję Zakres publikowania , czy mają być uwzględniane informacje niedrukowane , oraz zgodność ze standardem ISO 19500-1 (tylko plik PDF).
Porady dotyczące formatowania
Program Project nie obsługuje wszystkich funkcji formatowania plików PDF i XPS, ale w celu zmiany wyglądu dokumentu końcowego możesz użyć niektórych opcji drukowania.
Wybierz pozycję Plik > Drukuj , a następnie zmień dowolną z następujących opcji:
-
Daty
-
Orientacja
-
Rozmiar papieru
-
Ustawienia strony
W oknie dialogowym Ustawienia strony możesz zmienić opcje na tych kartach:
-
Marginesy
-
Legenda
-
Widok
-
Wybierz kartę Plik .
-
Wybierz pozycję Zapisz jako .
Aby wyświetlić okno dialogowe Zapisywanie jako w programie Publisher 2013 lub Publisher 2016, należy wybrać lokalizację i folder. -
W polu Nazwa pliku wprowadź nazwę pliku, jeśli jeszcze tego nie zrobiono.
-
Na liście Zapisz jako typ wybierz pozycję PDF (*.pdf).
-
Jeśli chcesz zmienić sposób optymalizacji dokumentu, wybierz pozycję Zmień . (Wybierz opcje w programie Publisher 2013 lub Publisher 2016).
-
Wprowadź odpowiednie zmiany w rozdzielczości obrazów i informacji niedrukowalnych.
-
Wybierz pozycję Opcje drukowania , aby wprowadzić zmiany w opcjach drukowania dokumentu.
-
Po zakończeniu wybierz przycisk OK .
-
-
Jeśli chcesz, aby plik był otwierany w wybranym formacie po zapisaniu, zaznacz pole wyboru Otwórz plik po opublikowaniu .
-
Wybierz pozycję Zapisz .
-
Wybierz kartę Plik .
-
Wybierz pozycję Zapisz jako .
Aby wyświetlić okno dialogowe Zapisywanie jako w programie Visio 2013 lub Visio 2016, należy wybrać lokalizację i folder. -
W polu Nazwa pliku wprowadź nazwę pliku, jeśli jeszcze tego nie zrobiono.
-
Na liście Zapisz jako typ wybierz pozycję PDF (*.pdf).
-
Jeśli chcesz, aby plik był otwierany w wybranym formacie po zapisaniu, zaznacz pole wyboru Automatycznie wyświetlaj plik po zapisaniu .
-
Jeśli dokument wymaga wydruku wysokiej jakości, wybierz pozycję Standardowy (publikowanie w trybie online i drukowanie).
-
Jeśli rozmiar pliku jest ważniejszy niż jakość wydruku, wybierz pozycję Minimalny rozmiar (publikowanie w trybie online).
-
-
Wybierz pozycję Opcje , aby ustawić stronę do wydrukowania, określić, czy adiustacja ma być drukowana, oraz wybrać opcje wydruku. Wybierz przycisk OK .
-
Wybierz pozycję Zapisz .
-
Jeśli plik został wcześniej zapisany, wybierz pozycję Plik > Zapisz kopię.
Jeśli plik jest niezapisane, wybierz pozycję Plik > Zapisz jako. -
Wybierz pozycję Przeglądaj , aby wybrać lokalizację na komputerze, w której chcesz zapisać plik.
-
Z listy rozwijanej wybierz pozycję PDF.
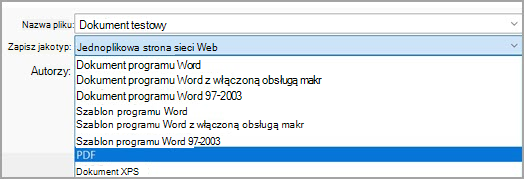
-
Wybierz pozycję Zapisz.
Wybierz pozycję Więcej opcji > Opcje , aby dostosować plik PDF.
-
Aby utworzyć plik PDF tylko z niektórych stron w dokumencie, wybierz odpowiednią opcję w obszarze Zakres stron.
-
Aby uwzględnić prześledzone zmiany w pliku PDF, w obszarze Co opublikować wybierz pozycję Dokument pokazujący adiustację. W przeciwnym razie upewnij się, że jest zaznaczona pozycja Dokument .
-
Aby utworzyć zestaw zakładek w pliku PDF, wybierz pozycję Utwórz zakładki za pomocą. Następnie wybierz pozycję Nagłówki lub, jeśli do dokumentu dodano zakładki, Word Zakładki.
-
Jeśli chcesz uwzględnić właściwości dokumentu w pliku PDF, upewnij się, że jest zaznaczona pozycja Właściwości dokumentu .
-
Aby ułatwić odczytywanie dokumentu przez oprogramowanie do odczytywania zawartości ekranu, wybierz pozycję Tagi struktury dokumentu dla ułatwień dostępu.
-
Zgodny ze standardem ISO 19005-1 (PDF/A) Ta opcja powoduje utworzenie dokumentu PDF w wersji PDF 1.7, która jest standardem archiwizacji. Standard PDF/A gwarantuje, że dokument otwarty później na innym komputerze będzie wyglądać tak samo.
-
Tekst mapy bitowej, gdy czcionki mogą nie zostać osadzone Jeśli czcionki nie mogą zostać osadzone w dokumencie, w formacie PDF używane są obrazy map bitowych tekstu, aby plik PDF miał taki sam wygląd jak oryginalny dokument. Jeśli ta opcja nie została zaznaczona, a w pliku zostały użyte czcionki, które nie mogą zostać osadzone, program do czytania plików PDF może zamienić czcionkę na inną.
-
Szyfrowanie dokumentu za pomocą hasła Wybierz tę opcję, aby ograniczyć dostęp, umożliwiając otwarcie pliku PDF tylko osobom znającym hasło. Po wybraniu przycisku OK Word otworzy okno Szyfrowanie dokumentu PDF, w którym możesz wpisać i ponownie wprowadzić hasło.
Otwieranie i kopiowanie zawartości pliku PDF w programie Word
Z pliku PDF można skopiować dowolną zawartość, otwierając go w programie Word.
Przejdź do pozycji Plik > Otwórz i przejdź do pliku PDF. Zawartość pliku PDF zostanie otwarta w nowym pliku programu Word. Możesz skopiować z niego dowolną zawartość, w tym również obrazy i diagramy.
Aby zapisać plik jako plik PDF w Office dla komputerów Mac, wykonaj następujące proste czynności:
-
Wybierz pozycję Plik.
-
Wybierz pozycję Zapisz jako.
-
Wybierz pozycję Format pliku u dołu okna.
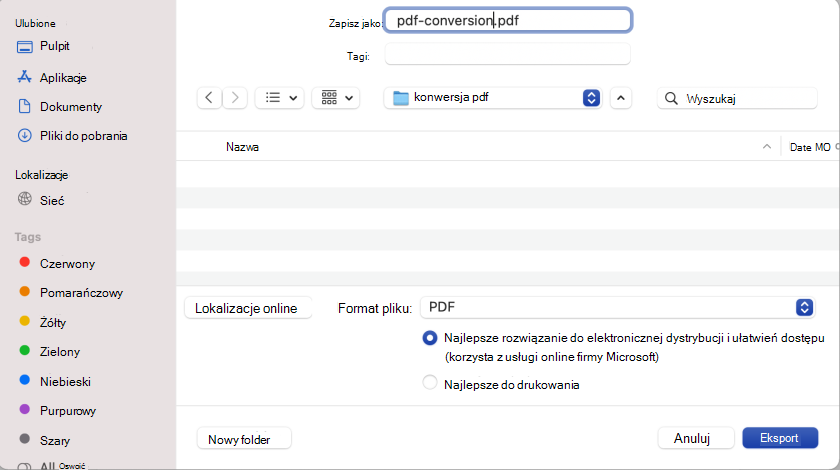
-
Z listy dostępnych formatów plików wybierz pozycję PDF .
-
Nadaj plikowi nazwę, jeśli jeszcze go nie ma, a następnie wybierz pozycję Eksportuj.
Uwaga: W przypadku używania opcji Najlepsza do drukowania hiperlinki mogą nie zostać poprawnie przekonwertowane. Jest to znany problem w Word dla komputerów Mac.
Ważne:
-
W przypadku korzystania z usługi online można używać tylko czcionki, do których firma Microsoft ma prawa. Jeśli dokumentacja zawiera czcionkę niestandardową, zostanie podstawiona i może powodować problemy. Można tego uniknąć, osadzając czcionki w dokumencie.
-
Dowiedz się więcej o osadzaniu czcionek, odwiedzając stronę:
Za pomocą aplikacji Word, PowerPoint i OneNote dla sieci Web możesz przekonwertować dokument na plik PDF.
-
Wybierz pozycję Plik > Drukuj > Drukuj (w programie PowerPoint wybierzesz jeden z trzech formatów).
-
Z menu rozwijanego w obszarze Drukarka wybierz pozycję Zapisz jako plik PDF , a następnie wybierz pozycję Zapisz.
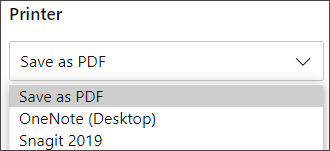
-
Następnie w wyświetlonym menu Eksploratora możesz nadać nazwę plikowi PDF i wybrać lokalizację jego zapisania, a następnie wybrać pozycję Zapisz.
Spowoduje to wygenerowanie podstawowego pliku PDF, który zachowuje układ i formatowanie oryginalnego dokumentu.
Jeśli potrzebujesz większej kontroli nad opcjami pliku PDF, takimi jak dodawanie zakładek, użyj aplikacji klasycznej, aby przekonwertować dokument na plik PDF. Wybierz pozycję Otwórz w aplikacji klasycznej na pasku narzędzi programów PowerPoint i OneNote, aby rozpocząć korzystanie z aplikacji klasycznej, a w Word najpierw wybierz listę rozwijaną Edytowanie, a następnie wybierz pozycję Otwórz w aplikacji klasycznej .
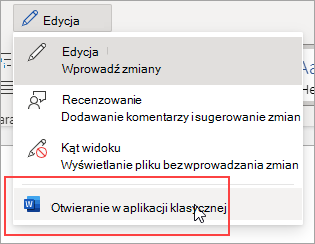
Jeśli nie jesteś właścicielem aplikacji klasycznej, możesz wypróbować lub kupić platformę Microsoft 365.
Aby wyeksportować dokument Word lub skoroszyt programu Excel do formatu PDF w systemie iOS, naciśnij przycisk Plik w lewym górnym rogu, wybierz pozycję Eksportuj, a następnie pozycję PDF.
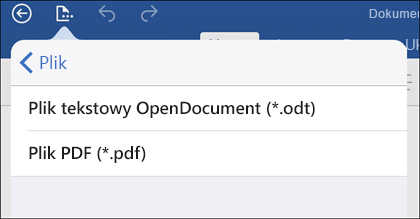
PDF (Portable Document Format) zachowuje formatowanie dokumentu i umożliwia udostępnianie pliku. Plik w formacie PDF zachowuje zamierzony format podczas wyświetlania go w trybie online i drukowania. Format PDF sprawdza się także w przypadku dokumentów, które będą powielane metodami drukowania komercyjnego. Wiele firm i organizacji akceptuje informacje w formacie PDF, a przeglądarki są dostępne na większej liczbie platform niż w przypadku formatu XPS.
Format XML Paper Specification (XPS) jest elektronicznym formatem plików, który zachowuje formatowanie dokumentu i umożliwia udostępnianie plików. Format XPS zapewnia, że gdy plik jest wyświetlany lub drukowany, zostanie w nim zachowany dokładnie ten sam format, jaki założono, a danych zawartych w pliku nie można łatwo zmienić.
Ważne: Większość nowoczesnych przeglądarek internetowych może otwierać i wyświetlać plik PDF. Jeśli jednak masz starszy system operacyjny, na urządzeniu może być zainstalowany czytnik plików PDF, taki jak Acrobat Reader, dostępny w programie Adobe Systems.











