Uwaga: Staramy się udostępniać najnowszą zawartość Pomocy w Twoim języku tak szybko, jak to możliwe. Ta strona została przetłumaczona automatycznie i może zawierać błędy gramatyczne lub nieścisłości. Chcemy, aby ta zawartość była dla Ciebie przydatna. Prosimy o powiadomienie nas, czy te informacje były pomocne, u dołu tej strony. Oto angielskojęzyczny artykuł do wglądu.
W tym artykule wyjaśniono, jak wyświetlać Twojej odpowiedzi zbierania danych, w jaki sposób można sprawdzić pocztę e-mail przetwarzania ustawienia, a czynności można wykonać, aby Rozwiązywanie typowych problemów z odpowiedzi lub komunikaty o błędach.
Okno dialogowe Zarządzanie wiadomościami do zbierania danych służy do zarządzania zarówno wiadomościami do zbierania danych wysłane do wiadomości e-mail adresatów i odpowiedzi, które zostały odebrane dla każdego z tych wiadomości w skrzynce odbiorczej programu Outlook.
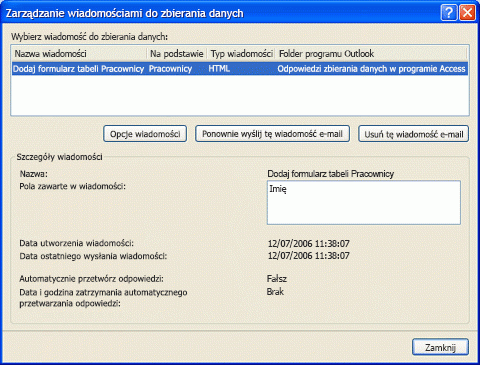
Jeśli okno dialogowe nie jest widoczne, wykonaj poniższe czynności, aby go otworzyć:
-
Otwórz bazę danych zawierającą wiadomość, którą chcesz zarządzać.
-
Na karcie Dane zewnętrzne w grupie Zbieranie danych kliknij przycisk Zarządzaj odpowiedziami.
Co chcesz zrobić?
Wyświetlanie odpowiedzi
Oto, co się dzieje po wysłaniu formularz zbierania danych pocztą e-mail. Adresaci Odpowiedz na wiadomość, klikając pozycję odpowiedź, wypełnić formularz, a następnie klikając pozycję Wyślij. W tej sekcji wyjaśniono, jak można wyświetlić odpowiedzi i co zrobić, jeśli dowolne z nich nie są przetwarzane poprawnie. Czy chcesz przetwarzanie automatyczne lub ręczne odpowiedzi, można otworzyć ręcznie odpowiedzi lub dowiedzieć się, kto odpowiedzi. Aby uzyskać więcej informacji o konfigurowaniu opcji procession odpowiedzi zobacz artykuł Dodawanie danych zebranych za pośrednictwem wiadomości e-mail do bazy danych programu Access.
Aby wyświetlić odpowiedzi, wykonaj następujące czynności:
-
Otwórz program Microsoft Outlook 2007 lub 2010, a następnie przejdź do folderu, który do przechowywania odpowiedzi zbierania danych.
Porada: Jeśli nie pamiętasz nazwy folderu, na karcie Dane zewnętrzne w grupie Zbieranie danych kliknij przycisk Zarządzaj odpowiedziami. W oknie dialogowym Zarządzanie wiadomościami do zbierania danych spowoduje znalezienie nazwę folderu, w kolumnie Folder programu Outlook, w wierszu odpowiadającą wiadomości odpowiedzi, której chcesz wyświetlić.
-
Aby otworzyć odpowiedzi w programie Outlook, kliknij dwukrotnie odpowiedź. Zostanie wyświetlony formularz, jak została ukończona przez nadawcę.
Dostęp nie będzie przetwarzał odpowiedzi na wiadomość odpowiedzi. W związku z tym Jeśli zobaczysz, że jeden lub więcej formularzy adresatów są puste, niepełne lub nieukończone poprawnie, możesz musi ponownie wysłać oryginalnej wiadomości e-mail do tych użytkowników, zamiast polecenia Odpowiedz. Aby uzyskać więcej informacji o ponowne wysyłanie wiadomości do zbierania danych zobacz Ponowne wysyłanie wiadomości do zbierania danych.
Podobnie wysłać żądanie do kolejnych osób, ponownego wysłania oryginalnej wiadomości, zamiast przesyłanie jej dalej.
Sprawdź ustawienia automatyczne przetwarzanie odpowiedzi
Jeśli wybierzesz automatyczne przetwarzanie odpowiedzi, wykonaj poniższe czynności, aby zapewnić poprawne przetwarzanie odpowiedzi:
-
Dla każdej odpowiedzi Sprawdź wartości w kolumnach Flaga monitująca, Stan zbierania danych i kategorii.
Porada: Jeśli nie widzisz kolumn Flaga monitująca, Stan zbierania danych i kategorii w widoku, należy dodać je przy użyciu Okna dialogowego Wybór pola. Kliknij prawym przyciskiem myszy nagłówek kolumny, a następnie kliknij polecenie Wybór pola. W oknie dialogowym Wybór pola każdego pola, przeciągnij i upuść ją w prawo lub w lewo istniejącego nagłówka kolumny.
W folderze programu Outlook jeśli Flaga monitująca jest ustawiona do zbierania danych zakończyło się pomyślnie, kolumna Stan zbierania danych jest pusta i jest zielony wskaźnik w kolumnie Kategorie, odpowiedź została pomyślnie przetwarzane.
-
Ponadto można przejrzeć zawartość tego tabele docelowe, aby upewnić się, czy jest widoczny zebrane dane przechowywane jako nowe rekordy lub aktualizacji istniejących rekordów.
Uwaga: Nie można dodać dane z odpowiedzi na wiadomość e-mail, użycie adresatów usługi Hotmail lub Yahoo wysyłania formularza zbioru danych.
Rozwiązywanie problemów odpowiedzi automatyczne przetworzone
Adresaci wiadomości e-mail może zgłaszać, że wypełniać formularze i ich wysłane jako odpowiedzi. Jednak nie widać oczekiwanych wyników w programie Access lub Outlook. Na przykład:
-
Dane w tabelach docelowych w programie Access nie jest wyświetlane. Nowe rekordy nie są dodawane lub istniejące rekordy nie są aktualizowane.
-
W kolumnie Stan zbierania danych dla wiadomości w programie Outlook wyświetlany jest komunikat o błędzie lub ciąg "Komunikat nieprzetworzonych." Ponadto kolumna Kategorie wiadomości jest wyświetlany czerwony kwadrat albo jest pusta.
Jeśli masz wystąpią tego typu problemów, zobacz Moje odpowiedzi zbierania danych nie są automatycznie przetwarzanekroki rozwiązywania problemów.
Dodawanie danych zebranych za pośrednictwem wiadomości e-mail do bazy danych programu Access Zobacz Ponadto, jeśli chcesz sprawdzić, czy masz poprawnie skonfigurowane automatyczne przetwarzanie.
Ręczne przetwarzanie odpowiedzi
Ręczne przetwarzanie odpowiedzi obejmuje rozpoczęciem operacji eksportowania w programie Outlook. Jednocześnie można eksportować tylko jedną odpowiedź. Należy unikać odpowiedzi, dla których ustawiono Collecting danych za pomocą poczty e-mail zakończyło się pomyślnie w kolumnie Stan zbioru danych. Ten stan wskazuje, że odpowiedzi już zostały pomyślnie przetworzone. Musisz Ręczne przetwarzanie odpowiedzi, dla których ustawiono nieprzetworzonych wiadomości w kolumnie Stan zbioru danych. Odpowiedź, którą ma komunikat o błędzie w tej kolumnie nie powiodło się automatycznie przetwarzane i będzie wymagało niektórych rozwiązywania problemów, przed ręcznie można wyeksportować. Aby uzyskać pomoc dotyczącą rozwiązywania problemów Zobacz Moje odpowiedzi zbierania danych nie są automatycznie przetwarzane.
-
W programie Outlook kliknij prawym przyciskiem myszy odpowiedź, którą chcesz przetworzyć ręcznie.
-
Kliknij przycisk Eksportuj dane do programu Microsoft Office Access.
-
W oknie dialogowym Eksportowanie danych do programu Microsoft Access Przejrzyj szczegóły odpowiedzi, a następnie kliknij przycisk OK, aby wyeksportować. Jeśli operacji eksportowania zakończyło się powodzeniem, zostanie wyświetlony komunikat pomyślnie eksportowania danych do bazy danych. Jeśli kończy się niepowodzeniem, pojawi się komunikat nie można zaimportować dane z powodu błędów, wraz z opisem problemów, które były przyczyną niepowodzenia. Poniższa tabela zawiera listę problemów, które mogą powodować niepowodzenie operacji eksportowania.
Rozwiązywanie problemów dotyczących ręcznie przetwarzanych odpowiedzi
|
Problem lub Wiadomość kolumnę Stan zbierania danych |
Przyczyna |
Rozwiązanie |
|
Gdy I kliknij prawym przyciskiem myszy odpowiedzi, nie jest wyświetlane polecenie Eksportowanie danych do programu Microsoft Access. |
Zaznaczonej wiadomości nie jest odpowiedzi zbioru prawidłowych danych. |
Usuwanie wiadomości, które nie są odpowiedzi zbierania danych z wyznaczonego folderu. |
|
Nie ma odpowiedzi w odpowiednim folderze. |
Tylko oryginalne odpowiedzi na wiadomość zostanie przejdź do wyznaczonego folderu. Swojej odpowiedzi na własne wiadomości (chyba że użyto kopii wiadomości w folderze Elementy wysłane do wygenerowania odpowiedzi) i odpowiedzi, które stanowią część wiadomości e-mail wątku używanego w dyskusji mogą nie być przenoszone do wyznaczonego folderu. Inne możliwe przyczyny: program Access nie jest zainstalowany, lub że dodatek, który nie jest wymagane przetwarzania odpowiedzi jest uszkodzony lub go brak. |
Jeśli jedna z odpowiedzi nie jest przetwarzana, wypełnij formularz, który znajduje się w wysłanej wiadomości w folderze Elementy wysłane. Jeśli użytkownik wypełnił formularz w odpowiedzi na odpowiedź, poproś użytkownika odpowiadania na oryginalną wiadomość. Jeśli podejrzewasz, że dodatek jest albo brakujące lub uszkodzona Przełącz się do programu Outlook i wykonaj następujące czynności:
Jeśli zobaczysz wpis w obszarze Dodatki wyłączoną aplikację kliknij strzałkę w polu Zarządzaj, wybierz Elementy wyłączone, a następnie w oknie dialogowym Elementy wyłączone wybierz dodatku Microsoft Outlook dostęp do zbierania danych i Publikowanie i kliknij przycisk Włącz. Jeśli nie widzisz dodatek Microsoft Outlook dostęp do zbierania danych i publikowania ponów próbę instalacji programu Access. |
|
Nie można odnaleźć bazy danych. Zlokalizuj bazę danych i ręcznie zaimportuj dane. |
Bazy danych ma został przeniesiony do innej lokalizacji, zostały zmienione lub usunięte albo uszkodzona. |
Przywracanie bazy danych w pierwotnej lokalizacji, a następnie spróbuj ponownie. |
|
Baza danych jest już używana. |
Baza danych jest otwarta w trybie wyłączności, a nie można wprowadzić zmian do bazy danych, dopóki nie został wydany w trybie wyłączności. |
Poproś użytkownika, który otworzył bazę danych w trybie wyłączności, aby zamknąć i otworzyć bazę danych w trybie normalnym. Spróbuj ręcznie wyeksportować odpowiedź. |
|
Brakuje tabeli, kwerendy lub pola. |
Miejsce docelowe tabeli lub kwerendy albo został usunięty lub zmieniono jego nazwę lub zmodyfikowano jego strukturę w taki sposób, że zawartość formularza nie można dodać do tabel. |
Tworzenie Brak miejsca docelowego tabel i kwerend, lub Utwórz i Wyślij nową wiadomość zbierania danych. |
|
Formularz jest uszkodzony lub został zmodyfikowany. |
Formularz w odpowiedzi jest uszkodzony albo osoby (adresata lub nadawcy) zmodyfikował formularz. |
Jeśli adresat zmodyfikował formularz, poproś o ponowne wysłanie formularza do Ciebie, a następnie ręcznie wyeksportuj odpowiedź. Jeśli formularz w oryginalnej wiadomości jest uszkodzony lub nieprawidłowy, należy utworzyć i wysłać nową wiadomość. |
|
Brakuje informacji wymaganych do ukończenia przetwarzania. |
Brakuje informacji potrzebnych przy mapowaniu odpowiedzi do istniejącego rekordu, który musi zostać zaktualizowany. |
Ustawienia wiadomości należy zsynchronizować z programem Outlook. W programie Access na karcie Dane zewnętrzne w grupie Zbieranie danych kliknij przycisk Zarządzaj odpowiedziami. W oknie dialogowym Zarządzaj odpowiedziami zaznacz wiadomość. W obszarze Szczegóły wiadomości program Access wyświetli okno ostrzeżenie. Kliknij ostrzeżenie, aby zsynchronizować ustawienia, a następnie zamknij okno dialogowe. Przejdź z powrotem do programu Outlook, a następnie spróbuj ręcznie wyeksportować odpowiedź. |
|
Nie można dodać lub zaktualizować danych, ponieważ dane doprowadziłaby zduplikowanych wartości w polu, które akceptuje tylko wartości unikatowe. |
Pole, którego właściwość indeksowane jest ustawiona na Tak (bez duplikatów) nie może zawierać zduplikowane wartości. Jeśli wartość przypisana do pola formularza już istnieje w odpowiednich pól w tabeli, operacja nie powiedzie się. |
Poproś adresatów o wysłanie kolejnej odpowiedzi, podając inną wartość w polu formularza. |
|
Wprowadzona wartość nie jest odpowiedni element na liście opcji. |
Albo formularz zawiera pole wymagane wyszukuje wartości, ale użytkownika nie określono wartości dla pola, właściwość LimitToList pola jest ustawiona na Tak i użytkownik określona wartość, która nie znajduje się na liście. |
Poproś odbiorcom ponowne wysłanie odpowiedzi po wypełnieniu wszystkich pól, lub wypełnij i Zapisz formularz, a następnie spróbuj ponownie wyeksportować. |
|
Nieprawidłowa wartość w polu formularza. |
Adresat wprowadził nieprawidłowe dane w jedno lub więcej pól. |
Poproś odbiorcom ponowne wysłanie odpowiedzi po wypełnieniu wszystkich pól, lub wypełnij i Zapisz formularz, a następnie ponów próbę eksportu. |
|
Odpowiedź zawiera formularz, który chcesz wypełnić. Po wykonaniu tych czynności, wyślij go do nadawcy tej wiadomości e-mail. |
Adresat nie wypełnił formularza. |
Poproś adresatów o wysłanie kolejnej odpowiedzi po wypełnieniu formularza. |
Jeśli wiadomość oryginalna nie dotarła do niektórych użytkowników, spróbuj ponownie wysłać wiadomość zamiast przesyłanie jej dalej. Aby uzyskać więcej informacji ponowne wysyłanie wiadomości zobacz Ponowne wysyłanie wiadomości do zbierania danych.










