Osoby
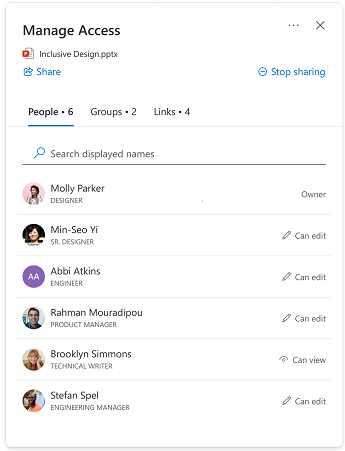
W tej sekcji przedstawiono użytkowników mających dostęp do elementu. Osoby mogą mieć dostęp za pomocą różnych środków, w tym:
-
Ktoś udostępnił komuś link.
-
Użytkownik kliknął link udostępniania, który działa dla tej osoby (np. członek Twojej organizacji kliknął link, który działa tylko dla osób w Twojej organizacji)
Dane osoby
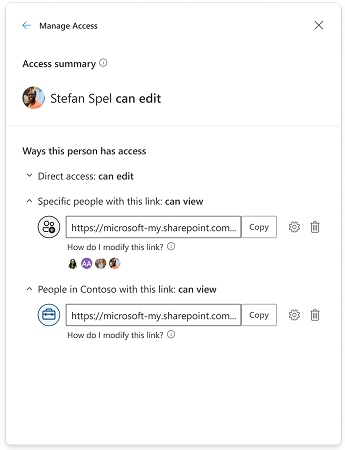
"Podsumowanie programu Access" to podsumowanie tego, co dana osoba może zrobić z plikiem lub folderem i pokazuje najwyższy poziom dostępu, jaki mogła otrzymać inna osoba.
Uwaga: jeśli udostępnisz link z uprawnieniem "tylko do wyświetlania", a następnie wyślesz jej link umożliwiający dostęp do edycji, dostęp do edycji będzie najwyższym poziomem dostępu tej osoby, więc pojawi się on w sekcji podsumowania dostępu.
"Sposoby, w jakie ta osoba ma dostęp" pokazuje wszystkie różne sposoby uzyskania przez inną osobę dostępu do pliku lub folderu. Wyjątki obejmują, czy należy ona do grupy mającej dostęp lub jeśli dana osoba ma dostęp do linku do folderu zawierającego ten konkretny element — te informacje nie będą widoczne w tej sekcji. Sprawdź widok "Grupy" lub "Linki", aby sprawdzić, czy którykolwiek z tych scenariuszy może dać innej osobie dodatkowy dostęp.
Dostęp bezpośredni
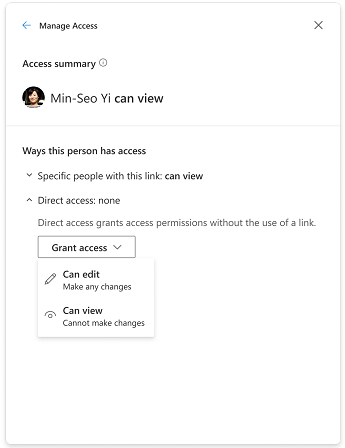
Użytkownicy są wyświetlani w programie Dostęp bezpośredni, gdy znajdują się bezpośrednio na liście uprawnień danego elementu lub na liście ACL (Access Control List). Najczęstszym sposobem na przyznanie użytkownikowi bezpośredniego dostępu jest skorzystanie z opcji "Udziel dostępu" lub za pośrednictwem strony uprawnień zaawansowanych. Gdy użytkownik ma bezpośredni dostęp, możesz bezpośrednio zmodyfikować jego poziom dostępu, zmieniając uprawnienia lub całkowicie je usuwając.
Zmienianie uprawnień
Uaktualnij dostęp innej osoby z opcji "tylko wyświetlanie" do "edycji": Istnieją dwa sposoby uaktualniania dostępu danej osoby do elementu.
-
Udostępnij im nowy link z dostępem do edycji.
-
Udziel im bezpośredniego dostępu do edycji.
Zmień dostęp innej osoby na starszą z "edytuj" na "tylko wyświetlanie": W zależności od środków dostępu, jakie ma użytkownik, obniżenie jego dostępu może spowodować podjęcie dodatkowych kroków.
Jeśli użytkownik ma dostęp do edycji za pośrednictwem określonego linku osób, masz dwie opcje:
-
Usuń użytkownika z linku i udostępnij nowy link, który umożliwia tylko wyświetlanie dostępu.
-
Całkowicie usuń link i udostępnij nowy link, który umożliwia tylko wyświetlanie dostępu. W przypadku, gdy inne osoby miały dostęp do linku, możesz lub nie chcieć udostępnić im nowego linku, dając im dostęp, który chcesz udzielić.
Jeśli użytkownik ma dostęp do edycji za pośrednictwem linku, który można udostępnić firmie, istnieje tylko jedna opcja.
-
Linki udostępniane przez firmę zapewnią dostęp każdej osobie w firmie, która otrzymała link, więc nie można usunąć ani zablokować współpracownikowi dostępu do elementu za pomocą tego typu linku. Aby zmienić jego dostęp na starszą wersję, musisz usunąć link i udostępnić nowy link, który umożliwia tylko wyświetlanie dostępu. W przypadku, gdy inne osoby miały dostęp do linku, możesz lub nie chcieć udostępnić im nowego linku, dając im dostęp, który chcesz dać.
Grupy
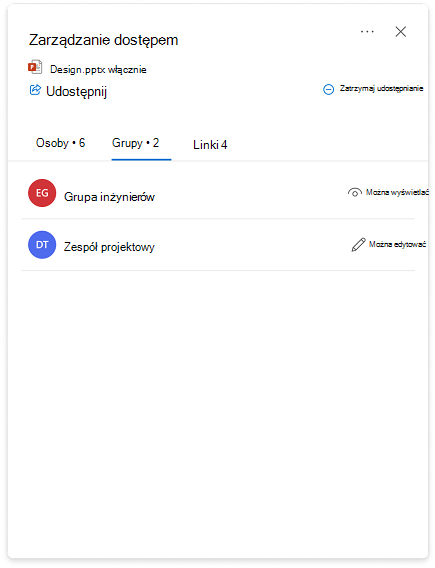
Jeśli udostępnisz plik lub folder grupie, grupa pojawi się w tej sekcji. Członek grupy nie będzie widoczny w widoku "Osoby" (lista osób), chyba że osobno otrzymał dostęp oddzielnie od grupy.
Zmienianie uprawnień dla grup jest równoznaczne z wykonywaniem tych samych czynności, co w przypadku osób.
Linki
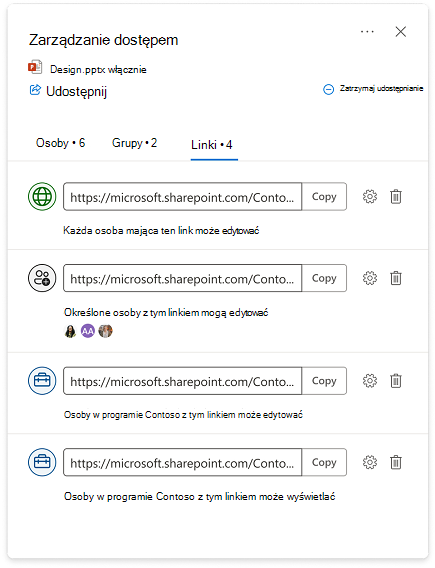
Typy linków:
-
Linki udostępniane przez firmę
-
Linki do określonych osób
-
Każda osoba z tym linkiem
-
Osoby z istniejącym dostępem
W większości przypadków ustawienia linku mogą nie zostać zmienione po utworzeniu i udostępnieniu linku. Jeśli chcesz zmienić ustawienia linku, musisz usunąć link i utworzyć nowy link z odpowiednimi ustawieniami. Aby dowiedzieć się więcej o udostępnianiu i typach linków, przejdź tutaj: Udostępnianie plików i folderów usługi OneDrive.
Uwaga: Jeśli chcesz usunąć dostęp osoby korzystającej z typu linku "Każda osoba z tym linkiem", usuń link, aby usunąć dostęp dla wszystkich osób, które uzyskały dostęp za pomocą tego linku. Następnie udostępnij nowy link innym osobom, do których chcesz mieć dostęp. Zalecamy użycie linku do określonych osób, jeśli chcesz zarządzać ich poszczególnymi uprawnieniami i uzyskiwać do nich dostęp później.
Linki do folderów udostępnionych
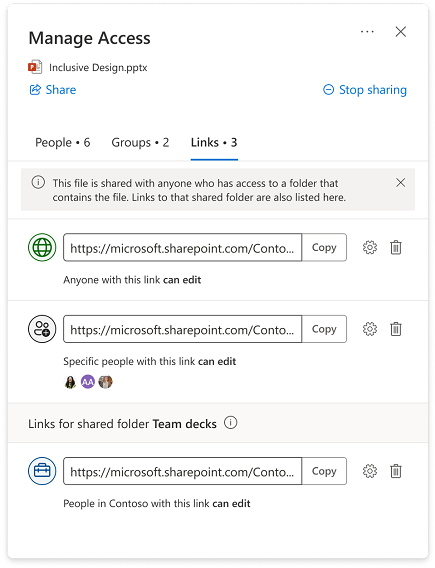
-
Element, któremu zarządzasz dostępem, może znajdować się w folderze udostępnionym innym grupom odbiorców niż ten, któremu udostępniono ten element. W takim przypadku osoby, które mają dostęp do dowolnego folderu zawierającego element, z natury będą miały teraz dostęp do samego elementu.
-
Jeśli sam element nie został udostępniony bezpośrednio osobom mającym dostęp do folderów zawierających ten element, te osoby nie będą tego wiedzieć w widoku "Osoby" środowiska zarządzania dostępem dla danego elementu.
-
Linki do folderów są wyświetlane w środowisku zarządzania dostępem dla pojedynczych elementów znajdujących się w tym folderze i mogą zostać usunięte w tym środowisku.
Uwaga: Usunięcie linku powoduje usunięcie dostępu do folderu i wszystkich elementów w folderze dla wszystkich osób korzystających z tego linku.
Udzielanie dostępu
-
Przyznanie innej osobie bezpośredniego dostępu do elementu nie obejmuje linków ani ustawień udostępniania. Jeśli ktoś ma bezpośredni dostęp, możesz zmodyfikować jego poziom dostępu w obszarze Zarządzaj dostępem , zmieniając uprawnienia lub całkowicie usuwając dostęp tej osoby.
-
Wybierz pozycję

-
W lewym dolnym rogu wybierz jeden z obrazów profilu lub inicjałów albo

-
W prawym górnym rogu wybierz ikonę Udzielanie dostępu

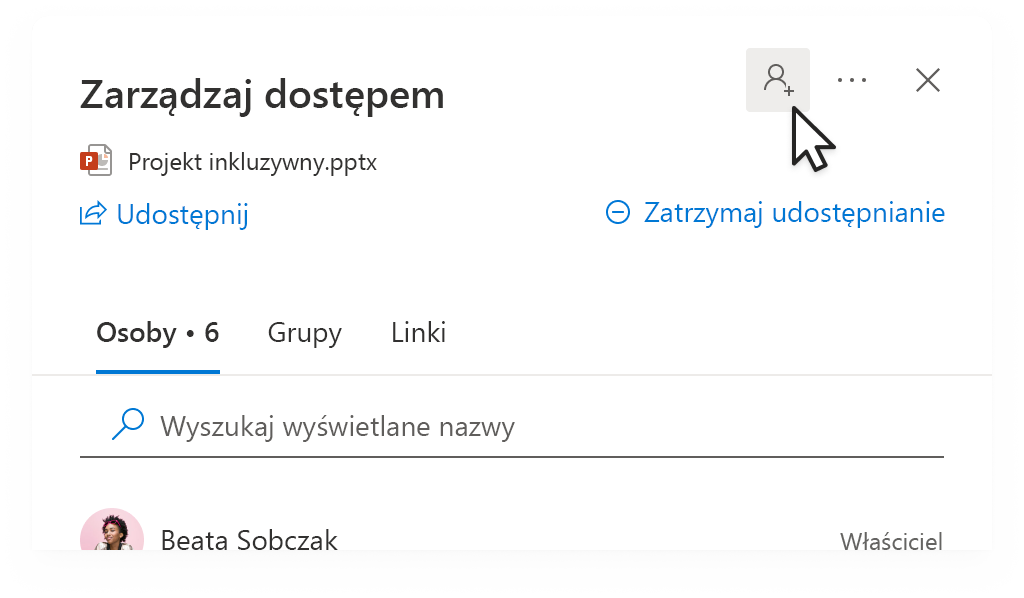
-
Dodaj nazwę, grupę lub adres e-mail.
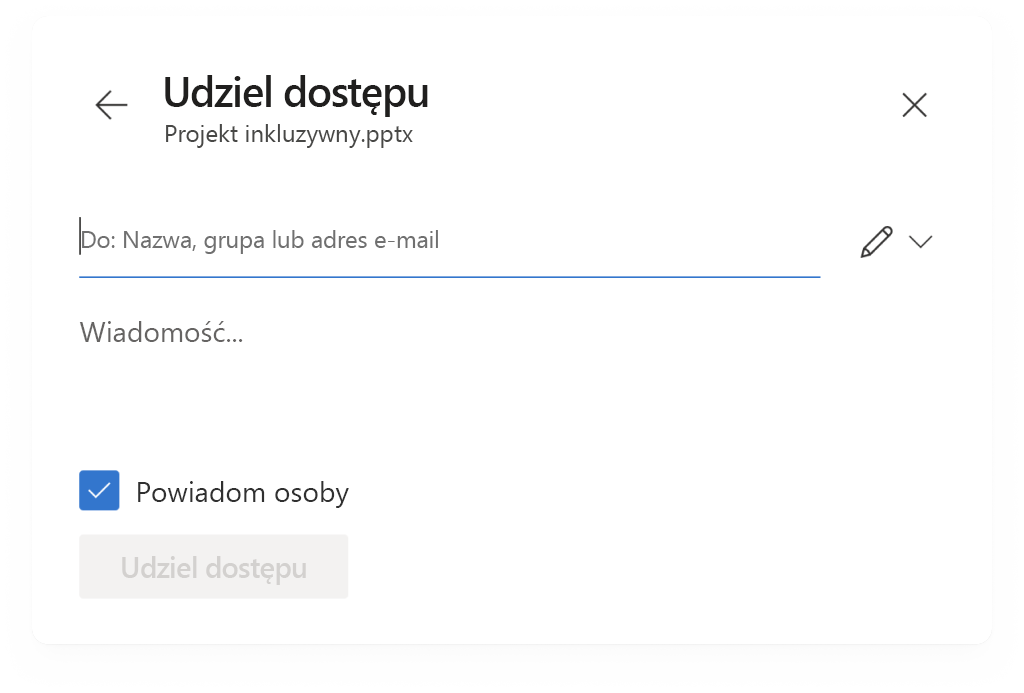
Uwaga: Możesz dodać grupy programu SharePoint, które nie mają skojarzonych wiadomości e-mail, ale opcja ich powiadamiania nie będzie dostępna.
-
Aby zaktualizować poziom uprawnień dla tej osoby, po prawej stronie obszaru Nazwa, grupa lub adres e-mail wybierz ikonę uprawnień (na przykład: ikona edycji


-
Wybierz typ uprawnień, które chcesz przyznać tej osobie dla tego elementu. Dowiedz się więcej o poziomach dostępu.
-
Opcjonalnie, aby powiadomić osoby, które udostępniasz, zaznacz pole wyboru Powiadom osoby . Jeśli ta opcja jest zaznaczona, osoby, które udostępniasz, otrzymają od Ciebie automatyczną wiadomość e-mail z powiadomieniami o tym, że mają dostęp.
-
Wybierz pozycję Udziel dostępu.










