Skrzynka pocztowa archiwum online Outlook może przechowywać starsze wiadomości e-mail, które nie zajmują miejsca w podstawowej skrzynce pocztowej. Ta wyspecjalizowana skrzynka pocztowa jest wyświetlana obok innych folderów skrzynki pocztowej w Outlook.
Administrator włącza archiwalnej skrzynki pocztowej, a także ustawia zasady, które określają, kiedy wiadomości e-mail będą przenoszone do archiwum i jak długo będą one zapisywane tam dla Ciebie. Ponadto możesz zmodyfikować standardowe ustawienia zasad, aby dodatkowo zarządzać rozmiarem i wydajnością podstawowej skrzynki pocztowej. Jeśli ta funkcja jest włączona, możesz też ręcznie przenieść lub ustawić reguły automatycznego przenoszenia wiadomości do archiwum online.
Przestroga: Podczas nawigowania po lokalizacjach przechowywania poczty uważaj, aby nie pomylić folderu Archiwum online z istniejącym folderem poczty archiwum. Na przykład akcja Przenieś do archiwum na wstążce umieszcza wybrany element w lokalnym archiwum, a nie w archiwum online.
Folder Archiwum online pojawi się w Outlook dla komputerów Mac, jeśli masz konto Microsoft 365, a Administracja IT lub Administracja Microsoft 365 włączył tę funkcję.
-
Otwórz Outlook dla komputerów Mac.
-
Na liście folderów znajdź i rozwiń folder Archiwum online, aby wyświetlić jego zawartość.
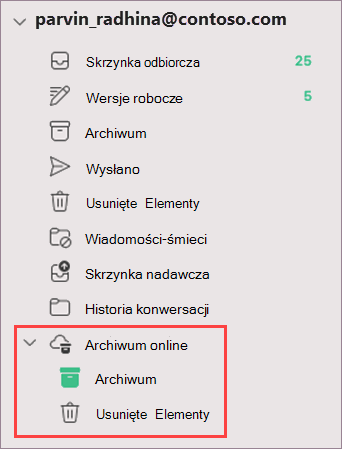
-
Przeciągnij i upuść wiadomości e-mail do i z folderu archiwum stosownie do potrzeb.
Uwaga: Nowy Outlook dla komputerów Mac obsługuje tylko moduł poczty. Jeśli foldery, elementy kalendarza, kontakty, zadania lub notatki zostały przeniesione do archiwum w innej wersji Outlook, takiej jak Outlook dla Windows, nie będzie można ich wyświetlać w archiwalnej skrzynce pocztowej online przy użyciu nowego Outlook dla komputerów Mac.
Ważne: Skrzynka pocztowa powinna znajdować się na serwerze Microsoft365. Administratorzy zobacz Włączanie archiwalnych skrzynek pocztowych w centrum zgodności.
-
Otwórz pocztę Windows Outlook.
-
W panelu listy folderów znajdź folder Archiwum online .
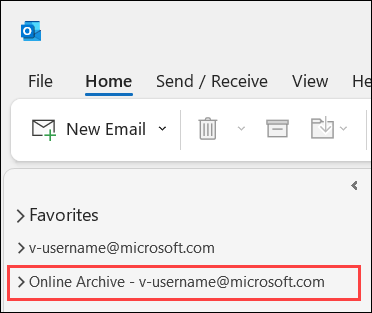
-
Opcjonalnie zapoznaj się z istniejącą zawartością folderu Archiwum online .
-
Przeciągnij i upuść wiadomości e-mail do i z folderu archiwum stosownie do potrzeb.
Uwaga: Archiwalne skrzynki pocztowe online w aplikacji OWA są nazywane archiwum In-Place.
-
Otwórz wiadomość e-mail za pomocą Outlook w sieci Web.
-
Jeśli ta funkcja jest włączona, na liście folderów poczty e-mail zostanie wyświetlony folder Archiwum w miejscu.
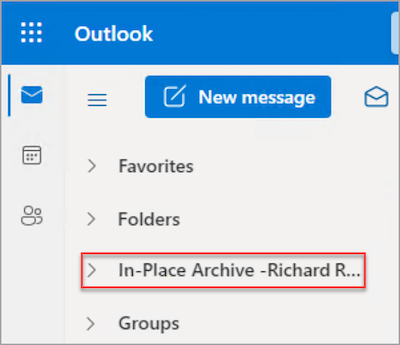
-
Aby zwolnić miejsce na urządzeniu, przenieś elementy do folderu archiwum In-Place.
Dodatkowe informacje referencyjne










