Tekst wewnątrz kształtu można umieścić w programie Publisher. Tekst zachowa prostokątny kształt pola tekstowego.
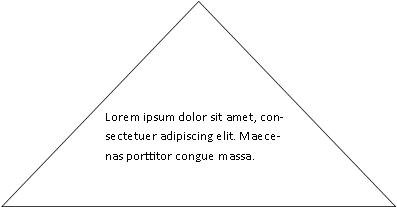
Aby utworzyć tekst w innym kształcie, możesz go utworzyć przy użyciu obiektu WordArt i zmienić go na kształt, który chcesz utworzyć.

Możesz dostosować sposób dopasowywania tekstu, łamiąc go na wiele wierszy.

Co chcesz zrobić?
Dodawanie tekstu do Autokształtu
-
Na karcie Wstawianie w grupie Ilustracje kliknij pozycję Kształty,a następnie kliknij kształt, który chcesz wstawić.

-
Przeciągnij, aby utworzyć kształt.
-
Kształt zostanie automatycznie zaznaczony.
-
Na karcie Narzędzia do rysowania w grupie Wstawianie kształtów kliknij pozycję Edytuj tekst.
-
Wpisz odpowiedni tekst.
-
Aby zmienić formatowanie tekstu, zaznacz tekst, kliknij kartę Narzędzia główne, a następnie zmień czcionkę, rozmiar, kolor lub inny atrybut, który chcesz zmienić.
Kształtowanie tekstu za pomocą obiektu WordArt
Aby uzyskać najlepsze wyniki, użyj tekstu WordArt, aby uzyskać krótsze bloki lub wiersze tekstu. Style tekstu WordArt mają największe znaczenie, gdy rozmiar tekstu jest duży.
-
Na karcie Wstawianie w grupie Tekst kliknij pozycję WordArt, a następnie wybierz odpowiedni styl WordArt.
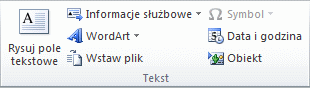
-
Wpisz odpowiedni tekst.
-
W razie potrzeby zmień rozmiar czcionki, a następnie kliknij przycisk OK.
Uwaga: Tekst wordArt domyślnie umieszcza tekst w jednym wierszu, dlatego może być konieczne dostosowanie rozmiaru tekstu lub naciśnięcie klawisza ENTER w celu podziału tekstu na wiele wierszy.
-
Na karcie Narzędzia tekstu WordArt w grupie Style tekstu WordArt kliknij pozycję Zmień kształt,a następnie kliknij kształt.
Możesz zaznaczyć kształt i przeciągnąć jego punkty edycji, aby wprowadzić dodatkowe zmiany w kształcie.










