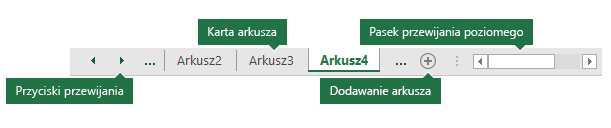Klikając karty arkuszy u dołu okna programu Excel, możesz szybko wybrać jeden lub więcej arkuszy. Aby wprowadzić lub edytować dane w kilku arkuszach jednocześnie, można zgrupować arkusze, zaznaczając wiele arkuszy. Możesz również jednocześnie sformatować lub wydrukować zaznaczenie arkuszy.
|
Elementy do zaznaczenia |
Czynności |
|---|---|
|
Pojedynczy arkusz |
Kliknij kartę arkusza, który chcesz edytować. Aktywny arkusz będzie miał inny kolor niż w innych arkuszach. W tym przypadku wybrano pozycję Arkusz4.
Jeśli nie widzisz odpowiedniej karty, kliknij przyciski przewijania, aby zlokalizować kartę. Możesz dodać arkusz, naciskając przycisk Dodaj arkusz z prawej strony kart arkuszy. |
|
Co najmniej dwa przylegające arkusze |
Kliknij kartę pierwszego arkusza, a następnie przytrzymaj naciśnięty klawisz SHIFT i kliknij kartę ostatniego arkusza, który chcesz zaznaczyć. Za pomocą klawiatury: Najpierw naciśnij klawisz F6 , aby aktywować karty arkuszy. Następnie wybierz odpowiedni arkusz za pomocą klawiszy strzałek w lewo lub w prawo, a następnie zaznacz ten arkusz za pomocą klawiszy Ctrl+Spacja . Powtórz kroki strzałki i klawiszy Ctrl+spacja, aby zaznaczyć dodatkowe arkusze. |
|
Co najmniej dwa nieprzylegające arkusze |
Kliknij kartę pierwszego arkusza, a następnie przytrzymaj naciśnięty klawisz CTRL podczas klikania kart innych arkuszy, które chcesz zaznaczyć. Za pomocą klawiatury: Najpierw naciśnij klawisz F6 , aby aktywować karty arkuszy. Następnie wybierz odpowiedni arkusz za pomocą klawiszy strzałek w lewo lub w prawo, a następnie zaznacz ten arkusz za pomocą klawiszy Ctrl+Spacja . Powtórz kroki strzałki i klawiszy Ctrl+spacja, aby zaznaczyć dodatkowe arkusze. |
|
Wszystkie arkusze w skoroszycie |
Kliknij prawym przyciskiem myszy kartę arkusza, a następnie kliknij opcję Zaznacz wszystkie arkusze . |
WSKAZÓWKA: Po wybraniu wielu arkuszy na pasku tytułu u góry arkusza jest wyświetlany tekst [Grupa ]. Aby anulować zaznaczenie wielu arkuszy w skoroszycie, należy kliknąć dowolny niezaznaczony arkusz. Jeżeli nie widać żadnego niezaznaczonego arkusza, należy kliknąć prawym przyciskiem myszy kartę zaznaczonego arkusza, a następnie kliknąć polecenie Rozgrupuj arkusze w menu skrótów.
UWAGI:
-
Dane wprowadzone lub edytowane w aktywnym arkuszu będą wyświetlane we wszystkich zaznaczonych arkuszach. Te zmiany mogą zastąpić dane w aktywnym arkuszu i — być może przypadkowo — w innych wybranych arkuszach.
-
Danych skopiowanych lub wyciętych w pogrupowanych arkuszach nie można wkleić do innego arkusza, ponieważ rozmiar obszaru kopiowania obejmuje wszystkie warstwy zaznaczonych arkuszy (co różni się od obszaru wklejania w jednym arkuszu). Przed skopiowaniem lub przeniesieniem danych do innego arkusza należy się upewnić, że zaznaczono tylko jeden arkusz.
-
Po zapisaniu skoroszytu zawierającego pogrupowane arkusze, a następnie zamknięciu skoroszytu wybrane arkusze pozostaną zgrupowane po ponownym otwarciu tego skoroszytu.
W Excel dla sieci web nie można zaznaczyć więcej niż jednego arkusza naraz, ale łatwo jest znaleźć odpowiedni arkusz.
-
Wybierz menu Wszystkie arkusze , a następnie wybierz arkusz z menu, aby go otworzyć.
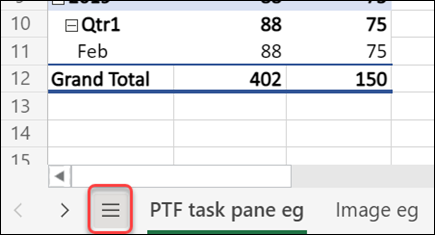
-
Z arkuszy wymienionych u dołu wybierz nazwę arkusza, aby ją otworzyć. Za pomocą strzałek tuż obok menu Wszystkie arkusze przewiń do przodu i do tyłu arkuszy, aby przejrzeć te, które nie są obecnie widoczne.
Potrzebujesz dodatkowej pomocy?
Zawsze możesz zadać pytanie ekspertowi w społeczności technicznej programu Excel lub uzyskać pomoc techniczną w Społecznościach.