Możesz dodać różne kształty i reakcje, aby ulepszyć tablicę.
Wstawianie kształtów
Aby dodać kształt:
-
Wybierz przycisk Utwórz na lewym pasku narzędzi, a następnie wybierz pozycję Kształty.
-
Wybierz jeden z ośmiu typowych kształtów lub cztery linie.
-
Naciśnij lub kliknij miejsce, w którym chcesz dodać kształt na kanwie.
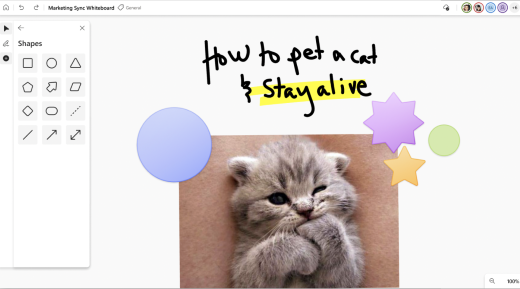
Wstawianie reakcji
Aby dodać reakcję:
-
Wybierz przycisk Utwórz na lewym pasku narzędzi, a następnie wybierz pozycję Kształty.
-
Wybierz jedną z ośmiu reakcji, takich jak kciuk w górę, serce, pole wyboru lub uśmiechnięta buźka.
-
Naciśnij lub kliknij miejsce, w którym chcesz dodać reakcję na kanwie.
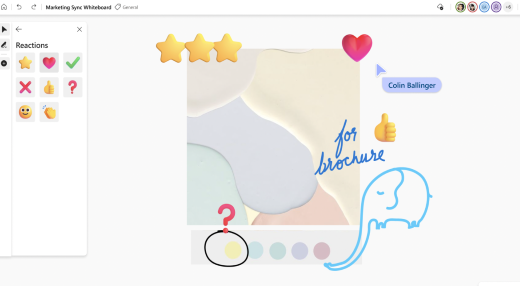
Zaznaczanie, przenoszenie i zmienianie rozmiaru kształtów i reakcji
-
Aby przenosić obiekty, gdy tryb malowania palcami jest wyłączony, możesz wybrać palcem, aby łatwo przenosić obiekty po kanwie.
-
Aby zaznaczyć zawartość, możesz użyć palca lub pióra lub narzędzia Zaznaczenie lassem na pasku narzędzi pisma odręcznego, aby zaznaczyć kilka obiektów jednocześnie.
-
Po aktywowaniu zaznaczenia lassem zakreśl zawartość, którą chcesz zaznaczyć, za pomocą pióra. Gdy tryb malowania palcami jest włączony dla urządzeń pasywnych/innych niż pióro, możesz również włączyć funkcję Zaznaczenie lassem , aby zaznaczyć zawartość palcem.
-
Jeśli aktywne pióro ma przycisk na oprawce, przytrzymaj ten przycisk, aby tymczasowo przełączyć się do trybu Zaznaczenie lassem , i zakreśl zawartość, aby ją zaznaczyć.
-
Po zaznaczeniu zawartości przenieś ją palcem lub piórem. Aby zmienić jego rozmiar, rozciągnij lub zminimalizuj zawartość dwoma palcami.
Używanie przyciągania obiektów
Przyciąganie obiektów ułatwia wyrównywanie zawartości, zapewniając wizualną wskazówkę. Po przeniesieniu obiektu (takiego jak notatka samoprzylepna lub obraz) w pobliżu innego obiektu zostanie wyświetlona linia.










