Podczas odpowiadania na wiadomość lub przesyłania jej dalej możesz zmienić format tej wiadomości. Na przykład po otrzymaniu wiadomości sformatowanej jako zwykły tekst możesz na nią odpowiedzieć lub przesłać ją dalej przy użyciu formatu HTML lub RTF.
Sposób wyświetlania wiadomości adresatowi zależy od programu poczty e-mail tej osoby. Jeśli na przykład w programie poczty e-mail adresata skonfigurowano konwertowanie wiadomości, wiadomość wysłana w formacie HTML może zostać przekonwertowana na zwykły tekst.
Wybierz poniżej opcję karty dla używanej wersji programu Outlook. Która wersja programu Outlook jest używana?
Uwaga: Jeśli czynności na tej karcie Nowy program Outlook nie działają, być może nie korzystasz jeszcze z nowego programu Outlook dla systemu Windows. Wybierz kartę Klasyczny program Outlook i zamiast tego wykonaj te czynności.
Outlook oferuje dwie opcje formatowania wiadomości. Możesz wybrać odpowiedni format w zależności od tego, czy tekst ma być pogrubiony, czy kursywy, kolory, punktory lub obrazy w treści wiadomości.
W tym artykule:
Zmienianie formatu odpowiedzi lub wiadomości przesyłanych dalej | Zmienianie formatu nowych wiadomości | Zmienianie formatu wszystkich wiadomości
Każdy format wiadomości oferuje inne korzyści.
HTML
Jest to domyślny format wiadomości w programie Outlook. HTML to także najlepszy format, gdy chcesz tworzyć wiadomości wyglądające jak tradycyjne dokumenty, z różnymi czcionkami, kolorami, listami punktowanymi i numerowanymi oraz obrazami.
Zwykły tekst
Format ten współdziała ze wszystkimi programami poczty e-mail, ale nie obsługuje tekstu pogrubionego i pisanego kursywą, kolorowych czcionek ani innego formatowania tekstu. Format zwykłego tekstu nie umożliwia też umieszczania obrazów w wiadomościach, chociaż można w jego przypadku dołączać obrazy jako załączniki.
Co chcesz zrobić?
Zmienianie formatu odpowiedzi lub wiadomości przesyłanej dalej
Wiadomość sformatowaną w formacie HTML można zmienić na zwykły tekst.
-
W wiadomości wybierz pozycję Odpowiedz, Odpowiedz wszystkim lub Prześlij dalej.
-
Jeśli pracujesz w okienku odczytu, wybierz pozycję Pokaż w nowym oknie.
Uwaga: Jeśli nie pracujesz w okienku odczytu, nie musisz wykonywać tej czynności.
-
W oknie wiadomości wybierz pozycję Opcje.
-
Wybierz pozycję Przełącz na zwykły tekst, a następnie przycisk OK.
Zmienianie formatu jednej nowej wiadomości
-
Utwórz wiadomość.
-
Jeśli pracujesz w okienku odczytu, wybierz pozycję Pokaż w nowym oknie.
Uwaga: Jeśli nie pracujesz w okienku odczytu, nie musisz wykonywać tej czynności.
-
W oknie wiadomości wybierz pozycję Opcje, a następnie wybierz pozycję Przełącz na zwykły tekst.
Zmienianie formatu wszystkich nowych wiadomości
-
U góry strony wybierz pozycję Ustawienia .
-
Wybierz pozycję Poczta, a następnie pozycję Redagowanie i odpowiadanie.
-
W obszarze Format wiadomości możesz wybrać opcję Redagowanie wiadomości w formacie HTML lub Zwykły tekst , a następnie pozycję Zapisz.
Pomoc techniczna z przewodnikiem w przeglądarce może zapewnić cyfrowe rozwiązania problemów z pakietem Office
Outlook oferuje trzy opcje formatowania wiadomości. Możesz wybrać odpowiedni format w zależności od tego, czy tekst ma być pogrubiony, czy kursywy, kolory, punktory lub obrazy w treści wiadomości.
W tym artykule:
Zmienianie formatu odpowiedzi lub wiadomości przesyłanych dalej | Zmienianie formatu nowej wiadomości | Zmienianie formatu wszystkich wiadomości
Każdy format wiadomości oferuje inne korzyści.
HTML
Jest to domyślny format wiadomości w programie Outlook. HTML to także najlepszy format, gdy chcesz tworzyć wiadomości wyglądające jak tradycyjne dokumenty, z różnymi czcionkami, kolorami, listami punktowanymi i numerowanymi oraz obrazami.
Zwykły tekst
Format ten współdziała ze wszystkimi programami poczty e-mail, ale nie obsługuje tekstu pogrubionego i pisanego kursywą, kolorowych czcionek ani innego formatowania tekstu. Format zwykłego tekstu nie umożliwia też umieszczania obrazów w wiadomościach, chociaż można w jego przypadku dołączać obrazy jako załączniki.
Tekst sformatowany RTF
Ważne: Format HTML jest bieżącym domyślnym formatem redagowania w programie Outlook. RTF to starszy format i nie planujemy wprowadzania do niego ulepszeń. W tym sensie używanie formatu RTF w zaszyfrowanych wiadomościach nie jest zalecane i będzie podatne na problemy z konwersją twarzy.
Tekst sformatowany (RTF) to format firmy Microsoft obsługiwany tylko przez następujące aplikacje e-mail:
-
Klient programu Microsoft Exchange w wersji 4.0 i 5.0
-
Outlook klasyczny
Format RTF możesz stosować do wiadomości przesyłanych w obrębie organizacji używającej serwera Microsoft Exchange, zalecamy jednak używanie formatu HTML. Gdy wyślesz wiadomość w formacie RTF do osoby spoza Twojej organizacji, program Outlook automatycznie przekonwertuje tę wiadomość na format HTML, aby zachować jej formatowanie i załączniki. Program Outlook automatycznie konwertuje też wiadomości zawierające przyciski do głosowania, a także konwertuje zadania i zaproszenia na spotkania na format iCalendar.
Za pomocą formatu RTF możesz formatować tekst przy użyciu punktorów, wyrównywać tekst i używać innych opcji, w tym dodawania połączonych obiektów. Załączniki w wiadomości w formacie RTF są wyświetlane jako ikony w treści wiadomości. Natomiast w wiadomościach w formacie HTML załączniki są wyświetlane pod nagłówkiem tematu wiadomości.
Uwaga: Wiadomości RTF zaszyfrowane etykietami będą podlegać ograniczeniom i mogą być podatne na problemy z konwersją.
Co chcesz zrobić?
Zmienianie formatu odpowiedzi lub wiadomości przesyłanej dalej
Możesz zmienić wiadomość w formacie zwykłego tekstu na format HTML.
-
W wiadomości wybierz pozycję Odpowiedz, Odpowiedz wszystkim lub Prześlij dalej.
-
Jeśli pracujesz w okienku odczytu, wybierz pozycję Pokaż w nowym oknie.
Uwaga: Jeśli nie pracujesz w okienku odczytu, nie musisz wykonywać tej czynności.
-
W oknie wiadomości wybierz pozycję Formatuj tekst > HTML.
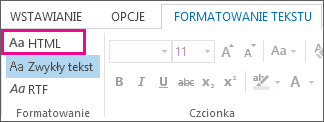
Inne opcje
-
Jeśli chcesz zmienić format wiadomości na tekst sformatowany sformatowany, wybierz pozycję Tekst sformatowany.
-
Jeśli chcesz zmienić format wiadomości z HTML lub RtF na zwykły tekst, wybierz pozycję Zwykły tekst.
Uwaga: Jeśli została wybrana opcja odczytywania wszystkich wiadomości e-mail przy użyciu zwykłego tekstu, odpowiedzi również będą wysyłane w formacie zwykłego tekstu. Możesz jednak zmieniać format w poszczególnych wiadomościach.
Zmienianie formatu jednej nowej wiadomości
-
Utwórz wiadomość.
-
Jeśli pracujesz w okienku odczytu, wybierz pozycję Pokaż w nowym oknie.
Uwaga: Jeśli nie pracujesz w okienku odczytu, nie musisz wykonywać tej czynności.
-
W oknie wiadomości wybierz kartę Formatowanie tekstu, a następnie wybierz pozycję HTML, Zwykły tekst lub Tekst sformatowany.
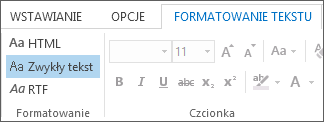
Zmienianie formatu wszystkich nowych wiadomości
-
Na karcie Plik wybierz pozycję Opcje > Poczta.
-
W obszarze Redagowanie wiadomości na liście Redagowanie wiadomości w tym formacie wybierz pozycję HTML, Zwykły tekst lub Tekst sformatowany, a następnie przycisk OK.










