Możesz zmienić odstępy lub interlinię między wierszami tekstu lub między akapitami w programie Word na urządzeniu przenośnym. Możesz na przykład zmienić odstępy między dokumentami z pojedynczymi odstępami.
-
W dokumencie programu Word zaznacz tekst, który chcesz zmienić. Aby zaznaczyć cały dokument, naciśnij i przytrzymaj dokument, a następnie naciśnij pozycję Zaznacz wszystko na wyświetlonym pasku poleceń.
-
Na tablecie iPad naciśnij kartę Narzędzia główne , a następnie naciśnij ikonę interlinia .

Na telefonie iPhone naciśnij ikonę edycji

-
Naciśnij menu interlinia i wybierz odpowiedni odstęp między wierszami od 1,0 do 3,0.
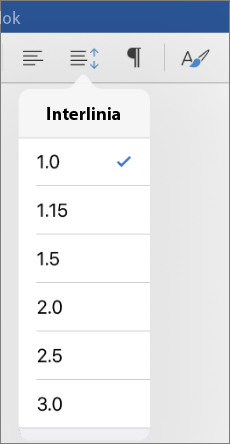
Oprócz zmiany interlinii nie ma żadnych specjalnych opcji zmieniania odstępów przed akapitami i po nich w programie Word dla tabletu iPad lub programu Word dla telefonu iPhone.
-
W dokumencie programu Word zaznacz tekst, który chcesz zmienić. Aby zaznaczyć cały dokument, naciśnij i przytrzymaj dokument, a następnie naciśnij pozycję Zaznacz wszystko na wyświetlonym pasku poleceń.
-
Na tablecie z systemem Android naciśnij kartę Narzędzia główne , a następnie naciśnij ikonę akapitu.
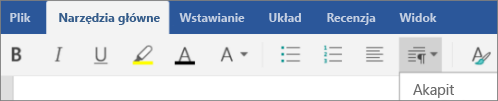
Na telefonie z systemem Android naciśnij ikonę edycji

-
Naciśnij menu interlinia i wybierz odpowiedni odstęp między wierszami od 1,0 do 3,0.
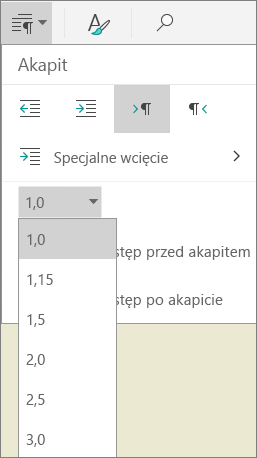
-
W dokumencie programu Word zaznacz tekst, który chcesz zmienić. Aby zaznaczyć cały dokument, naciśnij i przytrzymaj dokument, a następnie naciśnij pozycję Zaznacz wszystko na wyświetlonym pasku poleceń.
-
Na tablecie z systemem Android naciśnij kartę Narzędzia główne , a następnie naciśnij ikonę akapitu.
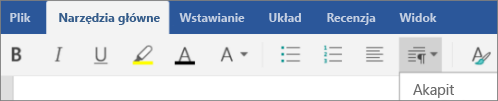
Na telefonie z systemem Android naciśnij ikonę edycji

-
Naciśnij jedno z opcji odstępów między akapitami. (Opcje różnią się w zależności od już zastosowanych odstępów).
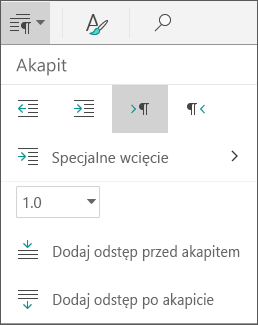
-
Dodaj odstęp przed akapitem
-
Dodaj odstęp po akapicie
-
Usuń odstęp przed akapitem
-
Usuwanie odstępu po akapicie
-
-
W dokumencie programu Word zaznacz tekst, który chcesz zmienić. Aby zaznaczyć cały dokument, naciśnij w dokumencie, a następnie naciśnij pozycję Zaznacz wszystko na wyświetlonym pasku poleceń.
-
Na tablecie z systemem Windows naciśnij kartę Narzędzia główne , a następnie naciśnij ikonę linia & Odstępy akapitu.

Na telefonie z systemem Windows naciśnij pozycję więcej

-
Naciśnij menu interlinia i wybierz odpowiedni odstęp między wierszami od 1,0 do 3,0.
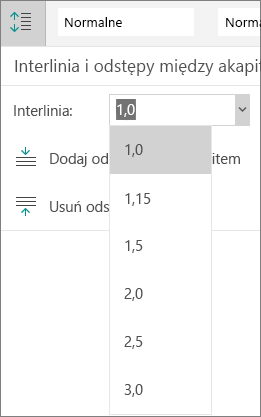
-
W dokumencie programu Word zaznacz tekst, który chcesz zmienić. Aby zaznaczyć cały dokument, naciśnij w dokumencie, a następnie naciśnij pozycję Zaznacz wszystko na wyświetlonym pasku poleceń.
-
Na tablecie z systemem Windows naciśnij kartę Narzędzia główne , a następnie naciśnij ikonę linia & Odstępy akapitu.

Na telefonie z systemem Windows naciśnij pozycję więcej

-
Naciśnij jedno z opcji odstępów między akapitami. (Opcje różnią się w zależności od już zastosowanych odstępów).
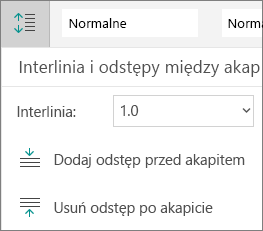
-
Dodaj odstęp przed akapitem
-
Dodaj odstęp po akapicie
-
Usuń odstęp przed akapitem
-
Usuwanie odstępu po akapicie
-










