W Word dla komputerów Mac można wybrać wstępnie zdefiniowany rozmiar papieru z listy i zmienić rozmiar papieru dla wszystkich stron w dokumencie, dla określonej strony lub dla określonej sekcji. Możesz również zmienić domyślny rozmiar papieru używany w nowych dokumentach.
Podczas tworzenia nowego dokumentu program Word stosuje domyślny rozmiar papieru i marginesy, które są zapisane w szablonie (normal.dotm). W przypadku częstego używania rozmiaru papieru innego niż rozmiar domyślny (na przykład ustawienia US Legal) można skonfigurować nowe ustawienia domyślne, które będą używane w programie Word dla nowych dokumentów. Jeśli w bieżącym dokumencie są ustawione odpowiednie marginesy, można je skonfigurować jako nowe ustawienia domyślne.
W Word 2016 dla komputerów Mac można również utworzyć niestandardowy rozmiar papieru i wybrać różne źródła papieru dla stron w dokumencie. Wybranie różnych podajników papieru umożliwia użycie różnego papieru dla pierwszej strony (inny kolor lub większa grubość) i dla pozostałych stron.
-
W menu Plik kliknij pozycję Ustawienia strony.
-
W oknie Układ strony wybierz rozmiar z listy Rozmiar papieru.
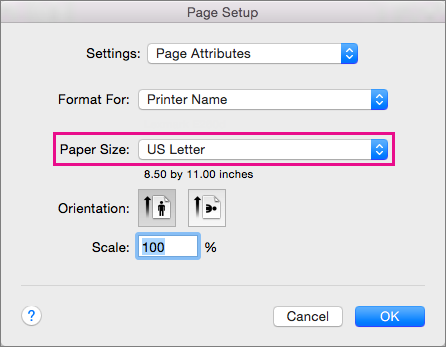
Jeśli wybierzesz z listy pozycję Zarządzaj rozmiarami niestandardowymi , możesz zdefiniować niestandardowy rozmiar papieru. Kliknij znak plus, aby utworzyć nową definicję papieru, a następnie wprowadź rozmiary szerokości, wysokości i obszaru, który nie można drukować.
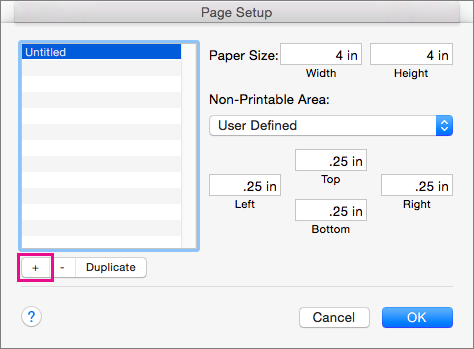
-
Po wybraniu rozmiaru papieru kliknij przycisk OK.
-
Zaznacz tekst na stronach, które chcesz zmienić.
-
W menu Format kliknij polecenie Dokument > Ustawienia strony.
-
Wybierz rozmiar papieru z listy Rozmiar papieru , a następnie kliknij przycisk OK.
-
Na stronie Dokument na liście Zastosuj do kliknij pozycję Zaznaczony tekst, a następnie kliknij przycisk OK.
Word wstawia podziały sekcji zgodnie z potrzebami przed zaznaczonym tekstem i po tym tekście oraz zmienia rozmiar papieru dla tej sekcji.
-
W menu Widok kliknij polecenie Układ wydruku.
-
Aby wyświetlić znaki niedrukowane, takie jak znaczniki akapitów (¶), kliknij pozycję Pokaż wszystkie znaki niedrukowane

-
Zaznacz podział sekcji, którą chcesz zmienić.
-
W menu Format kliknij polecenie Dokument, a następnie kliknij pozycję Ustawienia strony.
-
Na liście Rozmiar papieru wybierz rozmiar papieru, a następnie kliknij przycisk OK.
-
Na liście Zastosuj do kliknij pozycję Wybrane sekcje.
-
W menu Format kliknij polecenie Dokument.
-
Kliknij pozycję Domyślne, a następnie kliknij opcję Tak.
Uwaga: Jeśli preferowane ustawienia marginesów lub rozmiaru papieru zostaną zmienione dla szablonu programu Word używanego w nowych dokumentach (normal.dotm), to będą one stosowane do wszystkich nowych dokumentów korzystających z szablonu normal.dotm. Jeśli preferowane ustawienia marginesów lub rozmiaru papieru zostaną zmienione dla dokumentu korzystającego z innego szablonu, to będą one stosowane tylko do nowych dokumentów korzystających z tego szablonu.
Wybierz źródło papieru dla pierwszej strony dokumentu, a następnie dla wszystkich kolejnych stron. Lista dostępnych źródeł jest udostępniana przez sterownik drukarki na komputerze i może różnić się od przedstawionej tutaj.
Jeśli dla źródła strony ustawiono opcję Autowybór, Word automatycznie wybierze źródło papieru na podstawie rozmiaru strony i informacji o rozmiarach papieru dostarczonych przez sterownik drukarki.
-
W menu Plik kliknij polecenie Drukuj.
-
W oknie Drukowanie wybierz pozycję Podawanie papieru.
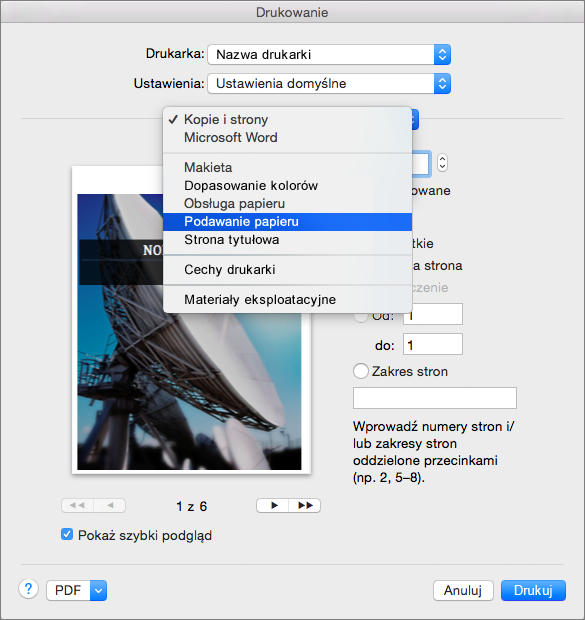
W programie Word zostaną wyświetlone ustawienia Podawanie papieru.
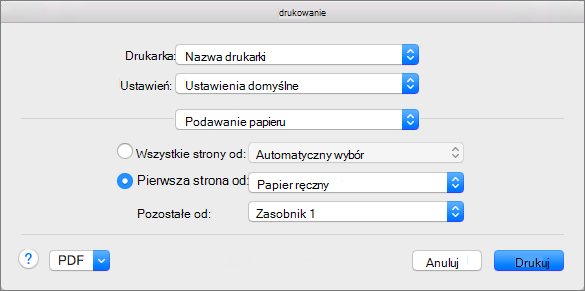
-
Aby określić źródło papieru dla pierwszej strony dokumentu, zaznacz pole wyboru Pierwsza strona, a następnie wybierz źródło z listy Pierwsza strona.
-
Aby zmienić źródło papieru dla wszystkich stron w dokumencie po pierwszej stronie, wybierz źródło z listy Pozostałe strony.
-
Gdy dokument będzie gotowy do wydrukowania, kliknij przycisk Drukuj.
W przeciwnym razie z listy wybierz inną kategorię ustawień zamiast Podawanie papieru, aby wprowadzić dodatkowe zmiany.
-
W menu Format kliknij polecenie Dokument.
-
Kliknij pozycję Ustawienia strony.
-
W menu podręcznym Rozmiar papieru wybierz rozmiar papieru.
-
Kliknij przycisk OK.
-
W menu podręcznym Zastosuj do kliknij opcję Cały dokument, a następnie kliknij przycisk OK.
-
Zaznacz tekst na stronach, które chcesz zmienić.
-
W menu Format kliknij polecenie Dokument.
-
Kliknij pozycję Ustawienia strony.
-
W menu podręcznym Rozmiar papieru wybierz rozmiar papieru.
-
Kliknij przycisk OK.
-
W menu podręcznym Zastosuj do kliknij pozycję Zaznaczony tekst, a następnie kliknij przycisk OK.
Program Word wstawia podział sekcji zgodnie z potrzebami przed i po zaznaczonym tekście, a następnie zmienia rozmiar papieru dla tej sekcji.
-
W menu Widok kliknij polecenie Układ wydruku.
-
Aby wyświetlić znaki niedrukowane, takie jak znaczniki akapitów (¶), kliknij pozycję Pokaż wszystkie znaki niedrukowane

-
Wybierz podział sekcji dla sekcji, które chcesz zmienić.
-
W menu Format kliknij polecenie Dokument, a następnie kliknij pozycję Ustawienia strony.
-
W menu podręcznym Rozmiar papieru wybierz rozmiar papieru.
-
Kliknij przycisk OK.
-
W menu podręcznym Zastosuj do kliknij pozycję Do zaznaczonych sekcji.
-
W menu Format kliknij polecenie Dokument.
-
Kliknij pozycję Domyślne, a następnie kliknij opcję Tak.
Uwaga: Jeśli preferowane ustawienia marginesów lub rozmiaru papieru zostaną zmienione dla szablonu programu Word używanego w nowych dokumentach (normal.dotm), to będą one stosowane do wszystkich nowych dokumentów korzystających z szablonu normal.dotm. Jeśli preferowane ustawienia marginesów lub rozmiaru papieru zostaną zmienione dla dokumentu korzystającego z innego szablonu, to będą one stosowane tylko do nowych dokumentów korzystających z tego szablonu.










