W programie Publisher można wprowadzać zmiany w tabelach, takie jak dodawanie, usuwanie i zmienianie rozmiaru wiersza lub kolumny. Możesz również scalić wiersze lub kolumny. Jeśli zmienisz zdanie, możesz cofnąć scalanie i podzielić wiersz lub kolumnę.
Dodawanie wiersza lub kolumny
-
Aby wstawić pojedynczy wiersz lub kolumnę, kliknij komórkę w wierszu sąsiadującym z tym, do którego chcesz dodać nowy wiersz lub kolumnę.
Aby wstawić wiele wierszy lub kolumn, zaznacz tę samą liczbę wierszy lub kolumn, które chcesz wstawić.
-
Kliknij prawym przyciskiem myszy, wybierz polecenie Wstaw,a następnie kliknij odpowiednią opcję.
Program Publisher doda pusty wiersz lub kolumnę z takim samym formatowaniem i rozmiarem jak ten, który został początkowo klikowany.
Porada: Aby dodać wiersz u dołu tabeli, kliknij wewnątrz komórki w prawym dolnym rogu, a następnie naciśnij klawisz TAB.
Usuwanie wiersza lub kolumny
-
Zaznacz wiersz lub kolumnę do usunięcia.
-
Kliknij prawym przyciskiem myszy, wybierz polecenie Usuń,a następnie kliknij odpowiednią opcję.
Uwaga: Aby zaznaczyć wiele wierszy lub kolumn, przytrzymaj na klawisz SHIFT i klikaj w obrębie każdego wiersza lub kolumny.
Zmienianie rozmiaru wiersza lub kolumny
-
Zaznacz tabelę.
-
Umieść wskaźnik myszy na krawędzi wiersza lub krawędzi kolumny(A lub B),aż zobaczysz wskaźnik Dopasowywanie(C).
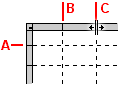
-
Przeciągnij granicę wiersza lub kolumny w nowe miejsce.
Zmienianie rozmiaru wiersza lub kolumny bez zmieniania rozmiaru tabeli
-
Podczas przeciągania granicy wiersza lub kolumny przytrzymaj na klawisz SHIFT.
Scalanie dwóch lub większej liczby kolumn lub wierszy
-
Zaznacz co najmniej dwa sąsiadujące wiersze lub kolumny, które chcesz scalić.
-
W menu Narzędzia tabel na karcie Układ kliknij polecenie Scal komórki.
Jeśli komórki zawierają tekst, zawartość każdej komórki jest wyświetlana w scalonej komórce.
Dzielenie scalonych wierszy lub kolumn
Jeśli masz scalone wiersze lub kolumny, możesz je rozdzielić z powrotem.
-
Zaznacz scalone wiersze lub kolumny, które chcesz podzielić.
-
W menu Narzędzia tabel na karcie Układ kliknij polecenie Podziel komórki.
Jeśli scalone komórki zawierały tekst, zawartość scalonych komórek pojawi się w jednej z podzielonych komórek.
Dodawanie wiersza lub kolumny
-
Aby wstawić pojedynczy wiersz lub kolumnę, kliknij komórkę w wierszu sąsiadującym z tym, do którego chcesz dodać nowy wiersz lub kolumnę.
Aby wstawić wiele wierszy lub kolumn, zaznacz tę samą liczbę wierszy lub kolumn, które chcesz wstawić.
-
W menu Tabela wskaż polecenie Wstaw,a następnie kliknij tę opcję.
Program Publisher doda pusty wiersz lub kolumnę z takim samym formatowaniem i rozmiarem jak ten, który został początkowo klikowany.
Porada: Aby dodać wiersz u dołu tabeli, kliknij wewnątrz komórki w prawym dolnym rogu, a następnie naciśnij klawisz TAB.
Usuwanie wiersza lub kolumny
-
Zaznacz wiersz lub kolumnę do usunięcia.
-
W menu Tabela wskaż polecenie Usuń,a następnie kliknij opcję, którą chcesz wybrać.
Uwaga: Aby zaznaczyć wiele wierszy lub kolumn, przytrzymaj na klawisz SHIFT i klikaj w obrębie każdego wiersza lub kolumny.
Zmienianie rozmiaru wiersza lub kolumny
-
Zaznacz tabelę.
-
Umieść wskaźnik myszy na krawędzi wiersza lub krawędzi kolumny(A lub B),aż zobaczysz wskaźnik Dopasowywanie(C).
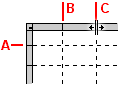
-
Przeciągnij granicę wiersza lub kolumny w nowe miejsce.
Zmienianie rozmiaru wiersza lub kolumny bez zmieniania rozmiaru tabeli
-
Podczas przeciągania granicy wiersza lub kolumny przytrzymaj na klawisz SHIFT.
Scalanie dwóch lub większej liczby kolumn lub wierszy
-
Zaznacz co najmniej dwa sąsiadujące wiersze lub kolumny, które chcesz scalić.
-
W menu Tabela kliknij polecenie Scal komórki.
Jeśli komórki zawierają tekst, zawartość każdej komórki jest wyświetlana w scalonej komórce.
Dzielenie scalonych wierszy lub kolumn
Jeśli masz scalone wiersze lub kolumny, możesz je rozdzielić z powrotem.
-
Zaznacz scalone wiersze lub kolumny, które chcesz podzielić.
-
W menu Tabela kliknij polecenie Podziel komórki.
Jeśli scalone komórki zawierały tekst, zawartość scalonych komórek pojawi się w jednej z podzielonych komórek.










