Istnieje kilka sposobów znajdowania wszystkich wiadomości zawierających załączniki. Program Outlook udostępnia wbudowane filtry wyszukiwania, które wyświetlają wiadomości zawierające dołączone pliki. Możesz też wpisać tekst w polu wyszukiwania bieżącej skrzynki pocztowej u góry listy wiadomości.
Znajdowanie załączników przy użyciu pola wyszukiwania programu Outlook
-
Aby przeszukać wszystkie foldery, upewnij się, że obecnie przeglądasz skrzynkę odbiorczą. Jeśli chcesz przeszukać konkretny folder, wybierz ten folder w okienku folderów.
-
U góry listy wiadomości zobaczysz pole Search Current Mailbox. Kliknij, aby umieścić kursor w tym polu, wpisz hasattachments:yes, a następnie naciśnij klawisz Enter.
Spowoduje to zwrócenie wszystkich wiadomości z bieżącej skrzynki pocztowej (jeśli wyświetlasz skrzynkę odbiorczą) lub bieżącego folderu (jeśli wyświetlasz inny folder) zawierających załączniki, posortowanych według dat z najnowszymi wiadomościami u góry.

Wyszukiwanie w wielu skrzynkach pocztowych wiadomości z załącznikami lub zawężanie zakresu wyszukiwania
Domyślnie program Outlook przeszukuje tylko bieżącą skrzynkę pocztową. Jeśli masz wiele kont e-mail i chcesz przeszukać wszystkie konta e-mail (skrzynki pocztowe), wybierz listę rozwijaną obok pozycji Bieżąca skrzynka pocztowa.
Porady: Konkretne opcje widoczne tutaj będą różne w zależności od używanej wersji programu Outlook.
-
W Outlook 2016 wybierz pozycję Wszystkie skrzynki pocztowe, Bieżący folder, Podfoldery, Bieżąca skrzynka pocztowa lub Wszystkie elementy programu Outlook.
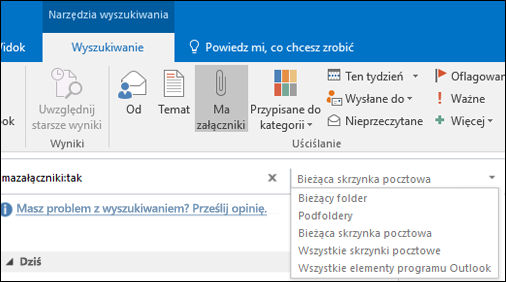
Używanie wbudowanych filtrów programu Outlook do wyszukiwania wszystkich wiadomości z załącznikami
Program Outlook udostępnia wiele wbudowanych filtrów, których można używać do wyszukiwania wiadomości jednym lub dwoma kliknięciami. Najprostszym sposobem wyświetlania narzędzi wyszukiwania programu Outlook jest kliknięcie w polu wyszukiwania bieżącej skrzynki pocztowej u góry listy wiadomości. Po umieszczeniu kursora w tym polu na wstążce zostaną wyświetlone opcje Narzędzia wyszukiwania.

Aby znaleźć wszystkie wiadomości z załącznikami, wybierz przycisk Ma załączniki. Domyślnie spowoduje to przeszukanie bieżącej skrzynki pocztowej i posortowanie wyników według dat z najnowszymi wiadomościami u góry.
Zmienianie kolejności wyników wyszukiwania
Domyślnie podczas wyszukiwania wszystkich wiadomości z załącznikami program Outlook sortuje je według dat, wyświetlając najnowsze wiadomości u góry listy. Aby zmienić tę kolejność sortowania, wykonaj poniższe czynności. Wybierz listę rozwijaną obok pozycji Wszystkie bezpośrednio pod polem wyszukiwania.
-
Wybierz listę rozwijaną obok pozycji Wszystkie pod polem wyszukiwania.
-
Wybierz pozycję Rozmieść według i z menu wysuwanego wybierz sposób sortowania wyników.
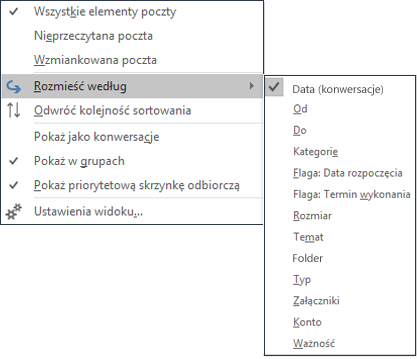
Czyszczenie wyników wyszukiwania
Po kliknięciu innego folderu w okienku folderów zostanie przywrócony widok domyślny listy wiadomości z wyświetlonymi wszystkimi elementami. Możesz również wyczyścić wyszukiwanie, używając jednej z następujących opcji:
-
Na wstążce Wyszukiwanie w grupie Zamykanie wybierz pozycję Zamknij wyszukiwanie.
-
Kliknij znak X po prawej stronie szukanego terminu w polu Wyszukaj u góry listy wyników wyszukiwania.










