Uwaga: Niektóre produkty mogą być niedostępne w Twoim kraju lub regionie.
Uwaga: Do korzystania z akcesorium Surface Dial konieczna jest Rocznicowa aktualizacja systemu Windows 10 lub nowsza oraz łączność Bluetooth 4.0 LE.
Nie można sparować akcesorium Surface Dial z komputerem
Najpierw upewnij się, że wykonano kroki parowania:
-
Na komputerze wybierz przycisk Start , a następnie opcję Ustawienia > Urządzenia > Urządzenia Bluetooth i inne.
-
Włącz funkcję Bluetooth.
-
Pociągnij dolną część Surface Dial, aby otworzyć komorę baterii. Upewnij się, że w środku są dwie baterie AAA. Zdejmij pokrywę baterii ze spodniej części Surface Dial.
-
Naciśnij i przytrzymaj przycisk obok baterii, aż zamiga dioda Bluetooth — jest po drugiej stronie baterii.
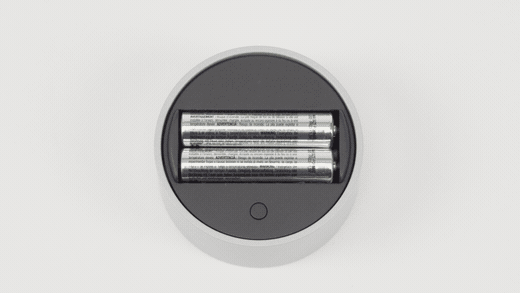
-
Wróć do strony ustawień Bluetooth na komputerze, a następnie wybierz kolejno pozycje Urządzenie Bluetooth lub inne > Bluetooth.
-
Na liście urządzeń wybierz pozycję Surface Dial. Wykonaj dodatkowe instrukcje, jeśli zostaną wyświetlane, a następnie wybierz pozycję Gotowe.
-
Usuń folię ochronną z urządzenia Surface Dial.
Nie masz pomysłów? Wykonaj poniższe czynności:
Jeśli sygnalizator parowania nie włącza się
Najpierw upewnij się, że baterie są zainstalowane prawidłowo. Wyjmij baterie — zobaczysz pod nimi umieszczony diagram — włóż baterie ponownie na podstawie diagramu. Naciśnij przycisk parowania ponownie. Jeśli dioda LED parowania nie świeci po 10 sekundach, będziesz potrzebować nowych baterii.
Jeśli wymienisz baterie, a dioda parowania nadal nie świeci, utwórz zlecenie serwisowe, abyśmy mogli wymienić Twoje Surface Dial.
Jeśli sygnalizator parowania miga trzy razy, a następnie przestaje
Oznacza to, że akcesorium Surface Dial jest już sparowane z innym urządzeniem w pobliżu. Przejdź do tego urządzenia i usuń je z listy urządzeń Bluetooth w obszarze Ustawienia. Następnie wróć do urządzenia, z którym chcesz je sparować, i spróbuj je sparować ponownie.
Jeśli wszystko pójdzie dobrze, parowanie się powiedzie. Parowanie nadal się nie udało? Spróbuj wykonać następujące czynności:
Jeśli sygnalizator parowania nadal miga (więcej niż trzy razy)
Sprawdź, czy funkcja Bluetooth jest włączona na urządzeniu, które chcesz sparować z akcesorium Surface Dial. Jeśli funkcja Bluetooth jest już włączona, spróbuj nawiązać połączenie, korzystając z kroków w powyższym temacie Nie można sparować akcesorium Surface Dial z komputerem.
Jeśli to nie zadziała, sprawdź, czy można połączyć inne urządzenia Bluetooth. Jeśli nie, problem nie dotyczy akcesorium Surface Dial — jest to problem z urządzeniem związany z łącznością Bluetooth. Jeśli parowanie innych urządzeń Bluetooth przebiega bez zakłóceń, upewnij się, że komputer obsługuje technologię Bluetooth 4.0 LE i że Rocznicowa aktualizacja systemu Windows 10 (wersja 1607) jest zainstalowana. Jeśli te elementy zostały zweryfikowane i nadal nie można ich sparować, utwórz zlecenie serwisowe, abyśmy mogli wymienić Twoje Surface Dial.
Urządzenie Surface Dial jest sparowane, ale nie działa prawidłowo
Przed wypróbowaniem dowolnej z poniższych opcji pociągnij dolną część urządzenia Surface Dial, aby otworzyć komorę baterii. Przytrzymaj wciśnięty przycisk parowania i upewnij się, że sygnalizator parowania LED miga trzy razy, a następnie przestaje świecić. Jeśli nie miga wcale lub miga dalej po trzech razach, wykonaj kroki dotyczące parowania akcesorium Surface Dial. Gdy sygnalizator parowania miga trzy razy, możesz wypróbować następujące działania:
-
Wyjmij baterie z akcesorium Surface Dial, aby je zresetować. Nie trzeba go ponownie sparować.
-
Usuń urządzenie Surface Dial z ustawień Bluetooth, a następnie dodaj je ponownie.
-
Ponownie uruchom komputer (nie używaj opcji Zamknij).
-
Odinstaluj/ponownie zainstaluj sterowniki urządzenia Surface Dial, a następnie ponownie uruchom komputer (nie używaj opcji Zamknij).
Uwaga: Pamiętaj, że domyślne narzędzia Surface Dial mogą się zmieniać w zależności od używanej aplikacji lub oprogramowania. Zobacz Zmienianie ustawień Surface Dial.
Urządzenie Surface Dial jest zapylone lub brudne
Najbezpieczniejszym sposobem czyszczenia urządzenia Surface Dial jest użycie taśmy lub rolki klejącej do usunięcia wszelkich pyłów lub zanieczyszczeń.











