Uwaga: Staramy się udostępniać najnowszą zawartość Pomocy w Twoim języku tak szybko, jak to możliwe. Ta strona została przetłumaczona automatycznie i może zawierać błędy gramatyczne lub nieścisłości. Chcemy, aby ta zawartość była dla Ciebie przydatna. Prosimy o powiadomienie nas, czy te informacje były pomocne, u dołu tej strony. Oto angielskojęzyczny artykuł do wglądu.
W tym artykule opisano, jak ręcznie dodać tekst do części wspólnych kół w diagram Venna. Aby dodać tekst do części — nakładające się koła lub zmienianie kolorów lub stylów diagramu Venna, zobacz Tworzenie diagramu Venna.
Uwaga: Przed rozpoczęciem należy się upewnić, że prezentacja lub dokument zawiera grafikę SmartArt diagramu Venna.
-
W prezentacji kliknij diagram Venna, do którego chcesz dodać tekst.
-
Na karcie Wstawianie w grupie Ilustracje kliknij strzałkę w obszarze Kształty, a następnie w obszarze Ostatnio używanych kształtów, kliknij przycisk Elipsa.
-
Powyżej diagramu Venna narysuj elipsę o wielkości odpowiadającej części wspólnej nakładających się kół.
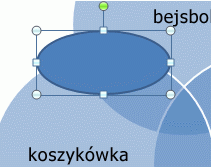
-
Obróć elipsę, aby była ustawiona pod takim samym kątem co część wspólna nakładających się kół.
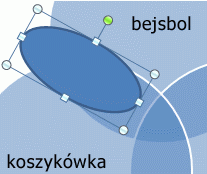
-
Przenieś elipsę, aby umieścić tekst nad częścią wspólną nakładających się kół.
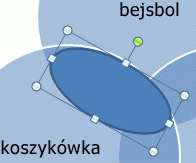
-
Kliknij prawym przyciskiem myszy elipsy, kliknij pozycję Dodaj tekst, a następnie wpisz odpowiedni tekst.
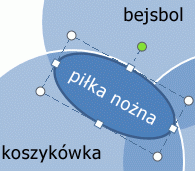
-
Kliknij prawym przyciskiem myszy elipsę, a następnie kliknij polecenie Formatuj kształt.
-
W obszarze Wypełnienie wybierz pozycję Brak wypełnienia.
-
W obszarze Linia wybierz pozycję Brak linii.
-
Kliknij przycisk Zamknij.
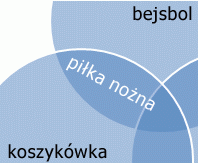
-
W prezentacji kliknij diagram Venna, do którego chcesz dodać tekst.
-
Na karcie Wstawianie w grupie Ilustracje kliknij strzałkę w obszarze Kształty, a następnie w obszarze Ostatnio używanych kształtów, kliknij przycisk Elipsa.
-
Powyżej diagramu Venna narysuj elipsę o wielkości odpowiadającej części wspólnej nakładających się kół.
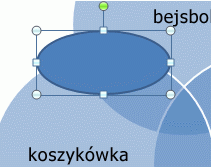
-
Obróć elipsę, aby była ustawiona pod takim samym kątem co część wspólna nakładających się kół.
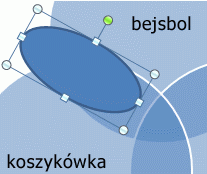
-
Przenieś elipsę, aby umieścić tekst nad częścią wspólną nakładających się kół.
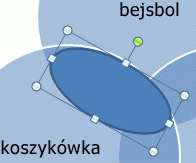
-
Kliknij prawym przyciskiem myszy elipsę, kliknij polecenie Edytuj tekst, a następnie wpisz tekst.
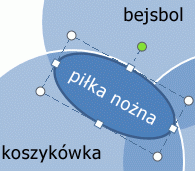
-
Kliknij prawym przyciskiem myszy elipsę, a następnie kliknij polecenie Formatuj kształt.
-
Na karcie Wypełnienie wybierz pozycję Brak wypełnienia.
-
Na karcie Kolor linii wybierz pozycję Brak linii.
-
Kliknij przycisk Zamknij.
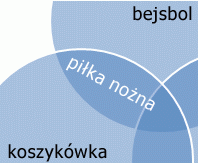
-
W prezentacji kliknij diagram Venna, do którego chcesz dodać tekst.
-
Na karcie Wstawianie w grupie Ilustracje kliknij strzałkę w obszarze Kształty, a następnie w obszarze Ostatnio używanych kształtów, kliknij przycisk Elipsa.
-
Powyżej diagramu Venna narysuj elipsę o wielkości odpowiadającej części wspólnej nakładających się kół.
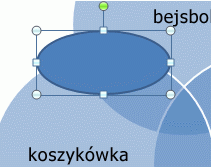
-
Obróć elipsę, aby była ustawiona pod takim samym kątem co część wspólna nakładających się kół.
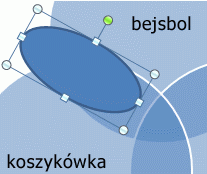
-
Przenieś elipsę, aby umieścić tekst nad częścią wspólną nakładających się kół.
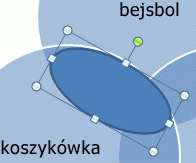
-
Kliknij prawym przyciskiem myszy elipsę, kliknij polecenie Edytuj tekst, a następnie wpisz tekst.
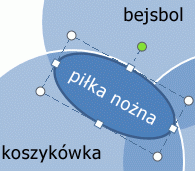
-
Wykonaj jedną z następujących czynności:
W programach PowerPoint i Excel:
-
Kliknij prawym przyciskiem myszy elipsę, a następnie kliknij polecenie Formatuj kształt.
-
Na karcie Wypełnienie wybierz pozycję Brak wypełnienia.
-
Na karcie Kolor linii wybierz pozycję Brak linii.
-
Kliknij przycisk Zamknij.
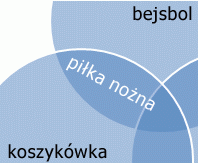
W programach Word i Outlook:
-
Kliknij kształt prawym przyciskiem myszy, a następnie kliknij polecenie Formatuj Autokształt.
-
Na karcie Kolory i linie w obszarze Wypełnienie przeciągnij suwak Przezroczystość do wartości 100%.
-
Na karcie Kolory i linie w obszarze Linia kliknij menu Kolor, a następnie wybierz pozycję Brak koloru.
-
Kliknij przycisk Zamknij.
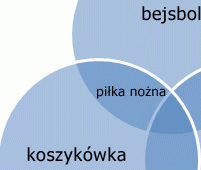
-










