Objawy
Jeśli próbujesz zaktualizować system do poziomu aktualizacji systemu Windows 10 z listopada 2019 (Windows 10, wersja 1909), aktualizacji funkcji systemu Windows 10 z maja 2019 (Windows 10, wersja 1903) lub aktualizacji systemu Windows 10 z października 2018 (Windows 10, wersja 1809), może wystąpić wstrzymanie aktualizacji wymagane na potrzeby zachowania zgodności i wyświetlenie komunikatu „Sterownik Qualcomm wifi: Na Twoim komputerze znajduje się sterownik lub usługa, która nie jest przygotowana do działania w tej wersji systemu Windows 10. Dostępna jest nowa wersja”.
Windows 10, wersja 1909 i Windows 10, wersja 1903:
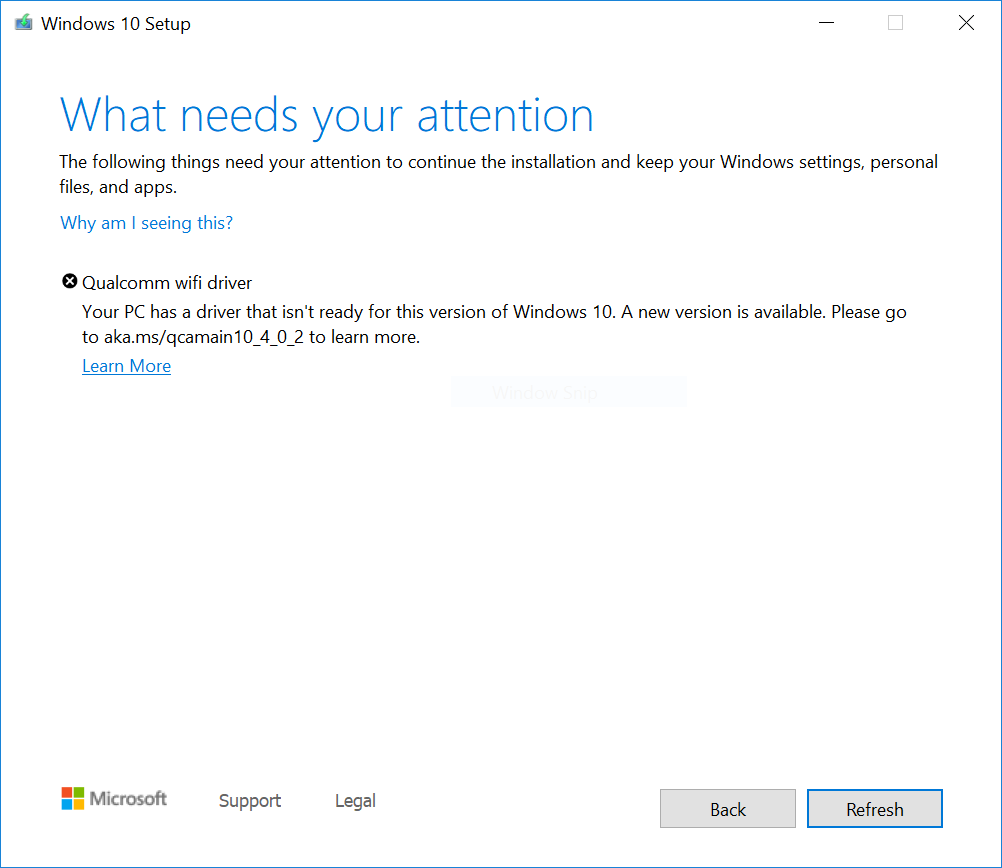
Windows 10, wersja 1809:
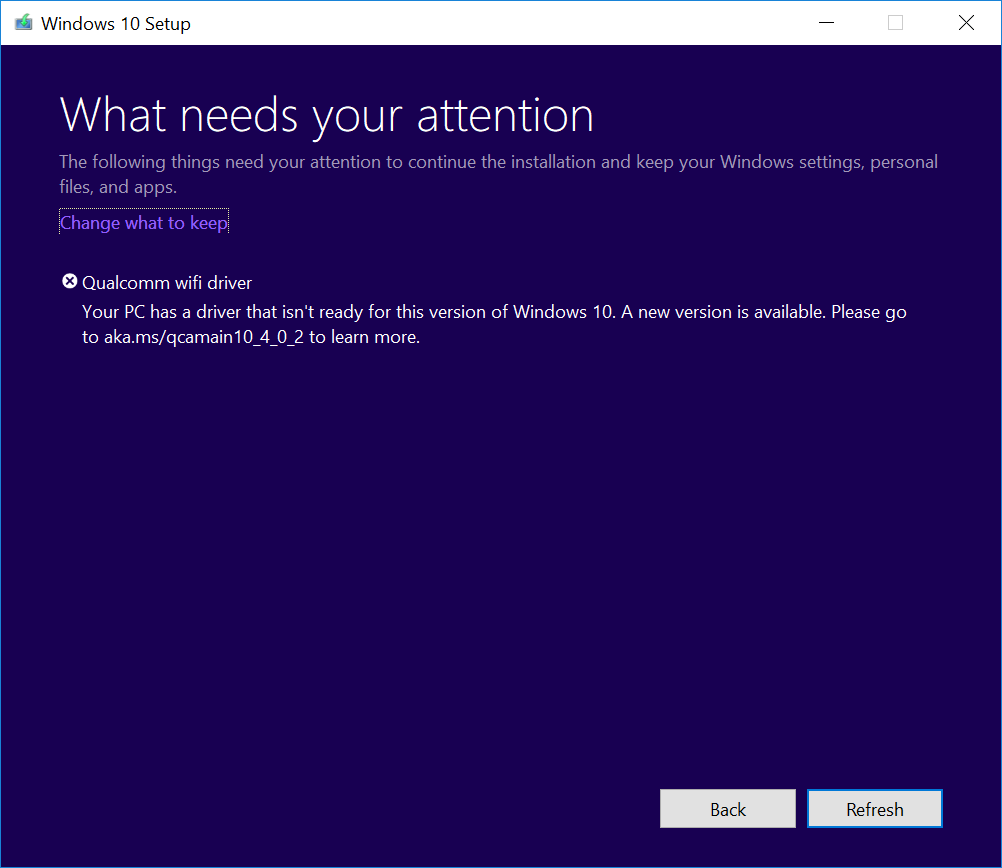
Przyczyna
Firma Microsoft zidentyfikowała problemy ze zgodnością niektórych wersji sterowników dla niektórych odbiorników radiowych Wi-Fi firmy Qualcomm. Urządzenia z wersjami sterowników, których dotyczy problem, mogą być przyczyną utraty łączności Wi-Fi po zaktualizowaniu do nowszej wersji Windows 10.
Aby zapewnić stabilność związaną z instalowaniem aktualizacji, na urządzeniach z problematycznymi sterownikami Qualcomm zastosowano wstrzymanie oferowania aktualizacji Windows 10, wersja 1809, Windows 10, wersja 1903 i Windows 10, wersja 1909, aż do zainstalowania zaktualizowanego sterownika.
Następne kroki
Należy najpierw ręcznie sprawdzić, czy są dostępne aktualizacje. Aby uzyskać instrukcje, zobacz Zaktualizuj system Windows 10. Jeśli są oferowane sterowniki Qualcomm Wi-fi i zostaną one zainstalowane pomyślnie, powinno być możliwe zaktualizowanie do poziomu Windows 10, wersja 1909 lub Windows 10, wersja 1903. Wybierz Sprawdź aktualizacje ponownie. Powinny one być oferowane i instalowane zgodnie z oczekiwaniami.
Jeśli sterownik nie jest oferowany z usługi Windows Update, zalecamy wykonanie następujących czynności:
-
Wybierz przycisk Start lub pole wyszukiwania na pasku zadań.
-
Wpisz „menedżer urządzeń” i otwórz Menedżera urządzeń.
-
W Menedżerze urządzeń znajdź element Karty sieciowe i rozwiń go, aby wyświetlić wszystkie aktualnie zainstalowane karty.
-
Kliknij prawym przyciskiem myszy lub długo naciśnij element „Qualcomm adapter” i wybierz opcję Zaktualizuj sterownik.
-
Wybierz pozycję Wyszukaj automatycznie zaktualizowane sterowniki w oknie dialogowym, które zostanie otwarte.
-
Zaczekaj na ukończenie zadania. Jeśli zostanie wyświetlony komunikat „Są już zainstalowane najlepsze sterowniki dla Twojego urządzenia”, wówczas sterownik nie został zaktualizowany. Jeśli sterownik został zaktualizowany, powinno być możliwe sprawdzenie, czy są aktualizacje i zainstalowanie nowszej wersji Windows 10.
Jeśli dla karty sieci Wi-Fi, której dotyczy problem, nie są proponowane sterowniki w przypadku żadnej z powyższych metod, możesz wykonać poniższe kroki, aby zainstalować zaktualizowany sterownik sieci Wi-Fi:
-
Pobierz sterowniki urządzenia radiowego Qualcomm Wi-fi do wybranego przez siebie folderu: Sterownik. Uwaga Zalecamy pobranie ich do folderu Dokumenty.
-
Otwórz Eksplorator plików. Jeśli na pasku zadań nie ma ikony Eksplorator plików, wybierz pole wyszukiwania i wpisz eksplorator plików, a następnie wybierz pozycję Eksplorator plików.
-
W Eksploratorze plików otwórz folder Dokumenty lub folder, do którego pobrano sterowniki.
-
Znajdź i dwukrotnie kliknij lub naciśnij dwukrotnie plik o nazwie qcamainext10x-4-0-3-262-msx64_19fcb71525109fd2831d5a40944ded5663ec6af1.cab
-
Wybierz opcję CTRL+a na klawiaturze. Powinno to spowodować wybranie wszystkich plików.
-
Kliknij prawym przyciskiem myszy lub długo naciśnij dowolny z plików.
-
Może zostać otwarte okno dialogowe ostrzeżenia o treści: „Zabezpieczenia Windows: Otwarcie tych plików może być szkodliwe dla komputera. Ustawienia zabezpieczeń internetowych zablokowały otwarcie jednego lub kilku plików. Czy chcesz mimo to otworzyć te pliki?”. Jeśli zostanie wyświetlone to ostrzeżenie, wybierz przycisk OK.
-
Wybierz opcję Wyodrębnij z menu otwieranego prawym przyciskiem myszy.
-
Wybierz przycisk Nowy folder i zmień jego nazwę na Sterownik Qualcomm Wi-fi.
-
Wybierz przycisk Wyodrębnij.
-
W polu wyszukiwania na pasku zadań wpisz menedżer urządzeń, a następnie w wynikach wybierz pozycję Menedżer urządzeń.
-
Znajdź pozycję Karty sieciowe i rozwiń ją.
-
Znajdź urządzenie o nazwie Qualcomm Wireless Network Adapter (Karta sieci bezprzewodowej Qualcomm) lub Killer Wireless Network Adapter i kliknij je prawym przyciskiem myszy lub długo je naciśnij.
-
W menu kontekstowym wybierz pozycję Aktualizuj sterownik.
-
Wybierz przycisk Przeglądaj mój komputer w poszukiwaniu oprogramowania sterownika.
-
Domyślnie powinien być wskazywany folder Dokumenty, jeśli w tym miejscu zapisano sterowniki, wówczas jedynie wybierz przycisk Dalej. Jeśli sterowników nie zapisano w folderze Dokumenty , wybierz przycisk Przeglądaj i znajdź folder, do którego pobrano sterowniki, a następnie wybierz przycisk OK.
-
Powinny teraz zostać znalezione sterowniki i zainstalowane. Poczekaj na zakończenie, a następnie wybierz pozycję Zamknij.
Po zaktualizowaniu sterowników karty Wi-Fi Qualcomm wstrzymanie aktualizacji wymagane na potrzeby zachowania zgodności powinno zostać zniesione i powinna być możliwość zainstalowania nowszej wersji systemu Windows 10.
Uwaga Zalecamy, aby nie próbować ręcznie aktualizować za pomocą przycisku Aktualizuj teraz ani Narzędzia do tworzenia nośników, dopóki nie zostanie zainstalowany nowy sterownik i nie zostanie automatycznie zaoferowana aktualizacja funkcji Windows 10, wersja 1903 lub Windows 10, wersja 1909.










