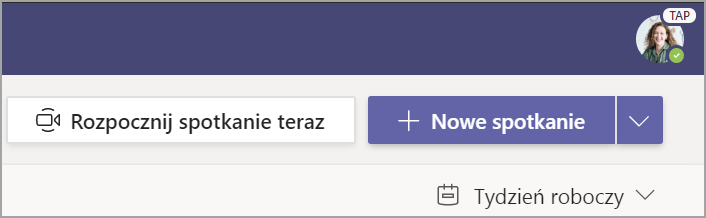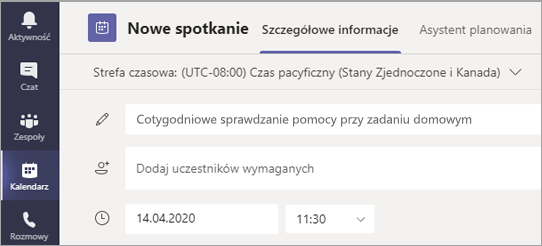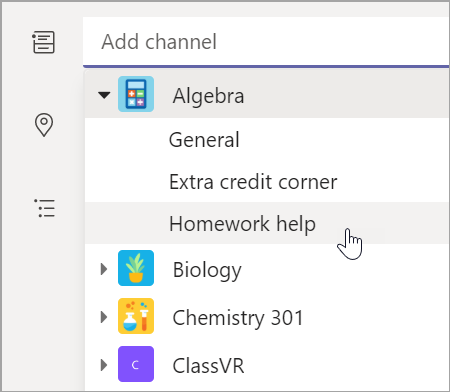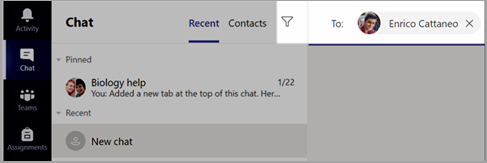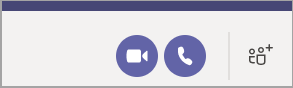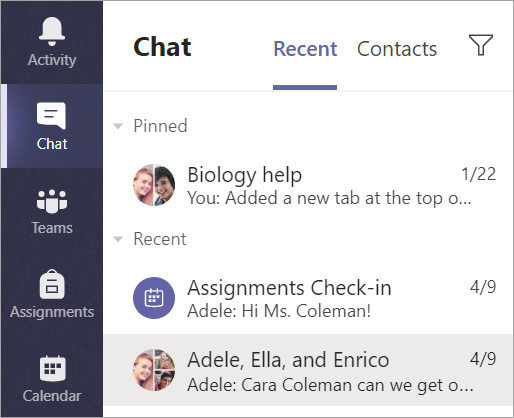Rozpocznij pracę z zespołem klasowym
Logowanie do aplikacji Teams
-
Przejdź na witrynę Office.comw przeglądarce internetowej i zaloguj się przy użyciu szkolnego adresu e-mail i hasła.
-
Wybierz aplikację Teams.
Uwaga: Microsoft Teams dla instytucji edukacyjnych jest częścią usługi Office 365 Education. Uczniowie i nauczyciele z uprawnionych instytucji mogą bezpłatnie utworzyć konto w usłudze Office 365 Education. Dowiedz się więcej o rejestracji.
Tworzenie zespołu klasy
Być może administrator IT już skonfigurował dla Ciebie klasy. Możesz także zrobić to samodzielnie.
-
Wybierz Teams [ikona] na pasku aplikacji.
-
Wybierz pozycję Dołącz lub utwórz zespół> Utwórz zespół.
-
Jako typ zespołu wybierz zajęcia.
-
Wpisz nazwę i opcjonalnie opis. Wybierz pozycję Next (Dalej).
Dodaj uczniów (opcjonalnie)
-
Wpisz ich nazwiska i wybierz Dodaj. Jeśli Twoja instytucja już dodała grupy dla klas, zapytaj administratora IT, jak nazywa się Twoja grupa.
-
Po zakończeniu wybierz pozycję Gotowe. Aby dodać innych nauczycieli do tego zespołu klasowego, wybierz kartę Nauczyciele i wprowadź imiona i nazwiska.
To wszystko!
Aby później dodać uczniów lub wprowadzić zmiany w tym zespole, przejdź do zespołu i wybierz pozycję Więcej opcji [ikona].
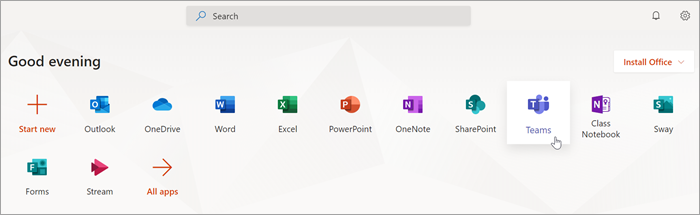
Sprawna organizacja w zespole klasowym
Kliknij kafelek zespołu klasowego, aby wyświetlić kanały.
Kanały
Każdy zespół klasowy ma kanał Ogólne.
Kanały to sposób na organizację wszystkich plików, rozmów i aplikacji dla danego tematu w jednym miejscu. Kanały można tworzyć na potrzeby zadań grupowych, tematów, jednostek i nie tylko.
W każdym kanale znajdują się karty. Kanał Ogólne ma następujące karty:
-
Karta Wpisy zawiera wszystkie wiadomości w kanale.
-
Karta Pliki zawiera wszystkie pliki udostępnione w kanale.
-
Karta Notes zajęć.
-
Karta Zadania służąca do tworzenia zadań.
-
Karta Oceny do śledzenia postępów uczniów i ocen.
Porada: Dodaj kartę do dowolnego kanału, wybierając pozycję Dodaj kartę [ikona].
Dodawanie kanałów
-
Aby dodać kanał, wybierz pozycję Więcej opcji [ikona] obok nazwy zespołu klasowego, a następnie wybierz pozycję Dodaj kanał.
-
Wprowadź nazwę i opcjonalnie opis kanału.
-
Określ, czy kanał ma być standardowy czy prywatny. Kanały standardowe są dostępne dla wszystkich. Kanały prywatne dostępne są wyłącznie dla wybranych przez Ciebie uczniów.
-
Zaznacz pole w celu automatycznego wyświetlania tego kanału na liście kanałów wszystkich uczniów.
-
Kliknij Dodaj.
Sprawdzanie powiadomień
Zobacz, co się dzieje na zajęciach, wybierając pozycję Aktywność na pasku aplikacji.
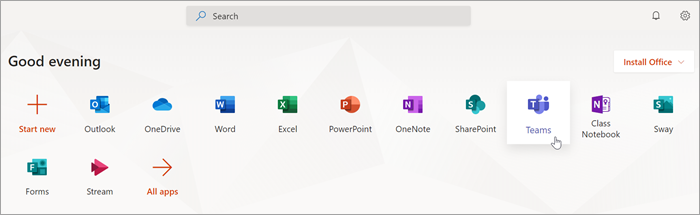
Planowanie spotkania wirtualnego na potrzeby zajęć
Używaj spotkań w aplikacji Teams, aby planować wirtualne prezentacje oraz dyskusje dla wszystkich uczestników zajęć.
-
Wybierz Teams [ikona], a następnie wybierz kalendarz [ikona].
-
Wybierz + Nowe spotkanie.
-
Nadaj nazwę nowemu spotkaniu. Ustal datę i godzinę. Wprowadź dodatkowe szczegóły.
Porada: Możesz ustawić spotkanie w taki sposób, aby powtarzać je w cyklu codziennym, cotygodniowym, comiesięcznym, corocznym, a nawet z częstotliwością niestandardową.
-
Wybierz pozycję Dodaj kanał , aby wyświetlić listę zespołów zajęć oraz inne kanały, a następnie wybierz kanał, w który odbędzie się spotkanie.
Uwaga: Po wybraniu kanału w ramach zespołu zajęć w celu prowadzenia spotkania wszyscy uczniowie posiadający dostęp do kanału mogą dołączyć do spotkania. Ponadto wszystkie udostępnione zasoby oraz zarejestrowane nagrania podczas spotkania są zapisywane w danym kanale.
-
Poświęć chwilę, aby przejrzeć szczegóły spotkania. Po zakończeniu wybierz pozycję Wyślij. To powoduje dodanie spotkania do Twojego kalendarza i kalendarzy uczniów.
Uwaga: Dowiedz się więcej o najlepszych rozwiązaniach dotyczących prowadzenia spotkań w ramach zajęć i zapewnienia bezpieczeństwa podczas spotkań z uczniami.
Spotykanie się z uczniami za pomocą połączeń wideo lub audio
Używaj funkcji prowadzenia rozmów wideo i audio w aplikacji Teams, aby spotykać się z uczniami w grupach lub spotkaniach indywidualnych.
-
Wybierz pozycję Nowy czat [ikona]. W polu Do wprowadź imię i nazwisko co najmniej jednego ucznia.
-
Wybierz pozycję Połączenie wideo [ikona], aby spotkać się przy użyciu wideo lub audio [icon], jeśli wolisz używać tylko dźwięku.
Możesz również spotykać się z uczniami na żywo w ramach istniejącego czatu.
-
Wybierz pozycję Czat [ikona] na pasku aplikacji, a następnie wybierz czat, z który chcesz się spotkać.
-
Wybierz pozycję Połączenie wideo [ikona] lub Połączenie audio [ikona], aby rozpocząć spotkanie z uczniem lub grupą uczniów.
Porada: Aby z wyprzedzeniem zaplanować spotkanie, wybierz kolejno pozycje Kalendarz > + Nowe spotkanie.
Uwaga: Dowiedz się więcej o najlepszych rozwiązaniach dotyczących prowadzenia spotkań w ramach zajęć i zapewnienia bezpieczeństwa podczas spotkań z uczniami.
Dołączanie do spotkań i zarządzanie nimi
Dołącz do spotkania, które zostało przez Ciebie zaplanowane, bądź spotkania, na które inne osoba przesłała Ci zaproszenie.
-
Wybierz pozycję Kalendarz [ikona] i przejdź do spotkania, do którego chcesz dołączyć.
-
Otwórz spotkanie i wybierz pozycję Dołącz.
-
Sprawdź dokładnie urządzenie wejściowe audio i wideo, włącz kamerę i wyłącz wyciszenie mikrofonu, aby inne osoby mogły Ciebie słyszeć. Wybierz pozycję Dołącz teraz, aby przejść do danego spotkania.