W rzadkich przypadkach modele 3D mogą być niepoprawnie wyświetlane z teksturą w deseń szachownicy. Jest to spowodowane problemem ze sterownikiem graficznym. Na szczęście uaktualnienie sterownika graficznego powinno go rozwiązać.
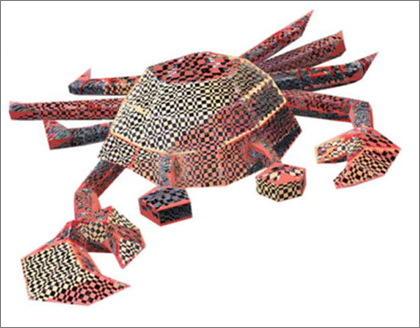
Jeśli szukasz informacji na temat wstawiania lub używania modeli 3D w pakiecie Office 2016 dla systemu Windows, zobacz Kreatywne używanie modeli 3D.
Aktualizowanie sterownika graficznego
Wykonaj te proste kroki, aby zainstalować najnowszy sterownik graficzny na komputerze PC.
-
Kliknij przycisk Start

-
Wpisz Menedżer urządzeń, a następnie naciśnij klawisz Enter.
-
Kliknij strzałkę obok pozycji Karty graficzne, a następnie kliknij prawym przyciskiem myszy kartę graficzną na liście i wybierz polecenie Właściwości.
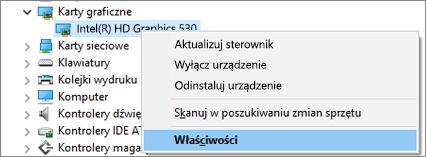
-
Wybierz kartę Sterownik, a następnie kliknij przycisk Aktualizuj sterownik.
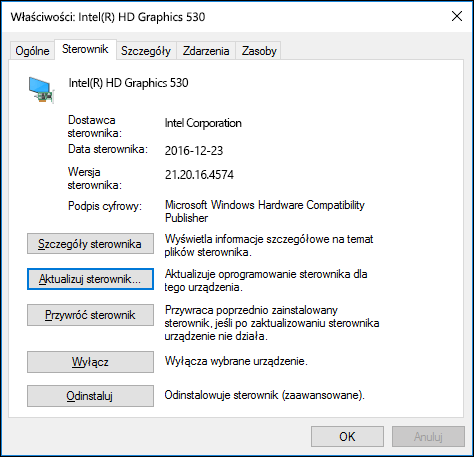
-
Wybierz pozycję Wyszukaj automatycznie zaktualizowane oprogramowanie sterownika, a komputer spróbuje automatycznie znaleźć i zainstalować najnowszy sterownik karty graficznej.
Jeśli w wynikach wyszukiwania nie jest wyświetlany żaden nowy sterownik, możesz przejść do witryny internetowej producenta i sprawdzić, czy sterownik zainstalowany na Twoim komputerze jest najnowszą wersją. Informacje o wersji i dacie sterownika graficznego znajdują się u góry karty Sterownik.
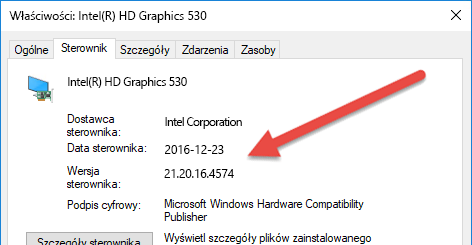
Co jeśli to nie rozwiąże problemu?
Jeśli nie jest dostępny żaden nowy sterownik lub problem nadal występuje, nawet w przypadku nowszego sterownika, możesz spróbować przywrócić poprzedni sterownik.
-
Kliknij przycisk Start, który zwykle znajduje się w lewym dolnym rogu ekranu.
-
Wpisz Menedżer urządzeń, a następnie naciśnij klawisz Enter.
-
Kliknij strzałkę obok pozycji Karty graficzne, a następnie kliknij prawym przyciskiem myszy kartę graficzną na liście i wybierz polecenie Właściwości.
-
Wybierz kartę Sterownik, a następnie kliknij przycisk Przywróć sterownik.
-
Z przycisków radiowych opisujących problem wybierz Poprzednia wersja sterownika działała wydajniej i wybierz przycisk Tak.
Tematy pokrewne
Automatyczne pobieranie zalecanych sterowników i aktualizacji sprzętu










