Za pomocą Visio można tworzyć diagramy ilustracyjne, takie jak połączone przepływy pracy i układy rzeczywiste, aby usprawnić analizę operacyjną. Dzięki Power BI możesz tworzyć intuicyjne pulpity nawigacyjne na podstawie różnych wizualizacji, takich jak wykresy i mapy, aby zrozumieć złożone zestawy danych, miary wskaźników KPI i śledzone cele — wszystko to w celu zapewnienia analizy biznesowej.
Używając razem Visio dla sieci Web i Power BI, możesz zilustrować i porównać dane zarówno jako diagramy, jak i wizualizacje w jednym miejscu, aby uzyskać szeroki obraz i zwiększyć wydajność analizy biznesowej.
Chcesz wypróbować różnorodne przykłady? Zobacz te przykładowe elementy wizualne usługi Power BI programu Visio , a następnie kliknij różne kształty Visio lub Power BI wykresy danych, aby zobaczyć interakcję.
Ważne: Jeśli w przedsiębiorstwie skonfigurowano zasady dostępu warunkowego usługi Azure Active Directory (AAD) w celu Power BI aplikacji klasycznej, podczas Visio logowania się i ładowania pliku Visio może zostać wyświetlony monit o zainstalowanie rozszerzenia przeglądarki. Visio Element wizualny nie obsługuje tego scenariusza.
|
Co chcesz zrobić?
|
Dodawanie elementów wizualnych Visio do raportów w sieci Web Power BI
Poniżej przedstawiono etapy i kroki procedury uzyskiwania tych szczególnych przykładowych elementów wizualnych usługi Power BI programu Visio (przykład 3).
Etap 1. Pobieranie wymaganego oprogramowania i plików przykładowych
Przed rozpoczęciem upewnij się, że masz wymagane oprogramowanie.
-
Aby uzyskać Power BI, zobacz https://powerbi.microsoft.com.
-
Aby uzyskać przykładowy Excel arkusza i diagramu Visio, pobierz je z Data.xlsxprzepływu zarządzania potencjalnego klienta i Monitoring.vsdx potencjalnego klienta.
-
Visio Element wizualny jest obecny w witrynie Appsource i może być używany bezpośrednio z poziomu Power BI.
Etap 2. Modelowanie Power BI danych i tworzenie diagramu Visio
-
Utwórz zestaw Power BI danych i upewnij się, że jedna kolumna jednoznacznie identyfikuje każdy wiersz. Ta kolumna będzie używana do mapowania kształtów na diagramie Visio.
Możesz dodać dodatkowe kolumny danych, aby użyć ich jako danych kształtów. W pobranym wcześniej pliku Dane przepływu zarządzania potencjalnymi klientami.xlsx kolumna identyfikatora jednoznacznie identyfikuje każdy wiersz. Możesz też wyświetlić wartości w kolumnach wartości docelowych, rzeczywistych i różnic jako pola grafik danych połączone z poszczególnymi kształtami.
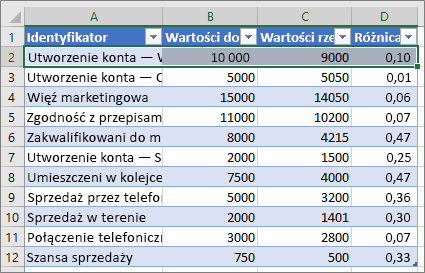
-
Upewnij się, że Visio kształty, które chcesz połączyć z danymi Power BI na diagramie, mają unikatowy tekst lub dane kształtów, które mogą być używane do mapowania Power BI danych na kształty na diagramie.
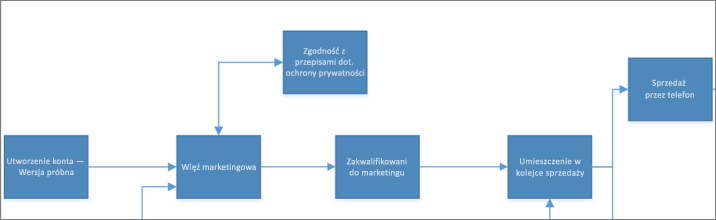
Proces mapowania: dane w arkuszu są mapowane na poszczególne kształty i ich dane kształtów
Mapowanie można później dodawać i edytować z poziomu Visio visual.
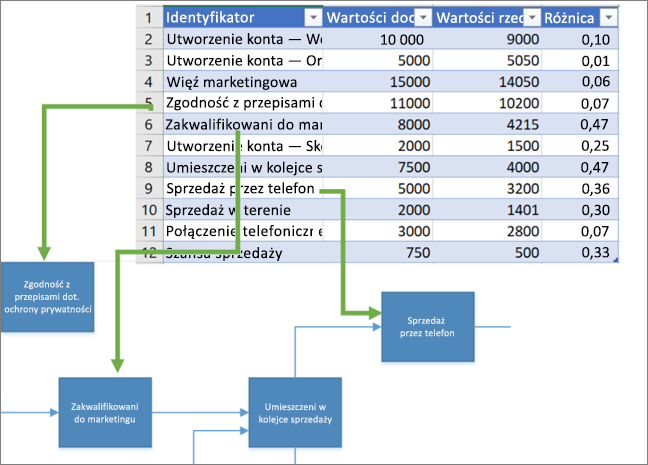
Porada: Aby usunąć biały obszar kanwy z diagramu, wybierz pozycję Projektowanie > Rozmiar > Dopasuj do rysunku.
Etap 3. Tworzenie raportu Power BI
-
Aby utworzyć raport Power BI, przejdź do https://www.powerbi.com/ lub uruchom Power BI Pulpit, a następnie kliknij przycisk Pobierz dane w lewym dolnym rogu okna Power BI.
-
Na ekranie Pobieranie danych w sekcji Importowanie danych lub łączenie z danymi kliknij pozycję Pobierz w obszarze Pliki.
-
Jako źródło danych wybierz plik Dane przepływu zarządzania potencjalnymi klientami.xlsx. Źródłami danych mogą być pliki lokalne, pliki przechowywane w usłudze One Drive lub w witrynach SharePoint lub inne źródła danych obsługiwane przez Power BI.
-
Po zaimportowaniu danych kliknij pozycję Zestawy danych, a następnie kliknij pozycję Utwórz raport , aby utworzyć nowy raport Power BI.
Etap 4. Importowanie Visio visual do raportu Power BI
-
W raporcie Power BI kliknij przycisk wielokropka (...) w okienku Wizualizacje w Power BI a następnie wybierz pozycję Importuj z witryny marketplace.
-
Wyszukaj ciąg 'Visio ', poszukaj Visio Visual i kliknij przycisk Dodaj.
Nowy Visio niestandardowy element wizualny jest wyświetlany jako ikona w okienku Wizualizacje.
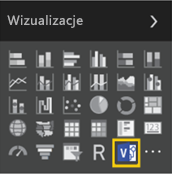
Etap 5. Wstawianie diagramu Visio do raportu Power BI
-
Aby dodać element wizualny do kanwy raportu, kliknij ikonę Visio Visual.
-
W okienku Pola zaznacz pole Power BI, które jednoznacznie identyfikuje Visio kształty, a następnie dodaj je do sekcji Identyfikator .
-
Na kanwie raportu wprowadź adres URL osadzania diagramu Visio.
Jeśli nie masz pewności, jakiego adresu URL użyć, otwórz nową kartę przeglądarki, przejdź do biblioteki dokumentów, w której jest przechowywany rysunek Visio, i kliknij go, aby otworzyć go w Visio dla sieci Web. Otwórz okno dialogowe Osadzanie , skopiuj adres URL osadzania rysunku, a następnie wklej go do pola tekstowego Wprowadź adres URL pliku, aby otworzyć Visio diagram na kanwie raportu Power BI. Jeśli edytujesz diagram, otwórz okno dialogowe Osadzanie , wybierając pozycję Plik > Udostępnij > Osadź. Jeśli wyświetlasz diagram, otwórz okno dialogowe Osadzanie , wybierając pozycję Pokaż więcej poleceń (...) > Osadź.
-
Kliknij pozycję Połącz.
Diagram Visio jest wyświetlany w Visio Visual i jest połączony z danymi Power BI.
-
Aby wyświetlić diagram w trybie koncentracji uwagi, kliknij przycisk wielokropka (...) w Visio Visual, a następnie wybierz pozycję Edytuj.
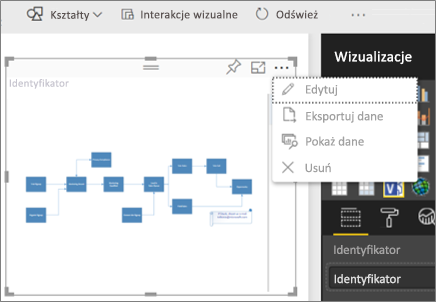
Etap 6. Łączenie danych Power BI z diagramem Visio
-
Rozwiń okno mapowania po prawej stronie Visio Element wizualny. Visio Element wizualny odczytuje właściwości diagramu lub dane kształtu i automatycznie łączy się z danymi przy użyciu zamapowanych wierszy Power BI identyfikatorów. Stosowane są kolory domyślne, ale możesz zmienić kolory za pomocą opcji dostosowywania.
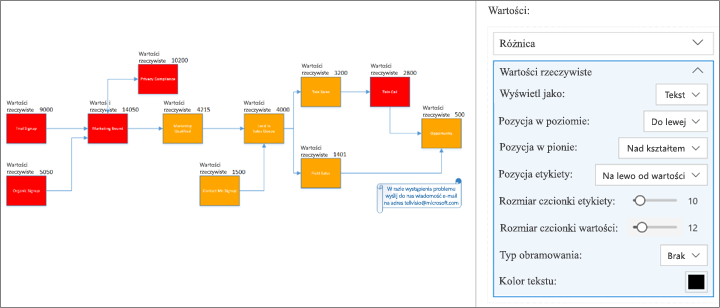
Dodatkowe właściwości diagramu można połączyć, klikając Visio kształty, które nie są połączone, a następnie klikając Power BI wiersz.
-
Aby dodać inne Power BI kolumny jako kolory lub wartości na diagramie, zaznacz Power BI kolumny, a następnie umieść je w sekcji Wartości w Visio Visual.
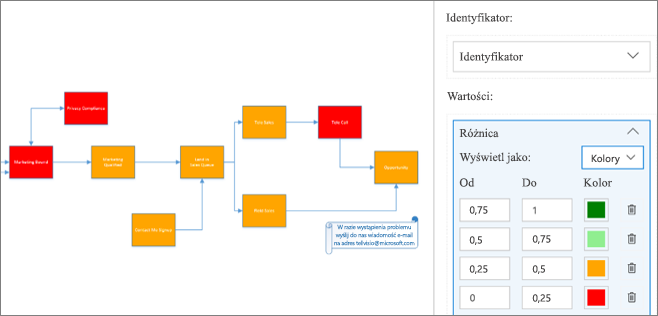
-
Aby zamknąć tryb koncentracji uwagi, kliknij pozycję Wrócić do raportu.
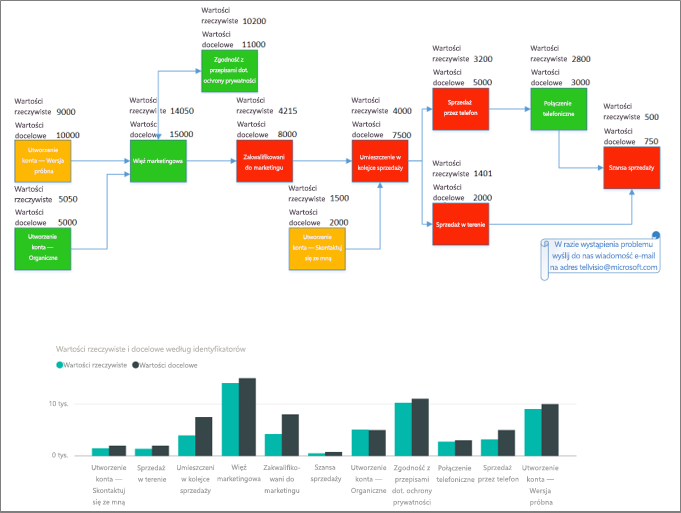
Teraz możesz przypiąć ten raport do pulpitu nawigacyjnego i udostępnić go zespołowi.
Visio Element wizualny obsługuje interakcje dwukierunkowe podczas filtrowania w Power BI. Kliknij element wizualny Power BI, na przykład pasek na wykresie słupkowym, aby automatycznie powiększyć zamapowany kształt w Visio Visual.
Używanie Power BI Publikowanie w sieci Web
Dzięki Power BIPublikuj w sieci Web możesz osadzać interakcyjne wizualizacje Power BI w trybie online, we wpisach w blogach, witrynach internetowych, wiadomościach e-mail lub mediach społecznościowych. Visio Element wizualny obsługuje funkcję Publikuj w sieci Web z poziomu funkcji usługi Power BI . W tym celu osadzony plik Visio powinien mieć dostęp gościa, co umożliwia użytkownikom sieci Web bez konieczności uwierzytelniania się. Skopiuj adres URL Visio udostępniania anonimowego lub dostępu gościa, przechodząc do OneDrive dla Firm lub SharePoint Online, a następnie klikając pozycję Udostępnij dla pliku Visio. Teraz wklej ten adres URL w polu tekstowym Wprowadź adres URL pliku, aby otworzyć diagram Visio na kanwie raportu Power BI (zobacz Etap 5. Wstawianie diagramu programu Visio do raportu usługi Power BI) i wykonaj pozostałe kroki.
Problemy z logowaniem
Należy pamiętać o następujących problemach z logowaniem:
-
Visio visual in Power BI Embedded reports Raport Power BI można osadzić w aplikacjach, takich jak Microsoft Teams lub aplikacje innych firm. Te aplikacje mogą blokować wyskakujące okienka, takie jak monit o zalogowanie się. W takim przypadku plik Visio Visual wymaga uprawnień dostępu gościa w SharePoint Online i OneDrive dla Firm. W przeciwnym razie Visio visual stale monituje o zalogowanie się, ale aplikacja będzie nadal blokować wyskakujące okienko logowania.
-
Uwierzytelnianie przy logowaniu jednokrotnym Visio visual in Power BI potrzebuje dostępu do diagramu Visio, z którym pracujesz, co oznacza, że może zostać wyświetlony monit o zalogowanie się. W przypadkach, gdy Power BI informacji logowania użytkownika nie można uzyskać za pomocą uwierzytelniania logowania jednokrotnego, użytkownikom próbującym wyświetlić raport Power BI może zostać wyświetlony monit o zalogowanie się w celu uwierzytelnienia się podczas pracy z elementem wizualnym Visio.
-
Internetowe strefy zabezpieczeń Jeśli nadal występują problemy z uwierzytelnianiem podczas pracy z programem Visio Visual przy użyciu Internet Explorer, być może masz Power BI i SharePoint w różnych strefach zabezpieczeń internetowych. Dodaj zarówno domenę Power BI, jak i domenę SharePoint do tej samej strefy zabezpieczeń w obszarze Opcje internetowe , a następnie spróbuj ponownie pracować z Visio Visual. Aby uzyskać więcej informacji, zobacz Zmienianie ustawień zabezpieczeń i prywatności w programie Internet Explorer 11.
Zwiększanie czasu ładowania strony i obsługiwanie złożonych diagramów
Liczba kształtów (ponad 1000) na diagramach Visio i złożoność tych kształtów (geometria, cieniowanie itp.) wpływa na czas ładowania Visio diagramów w Power BI. Aby zwiększyć wydajność ładowania strony, usuń z diagramu Visio kształty, których nie potrzebujesz, lub dodaj je do warstwy, która zaczyna się od symbolu #, jak opisano poniżej. Możesz również ustawić motywy zastosowane do pozycji Brak motywu na karcie Projektowanie .
Dodawanie kształtów wymagających Power BI mapowania danych na warstwy #w dużych plikach Visio
Innym skutecznym sposobem na skrócenie czasu ładowania strony jest dodanie kształtów, które muszą zostać zamapowane w celu Power BI danych do warstwy o nazwie # lub dowolnej warstwy rozpoczynającej się znakiem # w dużym pliku Visio. Jeśli diagram ma warstwę # , można zamapować tylko kształty na warstwę # , aby Power BI dane. Tym mniej kształtów znajduje się na warstwach # , tym lepszy jest czas ładowania strony.
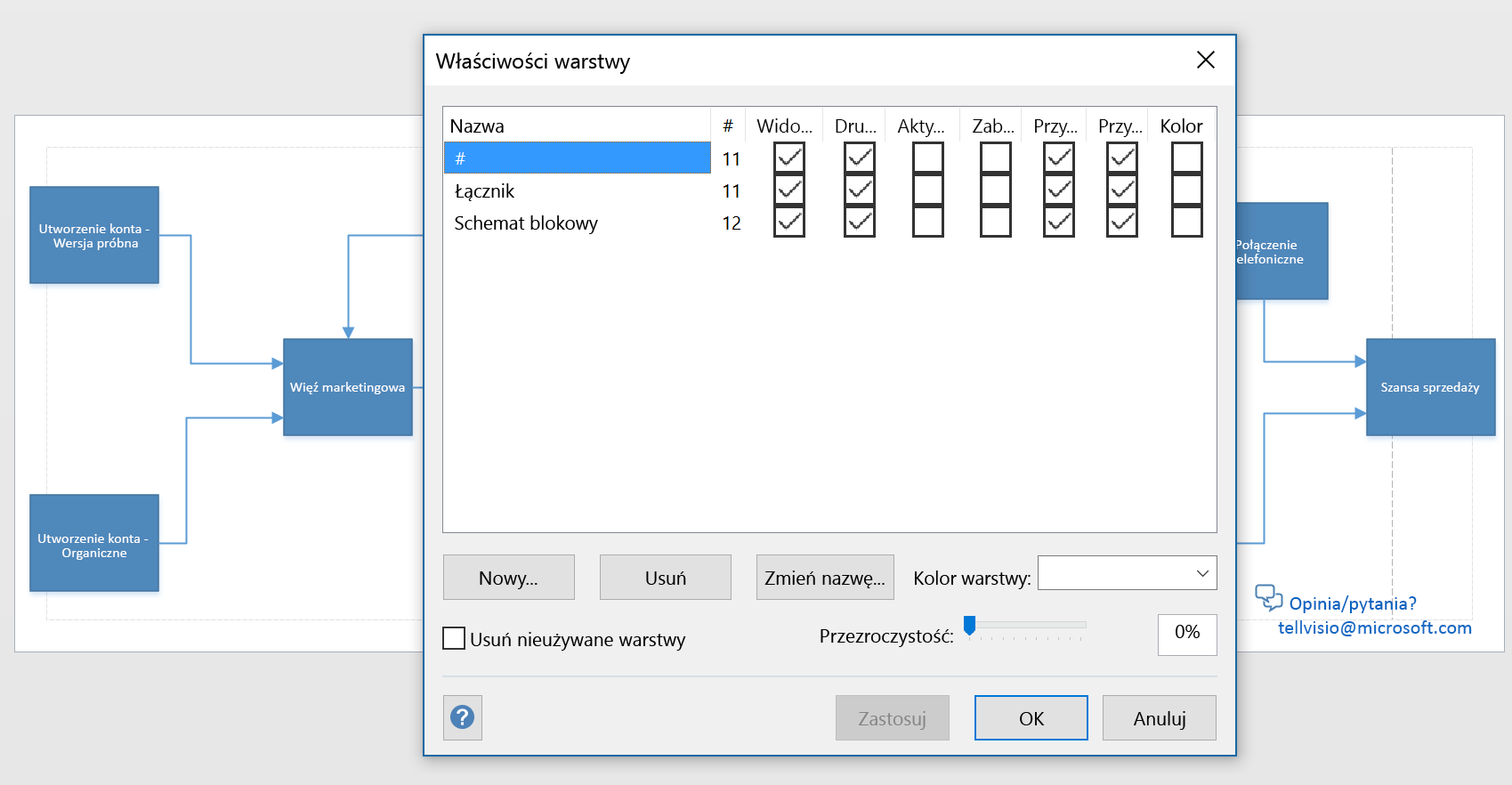
Za pomocą warstwy # zobaczysz też kilka innych korzyści:
-
Obsługa złożonych diagramów — jeśli diagram zawiera więcej niż 1000 kształtów, może być obsługiwana, jeśli kształty wymagające mapowania na Power BI dane są przenoszone na warstwy # , a całkowita liczba kształtów na warstwach # jest mniejsza niż 1000.
-
Wyświetlanie z pełną wiernością — niektóre gradienty i desenie linii nie są renderowane w Visio visual zgodnie z oczekiwaniami. Jeśli te kształty nie wymagają mapowania na dane Power BI, można je pominąć lub usunąć z warstw# . Visio Wizualizacja renderuje wszystko inne niż kształty na warstwach # w formacie PNG, co pozwala skrócić czas ładowania.
Włączanie lub wyłączanie automatycznego powiększenia
Możesz zmienić ustawienia automatycznego powiększania zaznaczenia kształtów lub w trakcie interakcji z innymi elementami wizualnymi, ustawiając opcję Automatyczne powiększanie na wartość Włączone lub Wyłączone na karcie ustawienia okienka Wizualizacje.
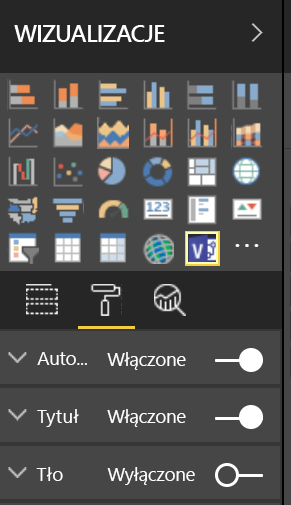
Jak uzyskać Visio visual?
Bez wątpienia potrzebujesz czasu, aby dowiedzieć się, jak Twoja firma może w jak największym zakresie wykorzystać możliwości integracji Visio z Power BI. Dlatego udostępniamy subskrybentom Microsoft 365 pięć bezpłatnych wystąpień próbnych programu Visio Visual. Te wystąpienia prób są w pełni edytowalne i pozostają tak długo, nawet po tym, jak pierwotny twórca wykorzystał swoje pięć wystąpień. Ponadto nie trzeba niczego instalować w celu zainstalowania wersji próbnej —Visio wersja próbna programu Visual jest natychmiast dostępna w Power BI dla wszystkich Microsoft 365 użytkowników. Po użyciu wszystkich wystąpień wersji próbnej nielicencjonowani użytkownicy nadal mogą wyświetlać elementy wizualne i osadzać linki do plików. Aby zachować pełne prawa do edytowania, należy kupić subskrypcję Visio. Obecnie nie możemy zapewnić tych bezpłatnych wersji próbnych firmom działającym w niezależnym środowisku.
Edytowanie elementu wizualnego Visio w Power BI wymaga licencji Visio (plan 1) lub Visio (plan 2). Możesz odwiedzić nasze porównanie planów , aby zdecydować, która opcja jest najlepsza dla Ciebie. Jeśli nie masz pewności, który plan jest odpowiedni dla Ciebie, wypróbuj je bezpłatnie przez 30 dni (wersja próbna Planuj 1, plan 2— wersja próbna). Te wersje próbne są niezależne od wersji próbnej Visio Visual i możesz zarejestrować się w obu tych wersjach bez wpływu na twoje uprawnienia do drugiej wersji.
Ważne dodatkowe uwagi
-
Visio Element wizualny nie jest obsługiwany w programie Power BI Report Server.
-
Grafiki związane z danymi zastosowane do Visio diagramów z Visio pulpitu są usuwane, dzięki czemu Power BI mogą stosować własną grafikę.
-
Możesz zauważyć pewne różnice wizualne między diagramami wyświetlanymi na Visio pulpicie i w Power BI. Może tak być w przypadkach, gdy diagram zawiera złożone style, motywy i desenie wypełnienia.
-
Jeśli dodasz nowe kształty lub usuniesz kształty mapowane na dane Power BI, a wynikowy raport nie będzie renderowany poprawnie, spróbuj ponownie włożyć Visio visual i ponownie zamapować kształty.
-
Jeśli ustawisz dla pola wartości wartość "Nie podsumowuj", kliknięcie Power BI element wizualny nie będzie odzwierciedlać żadnej zmiany w Visio visual.
-
Aby wyświetlić Visio elementów wizualnych w aplikacji Power BIWindows, uaktualnij urządzenie do najnowszej aktualizacji Windows dla twórców.
-
Visio Elementy wizualne mogą używać tylko jednego serwera SharePoint Online, jeśli pliki Visio są przechowywane w aplikacjach mobilnych Power BI.
-
Visio Elementy wizualne wymagają plików cookie innych firm, aby pliki *.sharepoint.com i *.powerbi.com (lub odpowiednie domeny SharePoint i Power BI firmy) były dozwolone w używanej przeglądarce.










