Ten przewodnik zawiera instrukcje krok po kroku i najważniejsze wskazówki dotyczące zapewniania dostępności dokumentów programu Word, udostępniając zawartość wszystkim osobom.
Asystent ułatwień dostępu ułatwia rozwiązywanie problemów z ułatwieniami dostępu podczas pisania dokumentu. Ułatwia ono dodawanie tekstu alternatywnego do obrazów, dzięki czemu osoby korzystające z czytników zawartości ekranu mogą zrozumieć zawartość obrazu. Ponadto zawiera porady dotyczące używania czcionek, kolorów i stylów w celu zwiększenia integracji dokumentów programu Word.
Uwaga: Asystent ułatwień dostępu jest teraz dostępny wyłącznie w programie Microsoft Word w systemie Windows. Funkcje i instrukcje wymienione w tym artykule dotyczą tylko wersji programu Microsoft Word dla systemu Windows.
W tym artykule
Sprawdzanie ułatwień dostępu podczas pracy w programie Word
Używanie dostępnego koloru czcionki
Dodawanie tekstu alternatywnego do elementów wizualnych
Unikanie używania tabel o stałej szerokości
Używanie wbudowanych stylów tytułów, podtytułów i nagłówków
Tworzenie transparentów akapitów
Dodawanie tekstu hiperlinku z ułatwieniami dostępu i etykietek ekranowych
Tworzenie list z ułatwieniami dostępu
Sprawdzanie ułatwień dostępu podczas pracy w programie Word
Asystent ułatwień dostępu to narzędzie, które przegląda Zawartość i oznacza problemy z ułatwieniami dostępu w dokumencie. W programie Word Asystent ułatwień dostępu automatycznie działa w tle, wykrywając problemy z ułatwieniami dostępu i wysyłając przypomnienia na pasku stanu.
Wybierz pozycję Przejrzyj , a następnie pozycję Sprawdź ułatwienia dostępu , aby otworzyć okienko ułatwień dostępu, w którym możesz przejrzeć i rozwiązać problemy z ułatwieniami dostępu.
Aby skorzystać z funkcji opisanych w tym artykule, otwórz nowy dokument w programie Word lub uzyskaj dostęp do istniejącego.
Używanie łatwo dostępnych kolorów czcionek
Tekst w dokumencie powinien być łatwy do odczytania, przy odpowiednim kontraście do koloru tła.
-
Przejdź do karty Narzędzia główne lub naciśnij klawisze Alt+H.
-
W grupie Czcionka kliknij strzałkę obok pozycji Kolor czcionki.
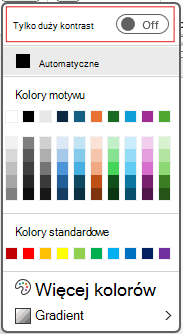
-
Aby wyświetlić tylko kolory o odpowiednim kontraście, wybierz opcję Tylko duży kontrast i włącz tryb dużego kontrastu.
Uwagi:
-
Po umieszczeniu wskaźnika myszy na dowolnym wyborze koloru w selektorze kolorów etykietka narzędzia wskazuje, czy wybrany kolor ma niski, czy dobry kontrast z tłem.
-
Asystent ułatwień dostępu oflagowuje kolory tekstu o słabym kontraście i udostępnia sugestie, aby je ulepszyć.
Dodawanie tekstu alternatywnego do elementów wizualnych
Tekst alternatywny ułatwia użytkownikom niewidomym lub niedowidzącym zrozumienie zawartości elementów wizualnych. Elementy wizualne obejmują obrazy, grafiki SmartArt, kształty, grupy, wykresy, obiekty osadzone, pismo odręczne i klipy wideo.
-
Kliknij obraz, klip wideo lub dowolną inną zawartość wizualną w dokumencie.
-
Kliknij prawym przyciskiem myszy zawartość wizualną i z menu kontekstowego wybierz polecenie Wyświetl tekst alternatywny.
-
W prawym okienku wybierz pozycję Tekst alternatywny i wpisz opis zawartości wizualnej w jednym lub dwóch zdaniach.
Uwaga: Jeśli zawartość wizualna jest dekoracyjna, zaznacz pole wyboru Oznacz jako dekoracyjne
Porady:
-
Unikaj przekazywania istotnych informacji za pomocą obrazów z tekstem. W takim przypadku umieść ten sam tekst w dokumencie.
-
Użyj tekstu alternatywnego, aby krótko opisać obraz i tekst oraz ich przyczynę.
-
Napisz dokładny i krótki tekst alternatywny wyjaśniający zawartość i funkcję obrazu.
-
Wystarczy kilka słów. Nie pisz więcej niż zdania lub dwóch.
-
Nie powtarzaj tekstu wokół obrazu; użyj "grafiki" lub "obrazu".
-
W przypadku dźwięku i wideo użyj tekstu alternatywnego i podpisów kodowanych dla osób niesłyszących lub niedosłyszących.
-
Przekształcaj diagramy w obrazy i dodawaj tekst alternatywny. Unikaj grupowania obiektów na diagramach, ponieważ pozostaną one w kolejności tabulacji.
Używanie nagłówków tabeli
Używaj prostej struktury tabeli z nagłówkami kolumn. Tabele zagnieżdżone, puste komórki i scalone lub podzielone komórki mogą mylić czytnik, utrudniając przekazywanie przydatnych informacji.
-
W lewym okienku wybierz pozycję Wstaw.
-
Kliknij przycisk Tabela . Zostanie wyświetlone menu rozwijane.
-
Wybierz liczbę wierszy i kolumn, przeciągając kursor na siatce.
-
Po wstawieniu tabeli kliknij wewnątrz pierwszego wiersza tabeli.
-
Po zaznaczeniu tabeli na karcie wstążki pojawi się karta Projekt tabeli .
-
Zaznacz pole z etykietą Wiersz nagłówka w sekcji Opcje stylu tabeli.
-
Po zaznaczeniu tabeli zostanie wyświetlona karta Table Design z kursorem w pierwszym wierszu.
-
Zaznacz pole z etykietą Nagłówek Row w sekcji Opcja stylu tabeli.
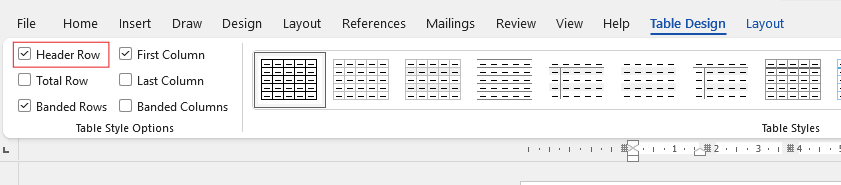
-
Spowoduje to sformatowanie pierwszego wiersza jako wiersza nagłówka.
Unikanie używania tabel o stałej szerokości
Korzystanie z tabel o stałej szerokości w plikach programu Word może powodować kilka problemów z ułatwieniami dostępu. Nie dostosowują się dobrze do różnych rozmiarów ekranu lub poziomów powiększenia, utrudniając czytanie zawartości na urządzeniach przenośnych lub podczas powiększania. Czytniki zawartości ekranu mogą zmagać się ze stałą strukturą, co prowadzi do nieporozumień u osób niewidomych lub niedowidzących.
Tabele o stałej szerokości mogą również powodować przepełnienie lub obcinanie tekstu, utrudniając dostęp do wszystkich informacji.
Ponadto ponieważ powiększenie ekranu powiększa tylko część ekranu, odcina zawartość lub wymaga nadmiernego przewijania, użytkownicy korzystający z powiększeń ekranu mogą mieć trudności z prawidłowym wyświetlaniem zawartości. Aby ułatwić sobie dostęp, używaj elastycznych szerokości i zapewnij przejrzystą strukturę tabeli.
Używanie wbudowanych stylów tytułów, podtytułów i nagłówków
Użyj wbudowanych stylów tytułu i podtytułów dla tytułu i podtytułu dokumentu. Te style są zaprojektowane tak, aby można je było łatwo zeskanować zarówno wizualnie, jak i przy użyciu technologii pomocniczych. Nagłówki powinny mieć dobrze zdefiniowaną strukturę i służyć jako punkty orientacyjne nawigacji
-
Zaznacz tekst, który chcesz sformatować jako tytuł.
-
Kliknij kartę Narzędzia główne lub naciśnij klawisze Alt+H.
-
Wybierz wymagany styl z grupy Style .

Uwaga: Organizowanie nagłówków w określonej, logicznej kolejności; nie pomijaj poziomów nagłówków. Na przykład użyj nagłówków Nagłówek 1, Nagłówek 2, a następnie Nagłówek 3, a nie Nagłówek 3, Nagłówek 1, a następnie Nagłówek 2.
Aby uzyskać instrukcje krok po kroku dotyczące używania nagłówków i stylów, zobacz: Ulepszanie ułatwień dostępu za pomocą stylów nagłówków.
Tworzenie transparentów akapitów
Transparent akapitu w programie Word jest elementem wizualnym często używanym do wyróżniania lub wyróżniania określonego akapitu w dokumencie. Zazwyczaj składa się z linii poziomej lub dekoracyjnego obramowania umieszczonego powyżej lub poniżej akapitu.
Ta technika formatowania ułatwia przyciągnięcie uwagi do akapitu, dzięki czemu wyróżnia się on na podstawie otaczającego tekstu. Transparenty akapitów można dostosowywać przy użyciu różnych stylów, kolorów i grubości linii, aby dopasować je do projektu i przeznaczenia dokumentu.
-
Zaznacz tekst, do których chcesz zastosować cieniowanie.
-
Przejdź do karty Narzędzia główne.
-
Wybierz przycisk Cieniowanie w grupie Akapit .
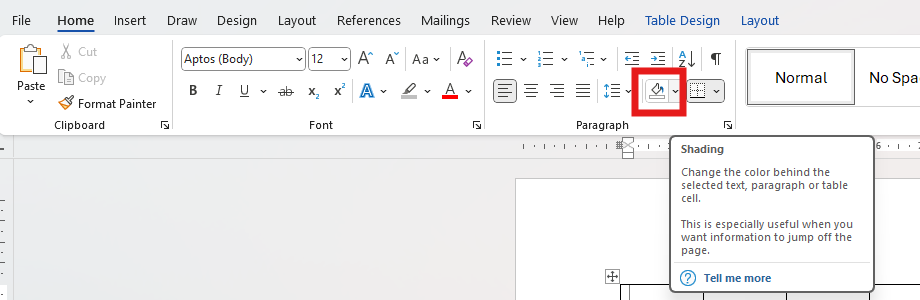
-
Otwórz menu Cieniowanie i wybierz odpowiedni kolor z dostępnych opcji.
Dodawanie tekstu hiperlinku z ułatwieniami dostępu i etykietek ekranowych
Osoby korzystające z czytników zawartości ekranu mogą zeskanować listę linków w dokumencie. Linki powinny przekazywać jasne i dokładne informacje na temat lokalizacji docelowej. Możesz również dodać etykietki ekranowe wyświetlane po umieszczeniu kursora na tekście lub obrazach zawierających hiperlink.
Aby uzyskać instrukcje krok po kroku dotyczące tworzenia hiperlinków z ułatwieniami dostępu i etykietek ekranowych, zobacz Tworzenie linków z ułatwieniami dostępu w programie Word i Tworzenie lub edytowanie hiperlinku.
-
Wyróżnij tekst lub obraz, do których chcesz dodać link.
-
Przejdź do karty Insert.
-
Kliknij przycisk Hiperlink lub naciśnij klawisze Ctrl+K.
Aby połączyć istniejący plik lub stronę internetową:
-
Przejdź do sekcji "Link do" i wybierz pozycję Istniejący plik lub strona sieci Web.
-
Wprowadź adres strony internetowej lub wybierz plik, do których chcesz utworzyć link.
Aby połączyć miejsce w tym samym dokumencie:
-
Przejdź do sekcji "Link do" i wybierz pozycję Umieść w tym dokumencie.
-
Zostanie wyświetlona lista lokalizacji w dokumencie. z listy wybierz nagłówki lub zakładki , do których chcesz utworzyć link.
-
-
Kliknij pozycję Tekst, aby wyświetlić i dostarczyć ostatecznych i dokładnych informacji o lokalizacji docelowej linku, a następnie wybierz przycisk OK.
Uwaga: Unikaj korzystania z tekstów linków, takich jak "kliknij tutaj", "zobacz tę stronę", "przejdź tutaj" lub "dowiedz się więcej". Zamiast tego dołącz pełny tytuł strony docelowej.
Tworzenie list z ułatwieniami dostępu
Aby ułatwić czytnikom zawartości ekranu dokumenty, użyj małych fragmentów, takich jak listy punktowane lub numerowane. Unikaj zwykłych akapitów na środku list, aby uniknąć nieporozumień. Zapewnia to dokładną nawigację i poprawia czytelność dla wszystkich użytkowników.
Lista punktowana:
-
Umieść kursor w miejscu, w którym chcesz rozpocząć listę punktowaną.
-
Przejdź do karty Narzędzia główne lub naciśnij klawisze Alt+H.
-
Kliknij przycisk Punktory w grupie Akapit.
-
Wpisz elementy listy. Naciśnij klawisz Enter po każdym elemencie, aby utworzyć nowy punktor.
Lista numerowana:
-
Umieść kursor w miejscu, w którym chcesz rozpocząć listę numerowaną.
-
Przejdź do karty Narzędzia główne lub naciśnij klawisze Alt+H.
-
Kliknij przycisk Numerowanie w grupie Akapit.
-
Wpisz elementy listy. Naciśnij klawisz Enter po każdym elemencie, aby utworzyć nowy punkt numerowany.
Lista wielopoziomowa:
-
Umieść kursor w miejscu, w którym chcesz rozpocząć listę wielopoziomową.
-
Przejdź do karty Narzędzia główne lub naciśnij klawisze Alt+H.
-
Kliknij przycisk Listawielopoziomowa w grupie Akapit.
-
Wybierz typ listy wielopoziomowej, którą chcesz utworzyć, na podstawie dostępnych stylów listy.
-
Wpisz elementy listy. Naciśnij klawisz Enter po każdym elemencie, aby utworzyć nowy punkt. Aby utworzyć element na poziomie podrzędnym, naciśnij klawisz Tab przed wpisaniem tekstu.
Dopasowywanie odstępów między zdaniami i akapitami
Tekst może wyglądać na "zmiksuj" na stronie (wiersze tekstu ściskają się w siebie). Aby ułatwić czytanie, możesz zwiększyć interlinię między zdaniami i dodać spację przed akapitami lub po.
-
Zaznacz co najmniej jeden akapit, aby dostosować odstęp.
-
Przejdź do karty Narzędzia główne lub naciśnij klawisze Alt+H.
-
W grupie Akapity kliknij przycisk Odstępy między wierszami i akapitami .
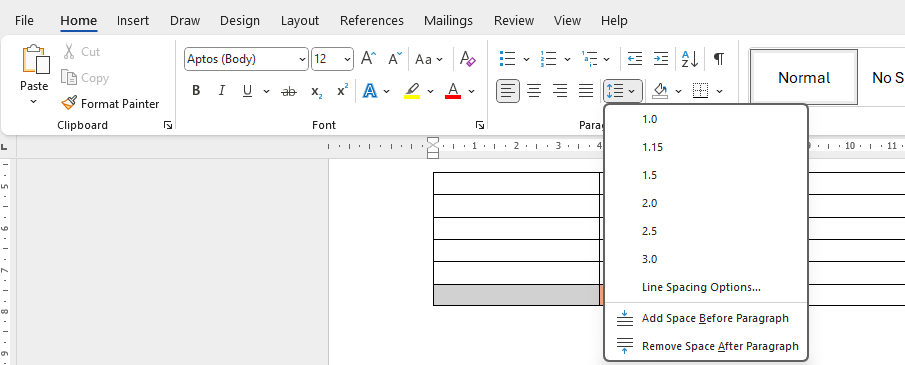
Uwaga: W pliku programu Word zaleca się stosowanie interlinii równej 1,5.
-
Z menu rozwijanego wybierz odpowiednią interlinię i odstępy między akapitami.
Aby uzyskać instrukcje krok po kroku dotyczące dostosowywania odstępów, zobacz Dopasowywanie wcięć i odstępów w programie Word.
Testowanie ułatwień dostępu za pomocą czytnika immersyjnego
Czytnik immersyjny w programie Microsoft Word zwiększa czytelność dzięki funkcjom, takim jak Czytaj na głos, Odstępy w tekście, Podział sylab i Koncentracja na wierszach. Uzyskaj do niego dostęp za pomocą karty Widok i wybierz pozycję Czytnik immersyjny.
Aby uzyskać więcej informacji, odwiedź stronę Korzystanie z czytnika immersyjnego w programie Word.
Zobacz też:
Ulepszanie ułatwień dostępu w dokumentach za pomocą Asystenta ułatwień dostępu
Wszystko, co musisz wiedzieć, aby napisać skuteczny tekst alternatywny










