Możesz dołączyć plik do konwersacji lub odpowiedzieć w aplikacji Viva Engage, przesyłając plik z komputera lub wybierając załącznik lub plik GIF.
U dołu każdego wpisu startowego lub odpowiedzi wybierz ikonę reprezentującą lokalizację załącznika.
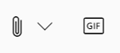
|
Ikona |
Lokalizacja pliku |
|
|
Przekaż plik z dowolnego miejsca na komputerze. |
|
|
Wybierz plik GIF z listy dostępnych plików GIF. |
Przekazywanie pliku z komputera
-
Wybierz ikonę przekazywania

-
Wybierz plik, który chcesz przekazać.
-
Wybierz pozycję Otwórz > Opublikuj.
Uwaga: Dane EXIF dotyczące plików obrazów i wideo nie są zachowywane po przekazaniu ich w aplikacji mobilnej Viva Engage (iOS lub Android), zgodnie z konwencjami platformy.
Wybieranie pliku GIF
Użyj tej opcji tylko wtedy, gdy wyszukujesz plik GIF z sieci Web. Jeśli dodajesz plik lokalnie będący plikiem GIF, użyj opcji przekaż plik.
-
Wybierz ikonę pliku GIF

-
Wpisz frazę w polu Wyszukaj plik GIF , który oddaje istotę tego, co chcesz przekazać, na przykład podziękowania lub zaskoczenia.
-
Wybierz plik GIF, którego chcesz użyć, a następnie wybierz pozycję Opublikuj.
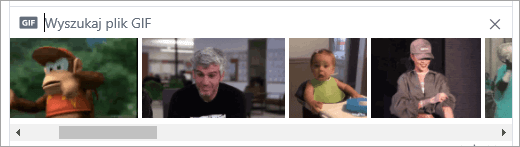
FAQ
Dołączanie plików
P. Co się stanie z moim plikiem po jego dołączeniu?
O. Jeśli konwersacja została opublikowana w społeczności, plik zostanie dodany do listy Pliki dla społeczności, w którą została opublikowana konwersacja . Aby znaleźć plik, wybierz społeczność, a następnie wybierz pozycję Pliki i wybierz plik lub przejdź do konwersacji zawierającej plik. Jeśli plik zostanie dołączony do konwersacji w społeczności połączonej Microsoft 365, plik zostanie zapisany w Program SharePoint na platformie Microsoft 365. W przeciwnym razie plik zostanie zapisany w magazynie w chmurze Viva Engage.
P. Czy mogę wybrać lokalizację przekazania pliku?
O: Nie. Jeśli połączona grupa może zapisywać pliki w Program SharePoint na platformie Microsoft 365, wszystkie nowe pliki dla tej społeczności zostaną tam zapisane. Wszystkie inne pliki są zapisywane w magazynie w chmurze Viva Engage.
P: Czy wszystkie społeczności mogą przechowywać pliki Viva Engage w Program SharePoint na platformie Microsoft 365 ?
O: Nie. Nawet jeśli przechowywanie plików Viva Engage w Program SharePoint na platformie Microsoft 365 jest dostępne dla Twojej firmy, niektóre typy społeczności mogą przechowywać pliki tylko w aplikacji Viva Engage:
-
Wiadomości prywatne
-
Społeczności zewnętrzne
-
Dowolne społeczności niepołączone
P. Czy mogę dodawać pliki bezpośrednio w folderze Aplikacje/Viva Engage w Program SharePoint na platformie Microsoft 365 i wyświetlać je na liście Pliki w aplikacji Viva Engage?
O: Nie. Aby wyświetlić lub wyszukać plik na liście Pliki w aplikacji Viva Engage, musisz dołączyć go do konwersacji lub przekazać do aplikacji Viva Engage. Zalecamy, aby nie usuwać, przenosić ani zmieniać nazw plików w podfolderze Aplikacje/Viva Engage.
Praca z plikami
P. Jak przypiąć plik do strony głównej grupy?
O. Na stronie głównej społeczności w sekcji Przypięte po prawej stronie strony wybierz pozycję Dodaj, a następnie wybierz pozycję Dodaj link.
Tylko użytkownicy mający dostęp do pliku mogą uzyskać dostęp do przypiętego pliku.
P. Jak inni użytkownicy mogą wyświetlić plik opublikowany przeze mnie w aplikacji Viva Engage?
O. Sposób wyświetlania załącznika w kanale informacyjnym zależy od typu pliku. Każdy załącznik pliku innego niż obraz jest widoczny jako link pod wiadomością. Użytkownicy mogą wybrać link, aby wyświetlić plik. Załączniki obrazów są widoczne jako miniatura pod wpisem konwersacji lub odpowiedzią. Aby wyświetlić obraz, użytkownicy mogą wybrać miniaturę.
Inne osoby mogą również wyświetlać i pobierać plik z grupy Pliki lub z listy Pliki . Wybierz plik i w prawym okienku w sekcji Akcje pliku wybierz pozycję Pobierz.
P. Kto może wyświetlać pliki publikowane w aplikacji Viva Engage?
O: Inaczej jest w przypadku plików Viva Engage przechowywanych w pamięci w chmurze Viva Engage i plikach Viva Engage przechowywanych w Program SharePoint na platformie Microsoft 365.
W przypadku plików przechowywanych w aplikacji Viva Engage:
-
Jeśli plik zostanie przekazany do społeczności publicznej, każda osoba w sieci Viva Engage będzie mogła uzyskać dostęp do pliku.
-
Jeśli plik zostanie opublikowany w społeczności prywatnej, tylko członkowie tej społeczności mogą wyświetlać i edytować plik. Możesz również udostępnić plik osobom, które nie są członkami społeczności.
-
Goście na poziomie sieci mogą wyświetlać i przekazywać pliki w społecznościach, do których należą.
-
Goście na poziomie konwersacji mogą wyświetlać pliki, do których odwołuje się konwersacja, i przekazywać pliki do konwersacji.
-
Goście zewnętrzni mogą wyświetlać i przekazywać pliki w społecznościach, do których należą.
W przypadku plików przechowywanych w Program SharePoint na platformie Microsoft 365:
-
Jeśli plik zostanie przekazany do społeczności publicznej, każdy zwykły użytkownik aplikacji Viva Engage w sieci Viva Engage może uzyskać dostęp do pliku.
-
Jeśli plik zostanie opublikowany w społeczności prywatnej, zwykli użytkownicy będący członkami tej społeczności mogą wyświetlać i edytować plik. Członkowie społeczności mogą również udostępniać plik innym użytkownikom Viva Engage, którzy nie są członkami społeczności.
-
Goście na poziomie sieci nie mają domyślnego dostępu do wyświetlania plików Viva Engage zapisanych w Program SharePoint na platformie Microsoft 365.
-
Jeśli chcesz, aby mogli żądać dostępu do wyświetlania określonych plików, muszą zostać dodana jako gość usługi Azure B2B w dzierżawie Microsoft 365. Aby uzyskać więcej informacji, zobacz Dokumentacja B2B usługi Azure Active Directory.
-
Jeśli chcesz, aby mogli przekazywać pliki do określonej społeczności lub mieć domyślny dostęp do plików przekazywanych do Program SharePoint na platformie Microsoft 365, dodaj je jako członka społeczności w Program SharePoint na platformie Microsoft 365.
-
-
Goście na poziomie konwersacji nie mają domyślnego dostępu do żadnych plików zapisanych w Program SharePoint na platformie Microsoft 365. Jeśli chcesz, aby mogli zażądać dostępu do określonych plików w konwersacji, dodaj je jako gościa usługi Azure B2B w dzierżawie Microsoft 365. Nie mogą przekazywać plików.
-
Goście zewnętrzni mogą być tylko członkami społeczności zewnętrznych. W społecznościach zewnętrznych pliki są przechowywane tylko w aplikacji Viva Engage.
P. Jak udostępnić plik określonym współpracownikom?
O. Wyślij wiadomość prywatną do tych współpracowników i dołącz plik do wiadomości lub jeśli plik jest już widoczny na stronie Pliki , zaznacz plik, a następnie wybierz pozycję Udostępnij.
P. Czy wyszukiwanie zawiera zawartość plików, czy tylko nazwę pliku?
O: W przypadku plików przechowywanych w aplikacji Viva Engage wyszukiwanie Viva Engage obejmuje 5000 pierwszych znaków najnowszej wersji .docx, plików .pptx i .pdf formatowania, a także metadanych, takich jak tytuł i autor.
W przypadku plików przechowywanych w Program SharePoint na platformie Microsoft 365 funkcja wyszukiwania Viva Engage wyszukuje tylko tytuł i autora. Jeśli chcesz przeszukać zawartość plików przechowywanych w Program SharePoint na platformie Microsoft 365, musisz przejść do biblioteki dokumentów.
P: Jak usunąć plik?
O. Tylko właściciel pliku i administratorzy grupy mogą usunąć plik. W aplikacji Viva Engage zaznacz plik i w sekcji Akcje pliku wybierz pozycję Usuń ten plik.
Uwaga: Zawsze usuwaj plik za pośrednictwem aplikacji Viva Engage. Nie usuwaj pliku Viva Engage bezpośrednio z biblioteki dokumentów Program SharePoint na platformie Microsoft 365, w której jest przechowywany, ani linków do niego w aplikacji Viva Engage.
P. Co się stanie z moim plikiem, jeśli usuniesz wiadomość, do której został dołączony?
O. Plik pozostanie przechowywany w grupie, w której opublikowano wiadomość. Jeśli chcesz go usunąć, wybierz pozycję Pliki, zaznacz plik, a następnie w obszarze Akcje pliku wybierz pozycję Usuń ten plik.
P. Co się dzieje z plikami, które już mamy w aplikacji Viva Engage, gdy moja firma zaczyna używać plików przechowywanych w Program SharePoint na platformie Microsoft 365 ?
O: Nie ma żadnych zmian w społecznościach, które nie są połączone. W przypadku połączonych grup istniejące pliki pozostają w magazynie w chmurze Viva Engage i są dostępne tylko do odczytu. Wszystkie nowe pliki w połączonych grupach są przechowywane w Program SharePoint na platformie Microsoft 365. Oznacza to, że aby edytować plik, który był wcześniej przechowywany w aplikacji Viva Engage, musisz ponownie przekazać plik. Wszystkie przyszłe poprawki będą przechowywane w Program SharePoint na platformie Microsoft 365.
Obsługiwane pliki i rozmiary
Możesz dołączać pliki PDF, pliki obrazów, pliki wideo, pliki pakietu Microsoft Office i nie tylko. Każdy wpis może zawierać maksymalnie 100 plików.
W przypadku obrazów przechowywanych w magazynie w chmurze Viva Engage:
-
Maksymalny rozmiar załącznika pojedynczego pliku wynosi 5 GIGABAJTÓW (GB) dla sieci Engage Enterprise i 100 megabajtów (MB) dla sieci Engage Basic.
-
Maksymalne wymiary to 7680 pikseli szerokości i 4320 pikseli wysokości, a maksymalny rozmiar obrazu to 10 megabajtów (MB).
-
Obsługiwane są następujące typy klipów wideo do oglądania w tekście: .wmv, .avi, .mpeg, .3gp, .flv, .mov, .mp4, .mpg, ogm, mkv, ogv i .ogg użytkownicy mogą wybrać miniaturę, aby obejrzeć klip wideo w tekście. Viva Engage używa usługi Azure Media Services do wyświetlania klipów wideo.
W przypadku plików Viva Engage przechowywanych w programie SharePoint:
-
Maksymalny rozmiar pojedynczego załącznika pliku to 15 gigabajtów (GB).
-
Nie ma żadnych ograniczeń wymiaru dla obrazów, ale mają zastosowanie ustawienia maksymalnego rozmiaru programu SharePoint w organizacji.
-
Można dodać dowolny typ pliku.










