Uwaga: Ten artykuł spełnił swoje zadanie i wkrótce zostanie wycofany. Aby zapobiec błędom „Nie można odnaleźć strony”, usuniemy znane nam linki. Jeśli zostały utworzone linki do tej strony, należy je usunąć — dbajmy wspólnie o łączność w sieci Web.
Microsoft Office Picture Manager to narzędzie służące do przycinania, dostosowywania, edytowania i udostępniania obrazów. Menedżer zdjęć współpracuje z różnymi formatami plików, takimi jak jpg, GIF i BMP.
Za pomocą Menedżera zdjęć możesz:
-
Automatyczne korygowanie wszystkich lub wielu obrazów w tym samym czasie.
-
Wysyłanie obrazów w wiadomościach e-mail lub Tworzenie biblioteki obrazów programu Microsoft SharePoint w firmowej sieci intranet.
-
Wybierz spośród kilku różnych narzędzi do edytowania obrazów, aby wykonać bardziej konkretną pracę.
-
Wyświetlanie wszystkich zdjęć bez względu na to, gdzie je przechowujesz.
-
Znajdź swoje zdjęcia, jeśli nie masz pewności, gdzie się znajdują.
W tym dokumencie
Gdzie jest program Picture Manager?
Aby otworzyć Menedżera zdjęć, w menu Start wskaż polecenie Wszystkie programy, a następnie kliknij polecenie Microsoft Office, a następnie kliknij pozycję NarzędziaMicrosoft Office Picture Manager.
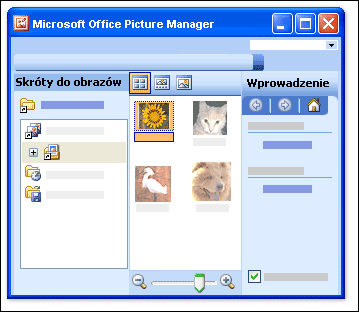
Co widzę?
Zostanie otwarty Menedżer zdjęć w celu wyświetlenia trzech okienek: skrótów obrazów, okienka podglądu i okienka zadań wprowadzenie .
Znajdź i zaznacz obrazy, z którymi chcesz pracować, w okienku skróty do obrazów . W tym okienku nie są wyświetlane żadne pliki obrazów, dopóki nie zostaną dodane skróty do folderów, które je zawierają. Możesz również mieć możliwość automatycznego skanowania dysku w poszukiwaniu folderów zawierających obrazy, a następnie dodać skróty do wszystkich tych folderów.
W okienku podglądu obrazy w folderze są wyświetlane po wybraniu skrótu do tego folderu. Obrazy można wyświetlać w miniaturach, przezroczachlub widokach z pojedynczym obrazem . Możesz powiększać lub pomniejszać, aby powiększyć obraz lub wyświetlić go w zmniejszonym rozmiarze.
Okienko zadań wprowadzenie umożliwia wyświetlenie podsumowania najważniejszych zadań, które można wykonywać za pomocą Menedżera zdjęć. Możesz korzystać z skrótów do okienek zadań, które są specyficzne dla odpowiedniego zadania lub, po ich znajomym zapoznaniu się z programem, możesz zamknąć okienko zadań wprowadzenie i wyświetlić tylko wybrane okienka zadań, które chcesz wyświetlić.
Edytowanie obrazów
Za pomocą Menedżera zdjęć możesz pracować z wieloma obrazami jednocześnie lub edytować obrazy pojedynczo.
Edytowanie obrazów w okienku zadań Edytuj obrazy . Najszybszym i najłatwiejszym sposobem oczyszczania wszystkich obrazów jednocześnie jest wybranie ich wszystkich w okienku zadań Edytowanie obrazów , a następnie w menu obraz kliknij polecenie Autokorekta.
Polecenie Autokorekta poprawia jasność, kolor i kontrast.
Inne edycje, które można wprowadzić w wielu obrazach jednocześnie w okienku Edytowanie obrazów są następujące:
Przycinanie obrazów w celu wykluczenia nieistotnych lub rozpraszających szczegółów.
Obróć lub przerzuć wszystkie obrazy, których Orientacja nie jest odpowiedni.
Zmienianie rozmiaru obraz.
Dostosowywanie jasności i kontrastu zmieniając ustawienia w okienku zadań.
Podczas pracy z jednym obrazem można dostosować kolor obrazu lub usunąć efekt czerwonych oczu, które wynikają z aparatu Flash.
Wyświetlanie i zapisywanie edytowanych obrazów
Aby wyświetlić wszystkie edytowane obrazy razem przed zapisaniem zmian, zobacz niezapisany folder edycji .
Następnie możesz zapisać zmiany i zamienić oryginalne obrazy na edytowane wersje, używając opcji Zapisz lub Zapisz wszystkolub Utwórz nowe pliki dla edytowanych obrazów za pomocą polecenia Zapisz jako. Aby zapisać edytowane obrazy pod inną nazwą pliku, w formacie pliku lub w innej lokalizacji, użyj przycisku Eksportuj w menu plik .
Udostępnianie obrazów
Gdy obrazy wyglądają w odpowiedni sposób, możesz je wstawić do dokumentów pakietu Microsoft Office, wyświetlić je w witrynach sieci Web lub dodać do wiadomości e-mail programu Microsoft Office Outlook. Możesz dostosować rozmiar i wymiary obrazów, kompresując je, aby pasowały do sytuacji. W ten sposób obrazy wyświetlane w witrynie sieci Web będą szybciej ładowane, a obrazy wysyłane za pośrednictwem poczty e-mail będą routowane szybciej i zajmują mniej miejsca w skrzynce pocztowej.
Jeśli Twoja firma korzysta z programu Microsoft Windows SharePoint Services, możesz użyć Menedżera zdjęć z bibliotekami obrazów, aby można było przekazywać obrazy do biblioteki lub pobrać obrazy do programu Picture Manager do edycji.










