Uwaga: Staramy się udostępniać najnowszą zawartość Pomocy w Twoim języku tak szybko, jak to możliwe. Ta strona została przetłumaczona automatycznie i może zawierać błędy gramatyczne lub nieścisłości. Chcemy, aby ta zawartość była dla Ciebie przydatna. Prosimy o powiadomienie nas, czy te informacje były pomocne, u dołu tej strony. Oto angielskojęzyczny artykuł do wglądu.
Istnieje kilka sposobów Rozwiązywanie typowych błędów w grafikach SmartArt w zależności od próbujesz rozwiązać problem.
Co chcesz zrobić?
Przywracanie domyślnego układu i koloru całej grafiki SmartArt
Jeśli w pojedynczej grafice SmartArt zostało dostosowanych wiele kształtów, to za pomocą jednej prostej operacji przywrócenia domyślnego układu i kolorów dla całego obszaru grafiki SmartArt można szybko cofnąć wykonane zmiany.
-
Kliknij grafikę SmartArt, aby ją zaznaczyć.
-
W obszarze Narzędzia grafiki SmartArt na karcie Projektowanie w grupie Resetowanie kliknij przycisk Resetuj grafikę.
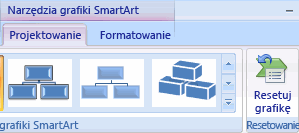
Jeśli karta Narzędzia grafiki SmartArt lub Projektowanie nie jest widoczna, upewnij się, że grafika SmartArt jest zaznaczona.
-
Aby przywrócić wartości domyślne tylko dla jednego kształtu, kliknij prawym przyciskiem myszy kształt, dla którego chcesz usunąć dostosowanie, a następnie w menu skrótów kliknij polecenie Resetuj kształt.
-
Podczas przywracania wartości domyślnych nie wszystkie dostosowania są usuwane. W tabeli poniżej pokazano, które dostosowania są usuwane.
|
Dostosowania nieusuwane |
Dostosowanie usuwane |
|
Tekst i zmiany jego formatowania |
Zmiany geometrii kształtu (takie jak zmiana okręgu w kwadrat) |
|
Układy grafiki SmartArt |
Style linii i wypełnienia (w tym kolor wypełnienia, gradientem, typy linii i kolorów) |
|
Układy schematów organizacyjnych |
Efekty (takie jak cienie, odbicia, skosy i poświaty) |
|
Kolor tła zastosowany do całej grafiki SmartArt |
Style (zastosowane do poszczególnych kształtów, jak i całej grafiki SmartArt) |
|
Zmiany kierunku od prawej do lewej zastosowane do całej grafiki SmartArt |
Kształty o zmienionym rozmiarze (przywracane są oryginalne rozmiary kształtów) |
|
Kształty przeniesione (przywracana jest oryginalna pozycja kształtów) |
|
|
Kształty obrócone (przywracana jest oryginalna pozycja kształtów) |
|
|
Kształty przerzucone (przywracana jest oryginalna pozycja kształtów) |
Przywracanie oryginalnego kształtu pojedynczego kształtu, który został zmieniony w grafice SmartArt
-
Kliknij grafikę SmartArt, aby ją zaznaczyć.
-
Kliknij prawym przyciskiem myszy kształt, który chcesz przywrócić, a następnie kliknij przycisk Resetuj kształt.
Cofanie ostatnich zmian
Aby cofnąć czynność, wykonaj co najmniej jedną z następujących czynności:
-
Kliknij przycisk Cofnij

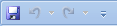
Skrót klawiaturowy można również nacisnąć klawisze CTRL + Z.
-
Aby cofnąć kilka czynności równocześnie, kliknij strzałkę obok przycisku Cofnij

Wszystkie zaznaczone czynności zostaną cofnięte.
Uwaga: Kilka akcji nie można cofnąć, takich jak zapisywanie pliku. Jeśli nie można cofnąć czynność, polecenie Cofnij zmienia się Nie można cofnąć.
Zachowaj tekst, ale rozpocząć nowy układ grafiki SmartArt
-
Kliknij grafikę SmartArt, której układ chcesz zmienić.
-
W obszarze Narzędzia grafiki SmartArt na karcie Projektowanie w grupie Układy kliknij wybrany układ.
Aby wyświetlić wszystkie dostępne układy w ramach jednego typu, w grupie układy, kliknij przycisk więcej obok miniatury układu. Aby wyświetlić wszystkie typy i układy, kliknij przycisk Więcej układów.
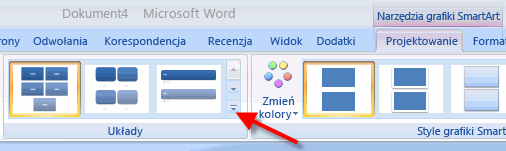
Jeśli karta Narzędzia grafiki SmartArt lub Projektowanie nie jest widoczna, upewnij się, że grafika SmartArt jest zaznaczona.
Przesyłanie opinii
Jeśli udało Ci się znaleźć w tym artykule pomocnicze, a zwłaszcza, jeśli nie, użyj poniższych elementów sterujących opinii aby poinformować nas o tym. Firma Microsoft za pomocą swoją opinię na ciągłe aktualizowanie oraz zwiększanie te artykuły. Dziękuję!










