Uwaga: Staramy się udostępniać najnowszą zawartość Pomocy w Twoim języku tak szybko, jak to możliwe. Ta strona została przetłumaczona automatycznie i może zawierać błędy gramatyczne lub nieścisłości. Chcemy, aby ta zawartość była dla Ciebie przydatna. Prosimy o powiadomienie nas, czy te informacje były pomocne, u dołu tej strony. Oto angielskojęzyczny artykuł do wglądu.
Uwagi:
-
Po zmianie opcji w tym oknie dialogowym zmiany są natychmiast stosowane do kształtu, co ułatwia wyświetlanie efektów zmian kształtu lub innych obiekt bez zamykania okna dialogowego. Ponieważ jednak zmiany są natychmiast stosowane, nie można kliknąć przycisku Anuluj w tym oknie dialogowym. Aby usunąć zmiany, należy kliknąć przycisk Cofnij

-
Możesz jednocześnie cofnąć wiele zmian wprowadzonych w jednej opcji okna dialogowego, o ile nie wprowadzono zmian w innej opcji okna dialogowego.
-
Być może zechcesz przenieść okno dialogowe, aby jednocześnie wyświetlić zarówno kształt, jak i okno dialogowe.
Brak linii Aby linia była przezroczysta lub bezkolorowa, kliknij tę opcję.
Linia ciągła Aby dodać kolor i przezroczystość do linii, kliknij tę opcję.
Linia gradientu Aby dodać gradient wypełnienie do linii, kliknij tę opcję.
Linia ciągła
Kolor
Aby wybrać kolor linii, kliknij pozycję kolor 
Przezroczystość Aby określić, ile jest widocznych kształtów, przesuń suwak Przezroczystość lub wprowadź liczbę w polu obok suwaka. Możesz zmienić procent przezroczystości od 0 (całkowicie nieprzezroczysty, wartość domyślną) na 100% (całkowicie przezroczysty).
Linia gradientu
Wypełnienie gradientowe to stopniowe przejście z co najmniej dwoma kolorami wypełnienia.
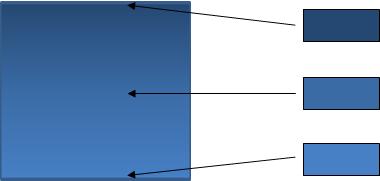
Wstępnie ustawione kolory
Aby wybrać wbudowane wypełnienie gradientowe dla linii, kliknij pozycję wstępnie ustawione kolory 
Typ Aby określić kierunek rysowania wypełnienia gradientowego, wybierz odpowiednią opcję z listy. Wybrany Typ określa dostępny kierunek.
Kierunek Aby wybrać inne postępy w kolorach i cieniach, kliknij pozycję kierunek, a następnie kliknij odpowiednią opcję. Dostępne wskazówki zależą od wybranego typu gradientu.
Kąt Aby określić kąt obrotu wypełnienia gradientem w obrębie kształtu, kliknij odpowiedni stopień z listy. Ta opcja jest dostępna tylko wtedy, gdy jako Typwybrano opcję liniowy .
Punkty przejścia gradientu
Punkty przejścia gradientu reprezentują poszczególne kolory, które tworzą gradient. Jeśli chcesz utworzyć gradient stopniowo przechodzący od czerwonego do zielonego na niebieski, potrzebne są trzy stopnie gradientu: czerwony gradient, niebieski i zielony. Stopnie gradientowe są definiowane przez cztery właściwości: położenie, kolor, jasnośći przezroczystość. Każda z tych wartości dotyczy samego stopnia gradientu, a nie całego wypełnienia.
Suwak stopni gradientu Wypełnienie gradientowe składa się z kilku zatrzymań gradientu, ale można zmienić tylko jedno zakończenie gradientu jednocześnie. Kliknij pozycję stopień gradientu, który chcesz edytować, a opcje kolor, położenie, jasnośći przezroczystość będą odzwierciedlały bieżące ustawienia tego stopnia.

Dodaj stopień gradientu


Usuń stopień gradientu


Kolor
Aby wybrać kolor dla punktu przejścia gradientu, kliknij pozycję kolor 
Position Aby ustawić lokalizację punktu przejścia gradientu, wprowadź liczbę w polu lub Przenieś stopkę gradientu na suwak gradientu. Pozycja ogranicznika określa miejsce, w którym kolor pojawi się w gradiencie.

Jasność Przesuń suwak jasność lub wprowadź liczbę w polu obok suwaka.
Przezroczystość Aby określić, ile widzisz na określonej pozycji, przesuń suwak Przezroczystość lub wprowadź liczbę w polu obok suwaka. Wartość procentowa przezroczystości może należeć do zakresu od 0 (całkowita nieprzezroczystość — ustawienie domyślne) do 100% (całkowita przezroczystość).










