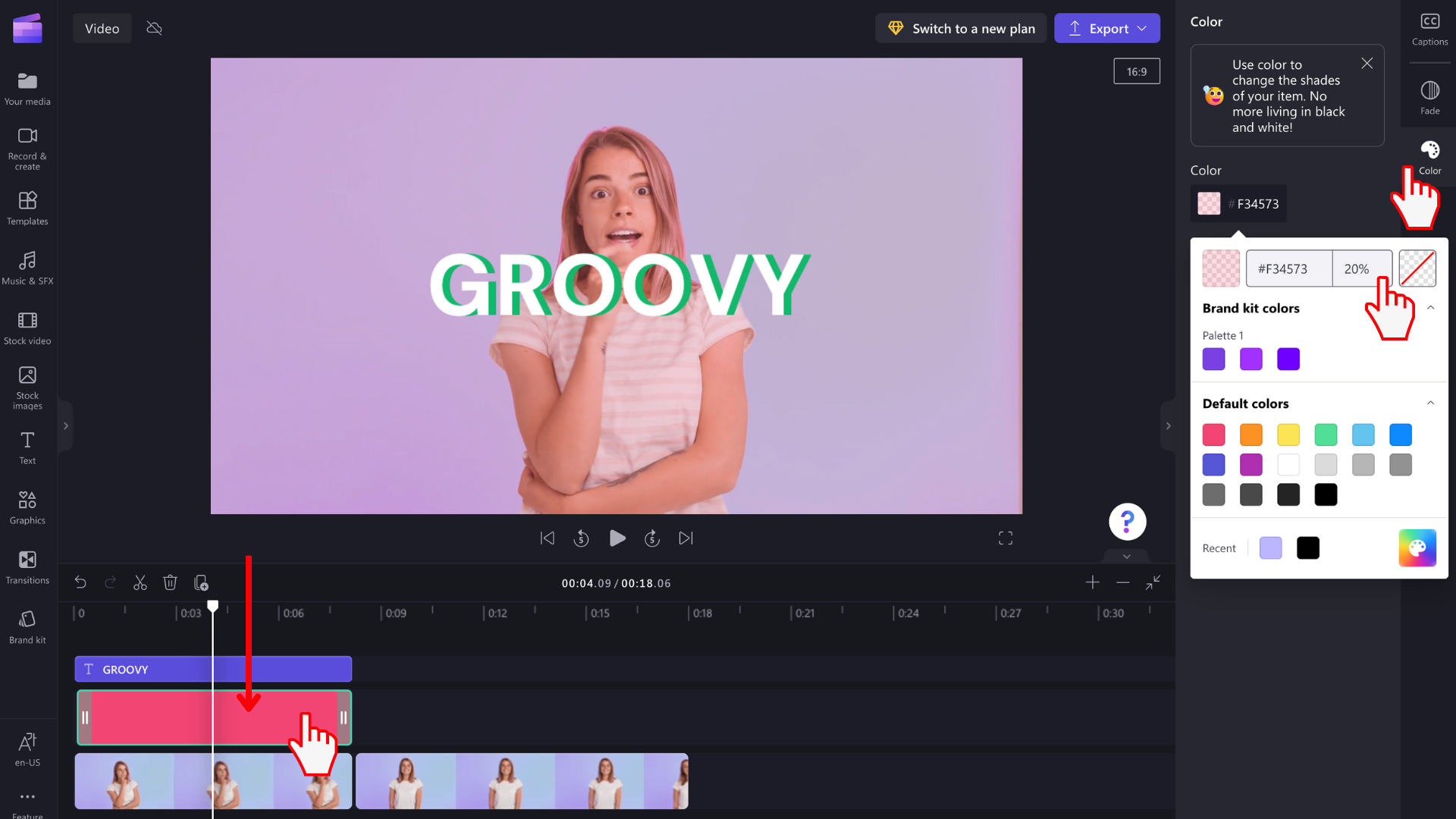Uwaga: Poniższe zrzuty ekranu pochodzą z osobistej wersji clipchamp. Tła i inne elementy graficzne są również dostępne w aplikacji Clipchamp dla kont służbowych i można je zastosować, jak pokazano w artykule. Dostępne kolekcje mogą się różnić w zależności od wersji osobistej i służbowej.
W tym artykule pokazano, jak dodać tło pełnego koloru w projekcie Clipchamp.
Pokazano też, jak utworzyć półprzezroczysty klip kolorowy (lekko przezroczysty), aby można było umieścić go na klipach wideo w celu zmiany ich koloru.
Te same instrukcje umożliwiają dodawanie innych typów tła, takich jak
-
Materiału
-
kolory gradientowe
-
Animacje 3D
-
grafika
-
z dumą o tematyce
Wszystkie są w tym samym menu w interfejsie użytkownika edytora wideo Clipchamp — Grafika.
Dowiedz się więcej w następujących sekcjach:
Jeśli chcesz zmienić kontrast, temperaturę, jasność lub nasycenie klipu wideo, zobacz zamiast tego artykuł: Jak zmienić kolor klipu wideo.
Jak dodać element tła do edytowania osi czasu
Kliknij kartę Grafika na pasku narzędzi
Menu Grafika zawiera szereg kolekcji do wyboru: naklejki, tła, ramki, nakładki, kształty, adnotacje oraz integrację z aplikacją Giphy. Wybierz pozycję "zobacz więcej" tła, aby wyświetlić opcje pełnego koloru.
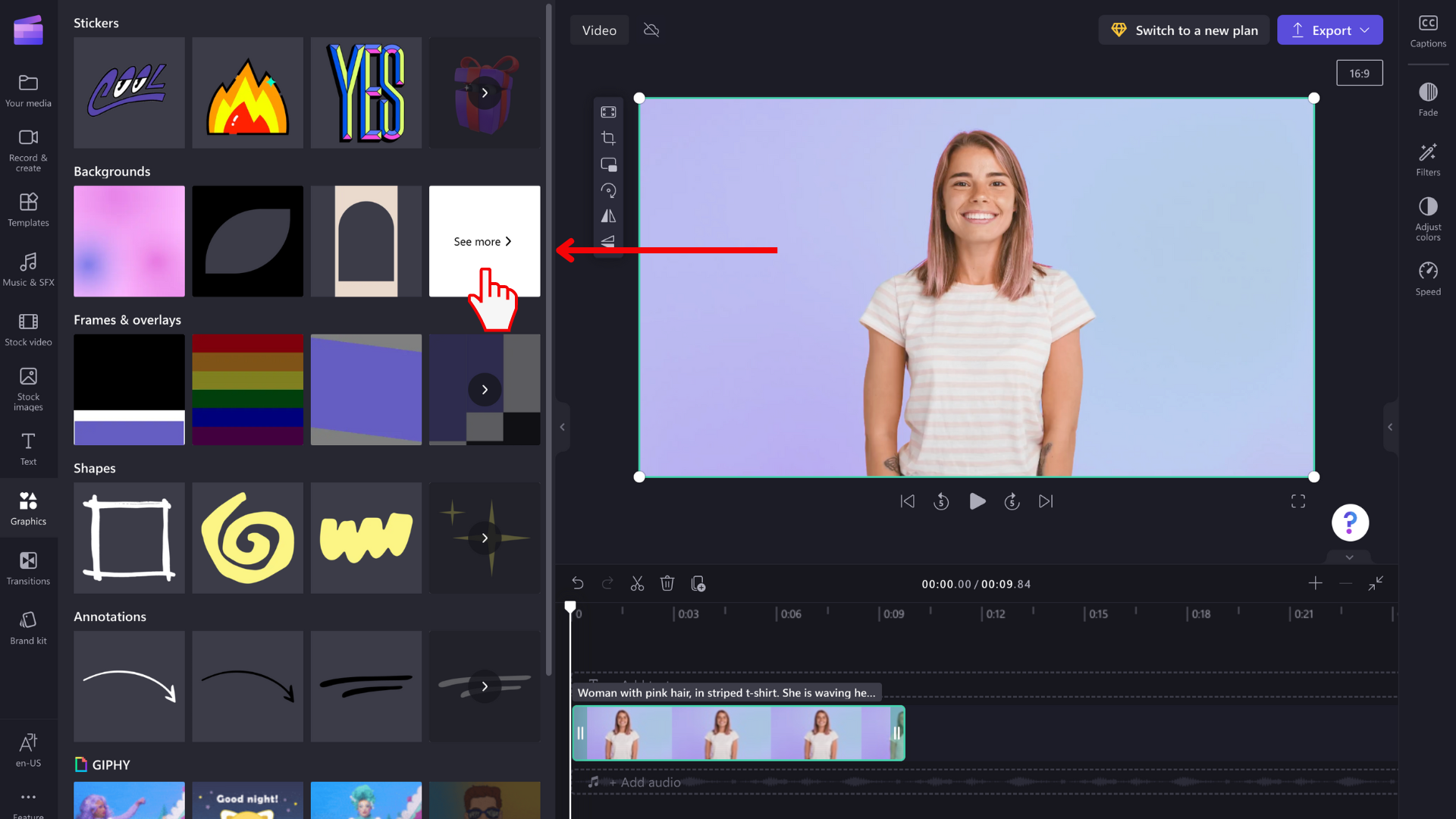
Przeciąganie i upuszczanie kolorowego tła
Następnie przeciągnij na oś czasu czarne, białe lub fioletowe tło i upuść je. Możesz również kliknąć przycisk + plus , aby dodać tło bezpośrednio do osi czasu.
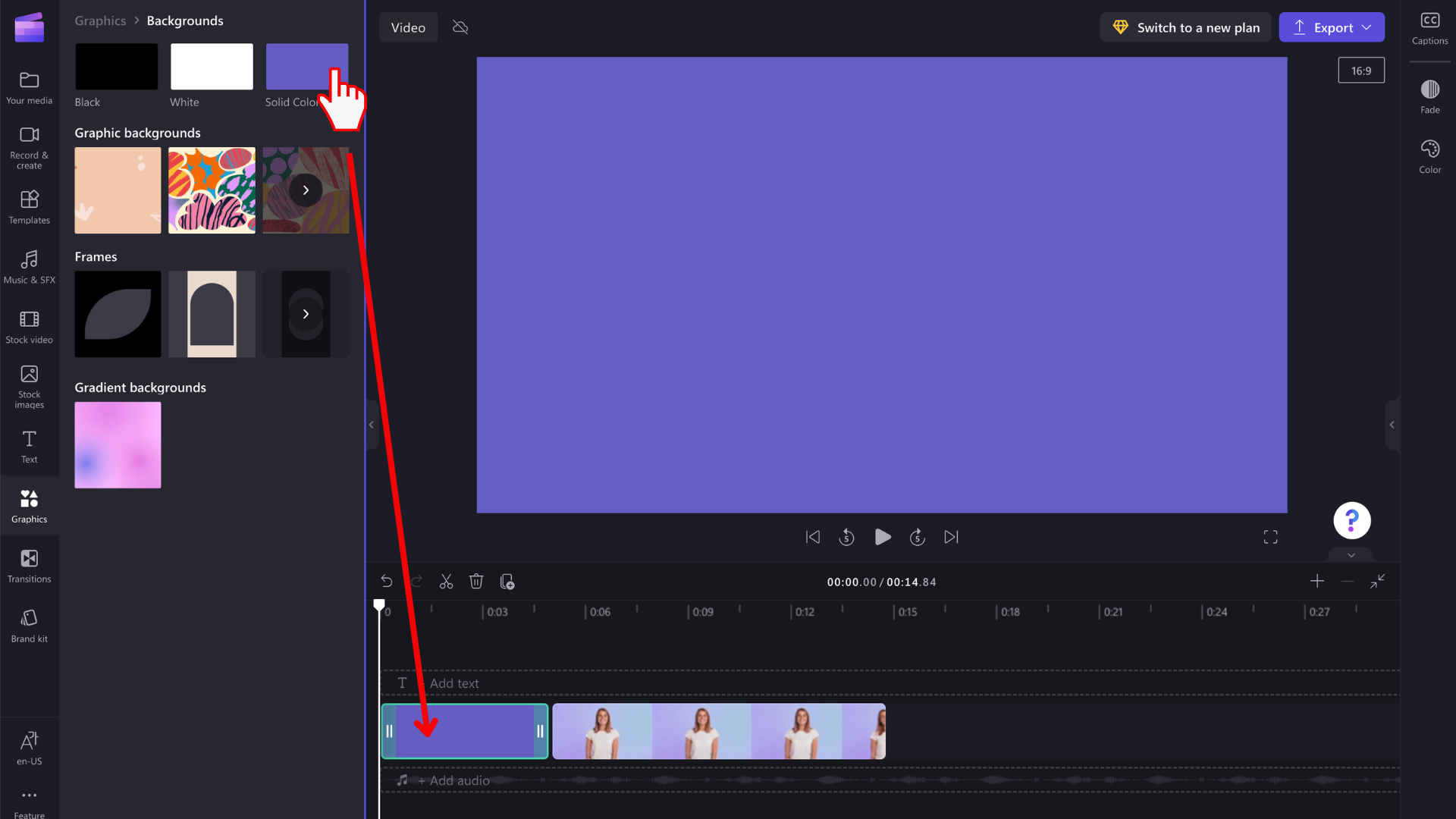
Przycinanie klipu tła do odpowiedniej długości
Przeciągnij krawędzie klipu tła, aby skrócić lub wydłużyć go do odpowiedniego czasu trwania.
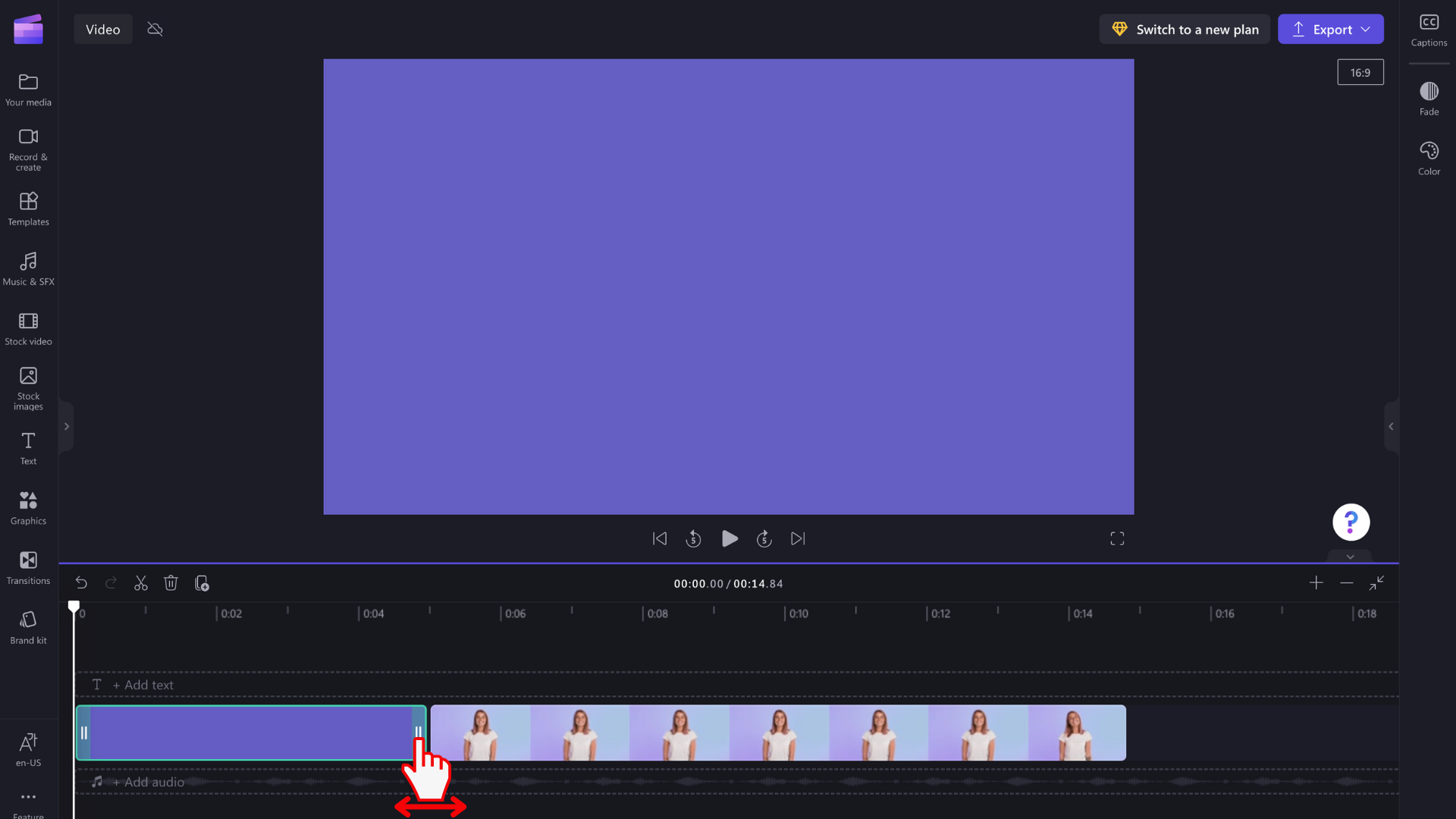
UWAGA: Możesz również podzielić klip i usunąć niechcianą drugą część, jeśli jest to łatwiejsze.
Zmienianie koloru
Jeśli chcesz zmienić kolor elementu tła, kliknij kartę Kolor w panelu właściwości. Wybierz ustawienie wstępne lub wprowadź kod koloru.
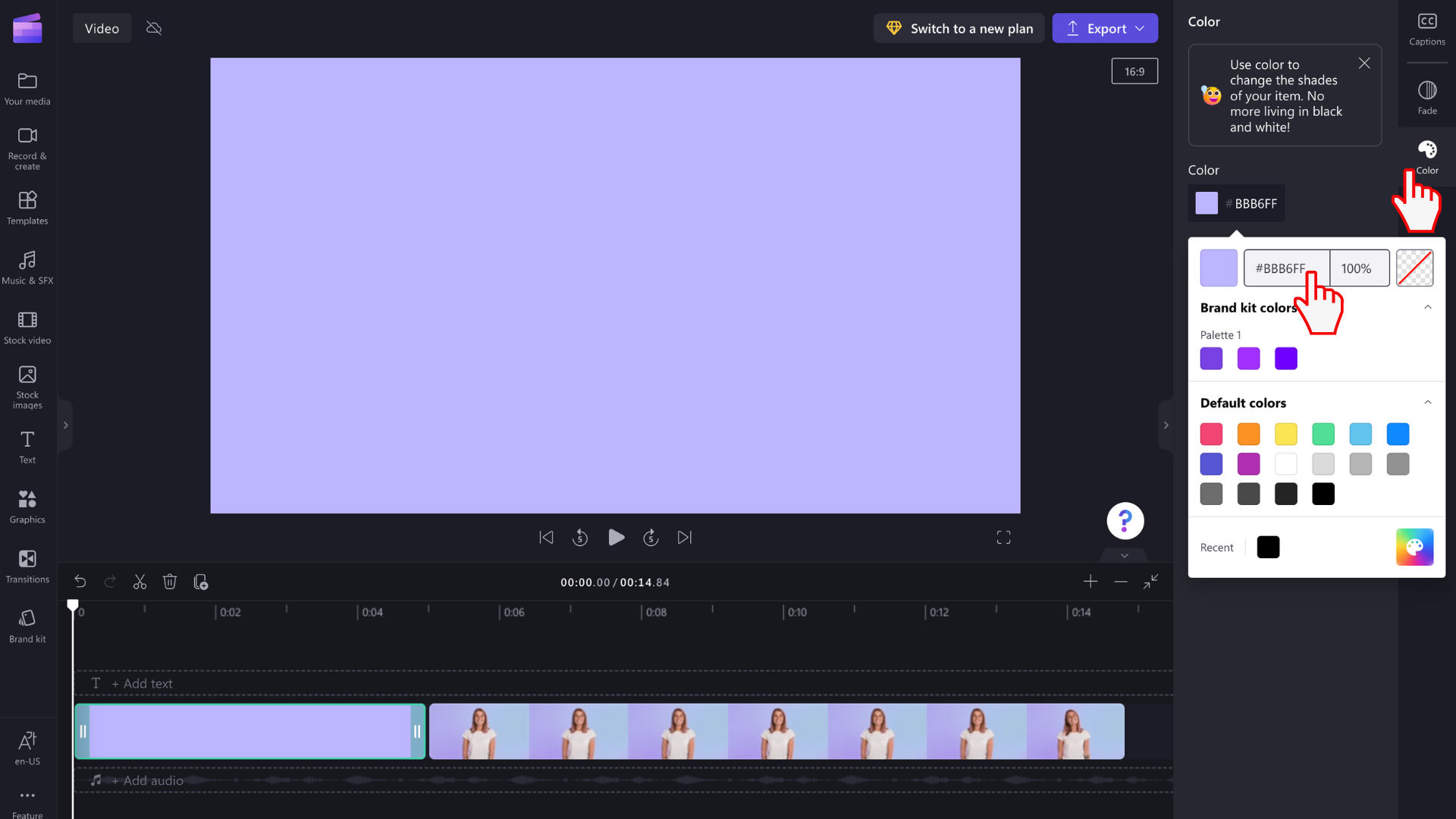
Dodawanie tekstu i rozmieszczanie elementu tła
Położenie elementu tła na osi czasu można zmienić, przeciągając go i upuszczając. Możesz również zachować go w tym samym wierszu co inne elementy multimedialne lub przeciągnąć go do własnego wiersza. Popularnym zastosowaniem tła pełnokolorowego jest dodanie ich pod polem tekstowym.
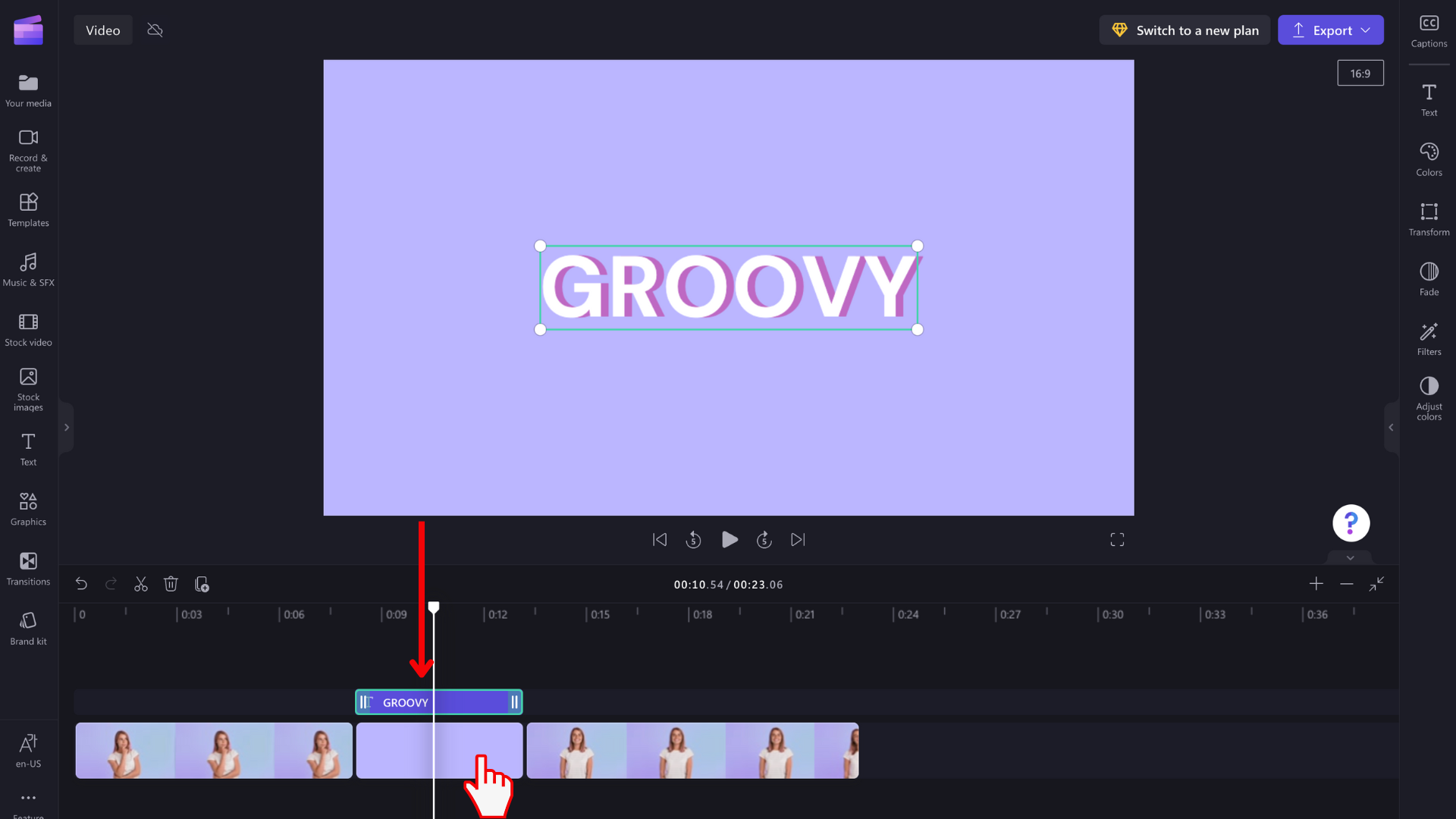
Ustawianie koloru półprzezroczystego
Aby uzyskać ładny efekt, który zmienia kolor obrazu lub klipu wideo, utwórz klip tła częściowo przezroczysty i umieść go nad klipem wideo jak maskę, aby nadać mu charakterystyczny kolor/odcień.
W tym celu wybierz element tła, kliknij kartę Kolor po prawej stronie, a następnie zmień wartość procentową koloru na wartość mniejszą niż 100%. Spowoduje to zmniejszenie poziomu krycia.