Urozmaicaj klipy wideo, dodając przejścia za pomocą aplikacji Clipchamp. Wystarczy dodać klip wideo do edytowania osi czasu, wybrać kartę Przejścia na lewym pasku bocznym, a następnie przeciągnąć przejście na oś czasu między dwoma klipami.
Efekt zanikania lub zanikania można również dodać do klipu wideo, dźwięku lub obrazu przy użyciu karty Zanikanie/ zanikanie po prawej stronie edytora.
Uwaga: Zrzuty ekranu w tym artykule pochodzą z wersji osobistej usługi Clipchamp. W programie Clipchamp dla kont służbowych dostępne są te same przejścia i opcje zanikania z wyjątkiem niewielkiej liczby przejść premium, które zostaną dodane do wersji roboczej w późniejszym terminie. Używanie przejść i zanikania działa tak samo w obu wersjach programu Clipchamp.
Przeczytaj poniższe sekcje, aby dowiedzieć się więcej.
Jak działają przejścia w aplikacji Clipchamp
Dodanie przejścia między dwoma klipami wideo w programie Clipchamp powoduje, że klipy wideo nakładają się na siebie. Dlatego dodanie przejścia do klipów wideo może mieć wpływ na długość klipów lub ich położenie na osi czasu. Na przykład dwusekundowe przejście skróci ogólną oś czasu, ponieważ dwie sekundy od każdego klipu będą nakładały się na siebie. Jest to konieczne w celu osiągnięcia przejść, takich jak zanikanie krzyżowe.
Ponieważ przejście jest stosowane do nakładającej się sekcji, dodanie przejścia może spowodować rozszerzenie klipu wideo w celu nawiązania połączenia z następnym klipem. Jeśli przycięto klipy wideo, może się zdarzyć, że zostaną wyświetlone części przyciętego klipu wideo. Aby rozwiązać ten problem, rozważ przycięcie lub przedłużenie czasu trwania klipów wideo poumieszczeniu przejścia na osi czasu.
Dodanie przejścia może czasami powodować, że zasoby wideo nie będą synchronizowane na osi czasu. Jest to spowodowane tym, że samo przejście zajmuje miejsce na osi czasu i może mieć wpływ na chronometraż klipów, do których jest dołączony. Czas trwania przejścia możesz dostosować tak, aby był dłuższy lub krótszy w zależności od potrzeb wideo.
Jak dodać przejście
Wyświetlanie dostępnych przejść na pasku narzędzi
Po lewej stronie edytora wybierz kartę Przejścia, aby wyświetlić wszystkie przejścia dostępne w programie Clipchamp. Umieść kursor na pozycji w kolekcji, aby wyświetlić animowany podgląd.
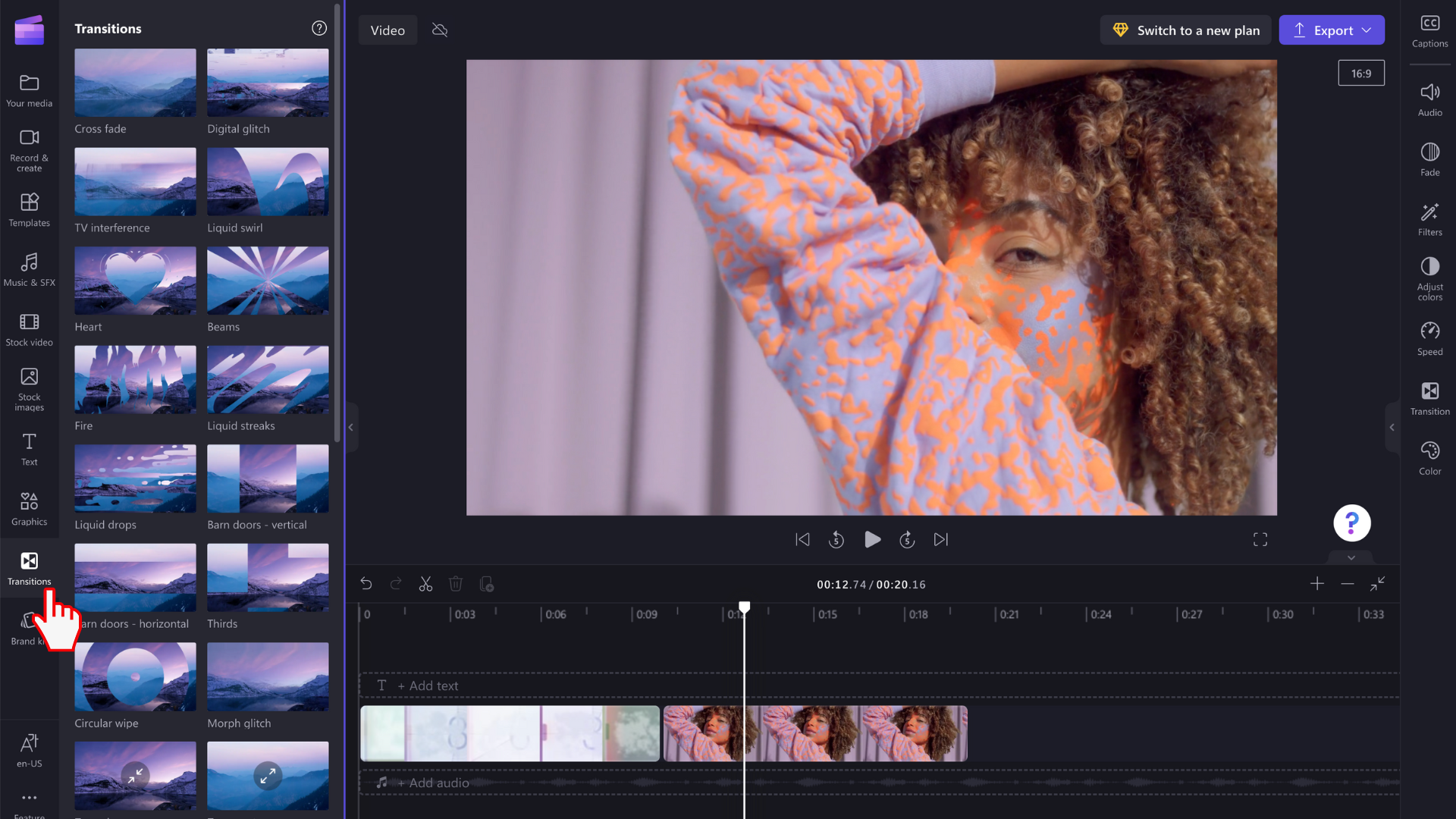
Dodawanie przejścia między dwoma klipami
Aby dodać przejście między dwoma klipami wideo, przeciągnij i upuść przejście na oś czasu między zasobami multimedialnymi. Przejście zostanie automatycznie przyciągnięta na miejsce na wyświetlonej zielonej ikonie.
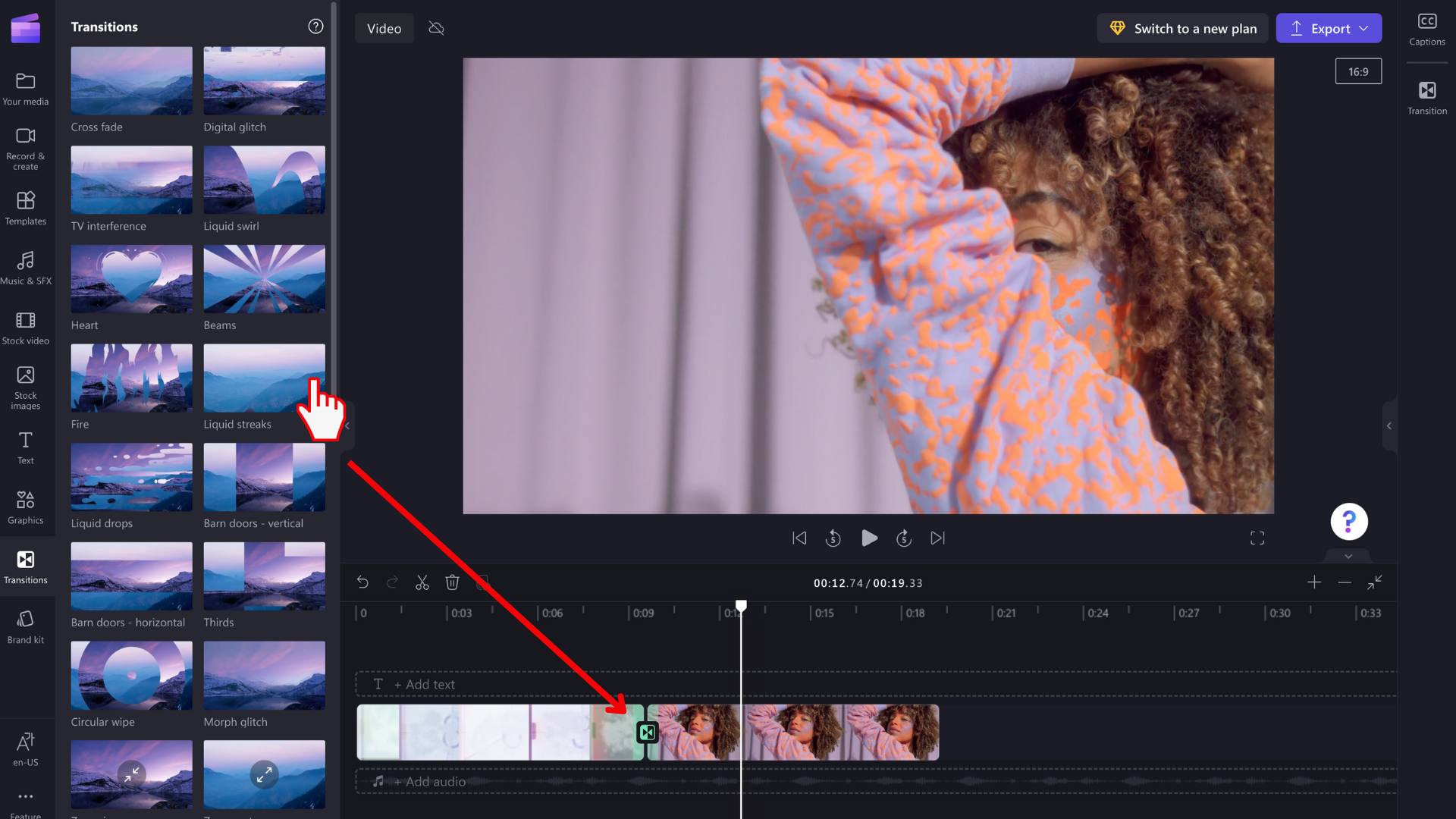
UWAGA: Przejścia można umieszczać tylko między dwoma klipami znajdującymi się w tym samym wierszu na osi czasu. Klipy muszą też znajdować się bezpośrednio obok siebie. Jeśli między klipami występuje większa przerwa, nie można dodać przejścia w tym miejscu. Odstępy można usunąć, klikając prawym przyciskiem myszy dowolny pusty obszar na osi czasu i wybierając polecenie Usuń wszystkie odstępy wizualne z wyświetlonego menu.
Edytowanie czasu trwania przejścia (opcjonalnie)
Aby edytować przejście, zaznacz je na osi czasu, a następnie kliknij kartę Przejście w prawym panelu właściwości. W tym miejscu możesz zmienić efekt przejścia i dostosować jego czas trwania.
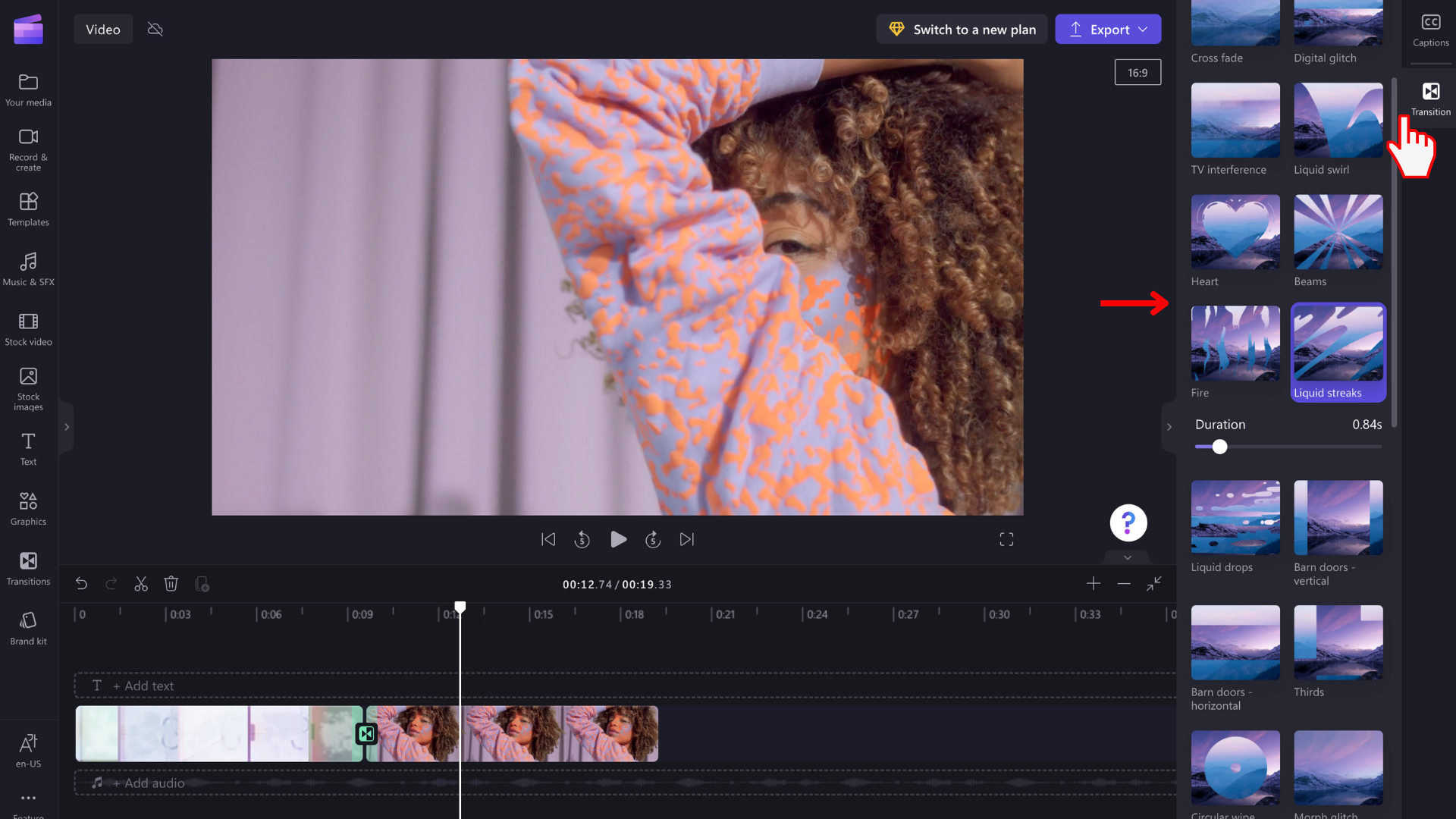
Aby edytować czas trwania przejścia, przesuń przełącznik Czas trwania w lewo i w prawo.
Jak zanikać i zanikać klipu wideo
Aby dodać efekt zanikania do klipu wideo, obrazu lub klipu audio, najpierw upewnij się, że klip został dodany do osi czasu. Aby wyświetlić opcje edycji zanikania, wybierz klip wideo na osi czasu, aby był wyróżniony. Następnie kliknij kartę Zanikanie w panelu właściwości.
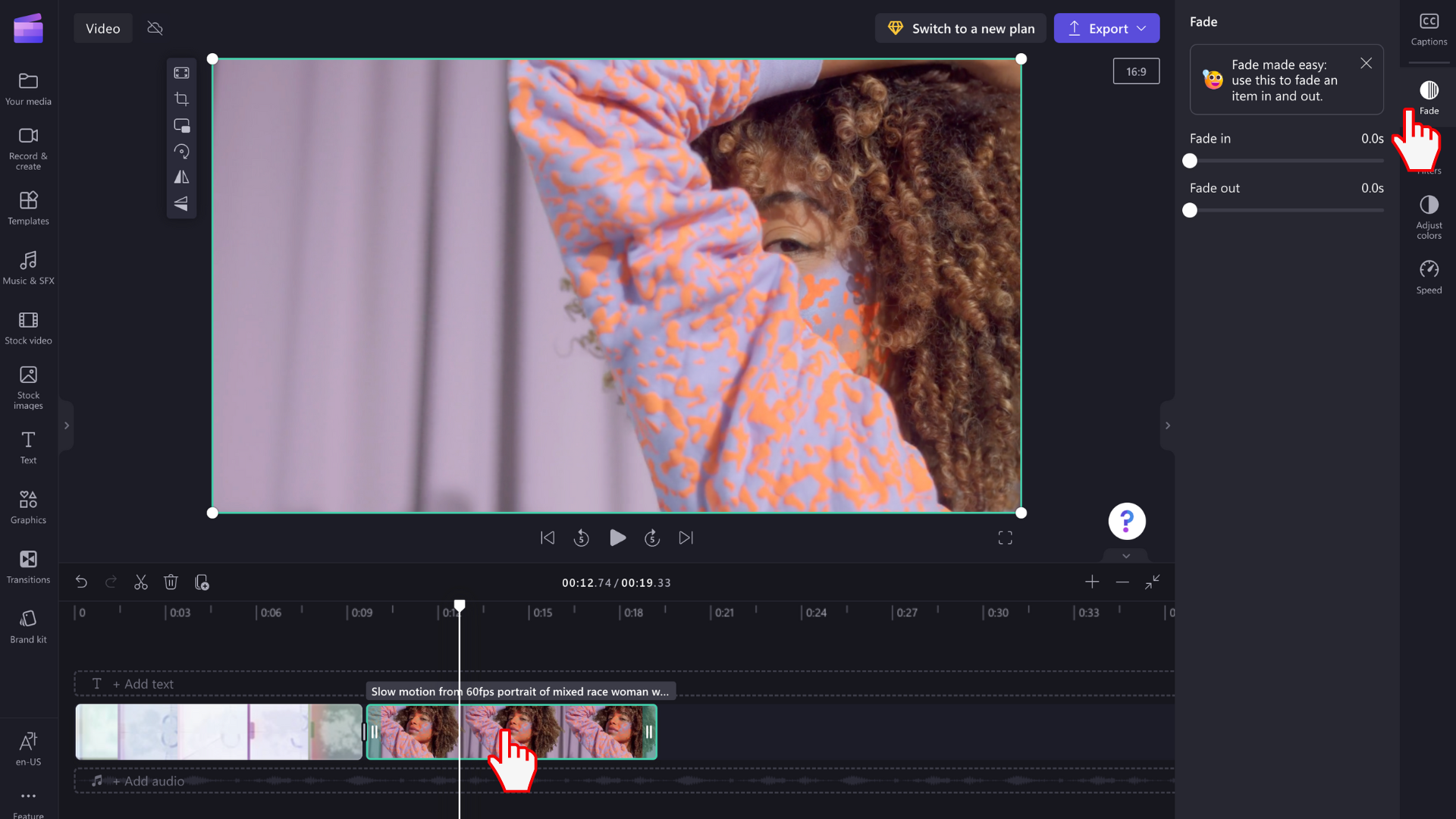
Przesuń przełącznik w lewo i w prawo, aby dodać czas zanikania i zanikania. Maksymalna obsługiwana długość wynosi 2 sekundy.
Jak zanikać lub zanikać dźwięku lub muzyki
Dodawanie efektu zanikania do ścieżki audio to ten sam proces co zanikanie i zanikanie klipów wideo. Wybierz plik dźwiękowy na osi czasu, aby był wyróżniony. Następnie użyj suwaków zanikania i zanikania, aby dostosować zanikanie.
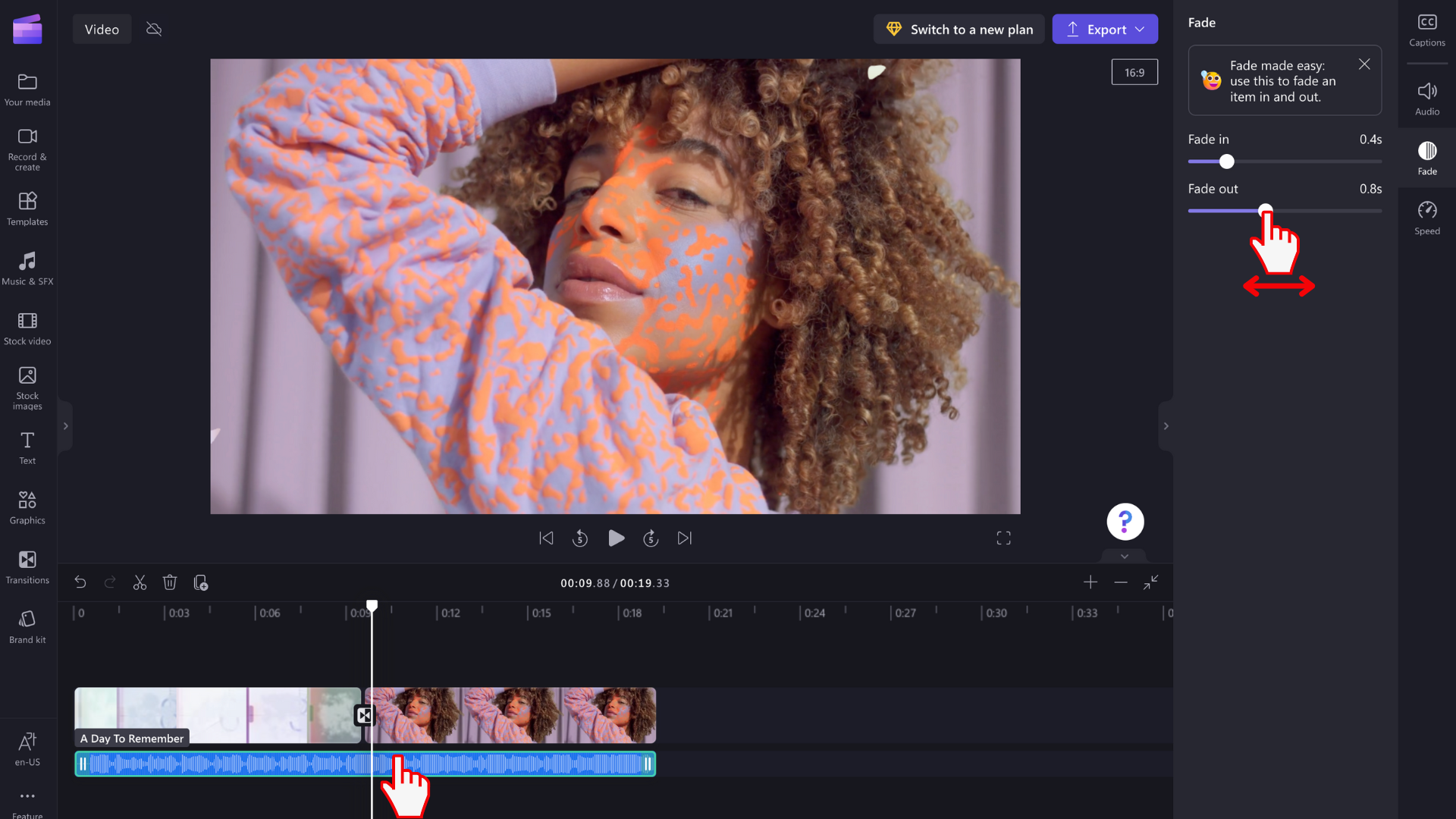
UWAGA: Jeśli plik wideo zawiera dźwięk, efekt zanikania zostanie automatycznie zastosowany do dźwięku w klipie wideo. Zanikanie dźwięku osobno będzie działać tylko wtedy, gdy plik dźwiękowy jest osobnym zasobem multimedialnym na osi czasu. Aby oddzielić ścieżkę audio od klipu wideo, możesz użyć narzędzia Odłącz dźwięk .
Usuwanie efektu zanikania lub przejścia
Aby usunąć efekt zanikania, wybierz zasób multimedialny, do który ma zostać zastosowany na osi czasu, a następnie kliknij kartę Zanikanie i przeciągnij suwaki z powrotem do ich pierwotnego położenia po lewej stronie.
Aby usunąć przejście, zaznacz je na osi czasu (ikona między dwoma klipami) i naciśnij klawisz Delete lub ikonę Kosz.










