Uwaga: Zrzuty ekranu w tym artykule pochodzą z aplikacji Clipchamp dla kont osobistych. Metody usuwania odstępów dotyczą również programu Clipchamp dla kont służbowych .
Odstępy mogą być wyświetlane na osi czasu edycji podczas przycinania klipów lub przenoszenia elementów. Gdy występuje przerwa, między dwoma zasobami zostanie wyświetlona czarna pusta przestrzeń. Aby uniknąć przerw w gotowym klipie wideo, istnieje kilka różnych sposobów na ich pozbycie się.
Jak usunąć pojedyncze odstępy
Opcja 1 — użyj ikony kosza
Umieść kursor na szczelinie, aby wyświetlić ikonę kosza na śmieci. Wskazuje ona funkcję usuwania odstępów. Kliknij ikonę kosza na śmieci, aby usunąć odstęp.
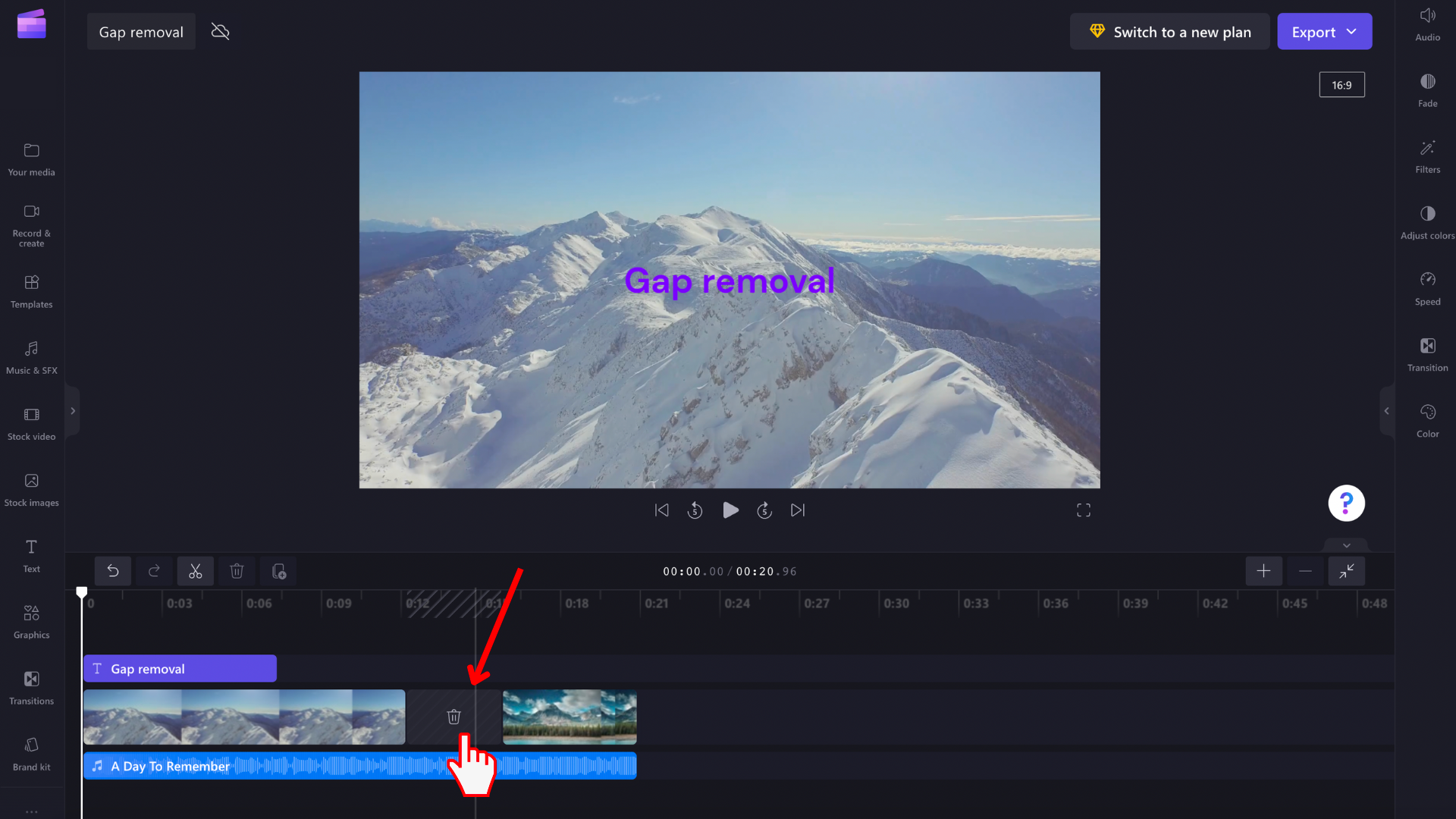
Spowoduje to zmianę rozmieszczenia zasobów multimedialnych na osi czasu, dzięki czemu nie będzie już żadnej luki.
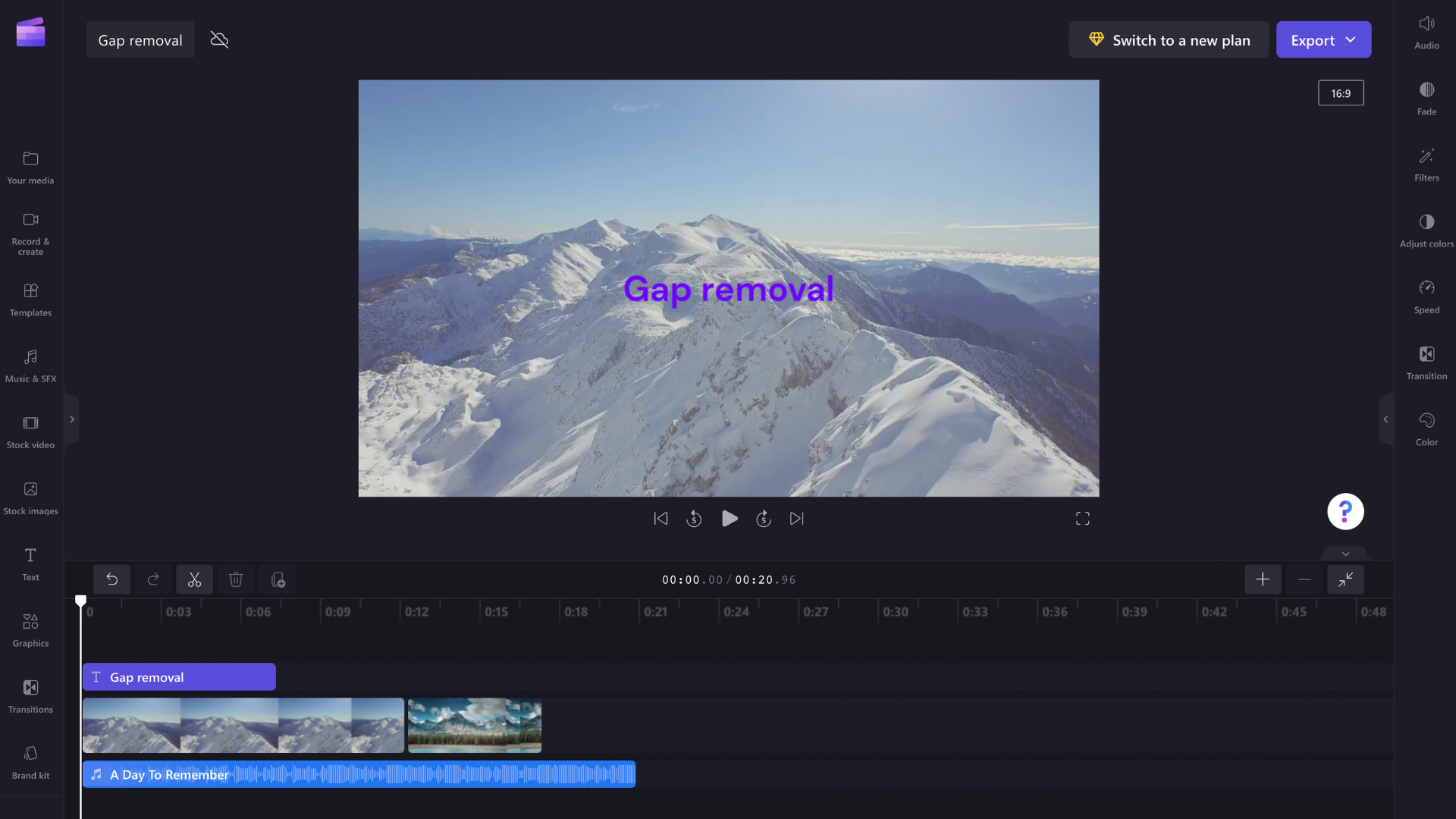
Opcja 2. Przenoszenie klipu na bok
Możesz również usunąć odstępy między klipami, przeciągając i upuszczając klip bliżej poprzedniego klipu. To samo działa w przypadku innych elementów, takich jak ścieżki audio lub pola tekstowe
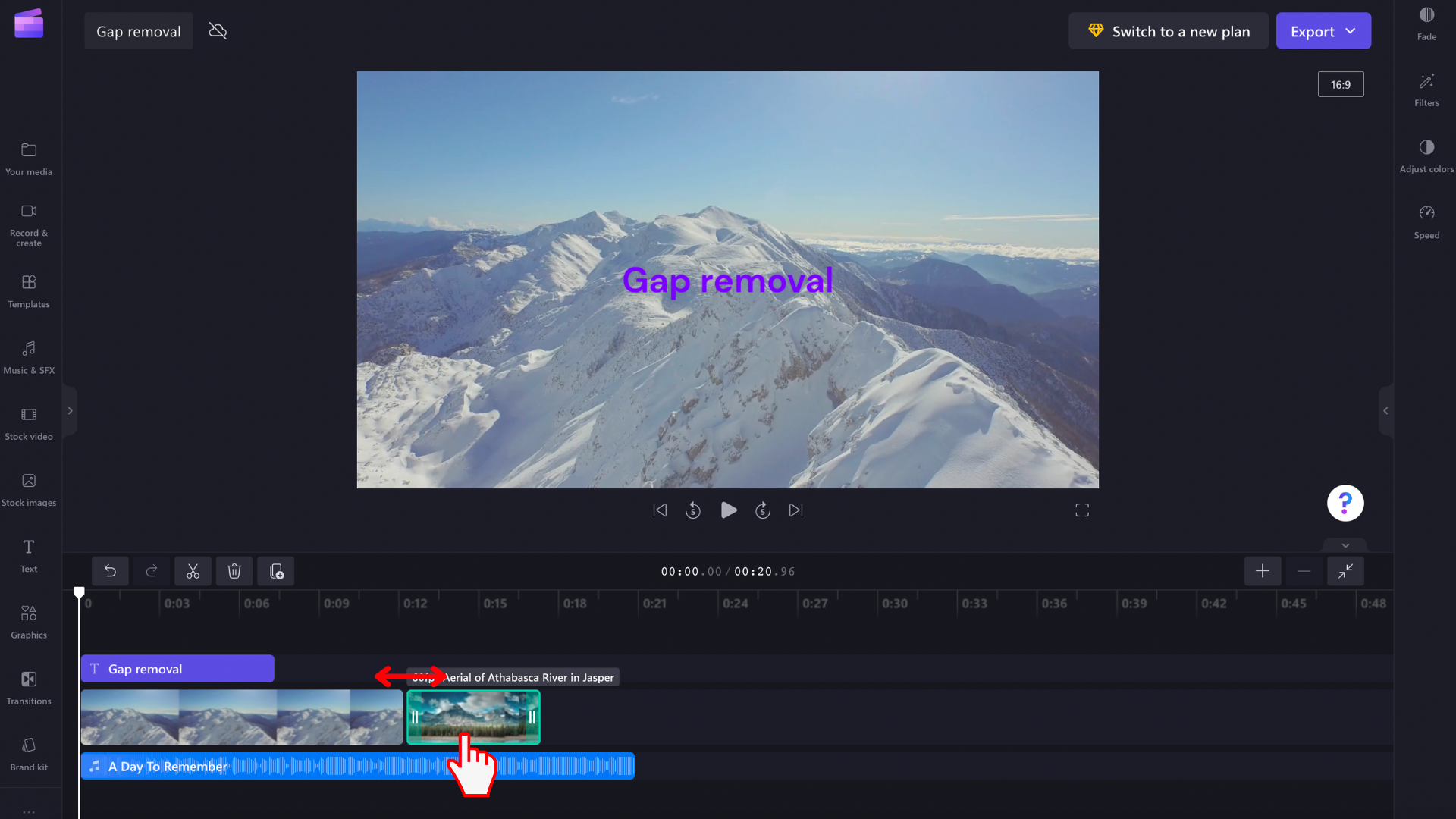
Jak usunąć odstępy skumulowane
Czasami na osi czasu będziesz mieć wiele odstępów ułożonych jeden na drugim — na przykład klip wideo i ścieżkę audio. W takim przypadku nie trzeba usuwać tych odstępów pojedynczo. Zamiast tego umieść kursor w górnej części osi czasu, aby wyświetlić ikonę kosza. Wybierz ikonę, aby usunąć skumulowane odstępy.
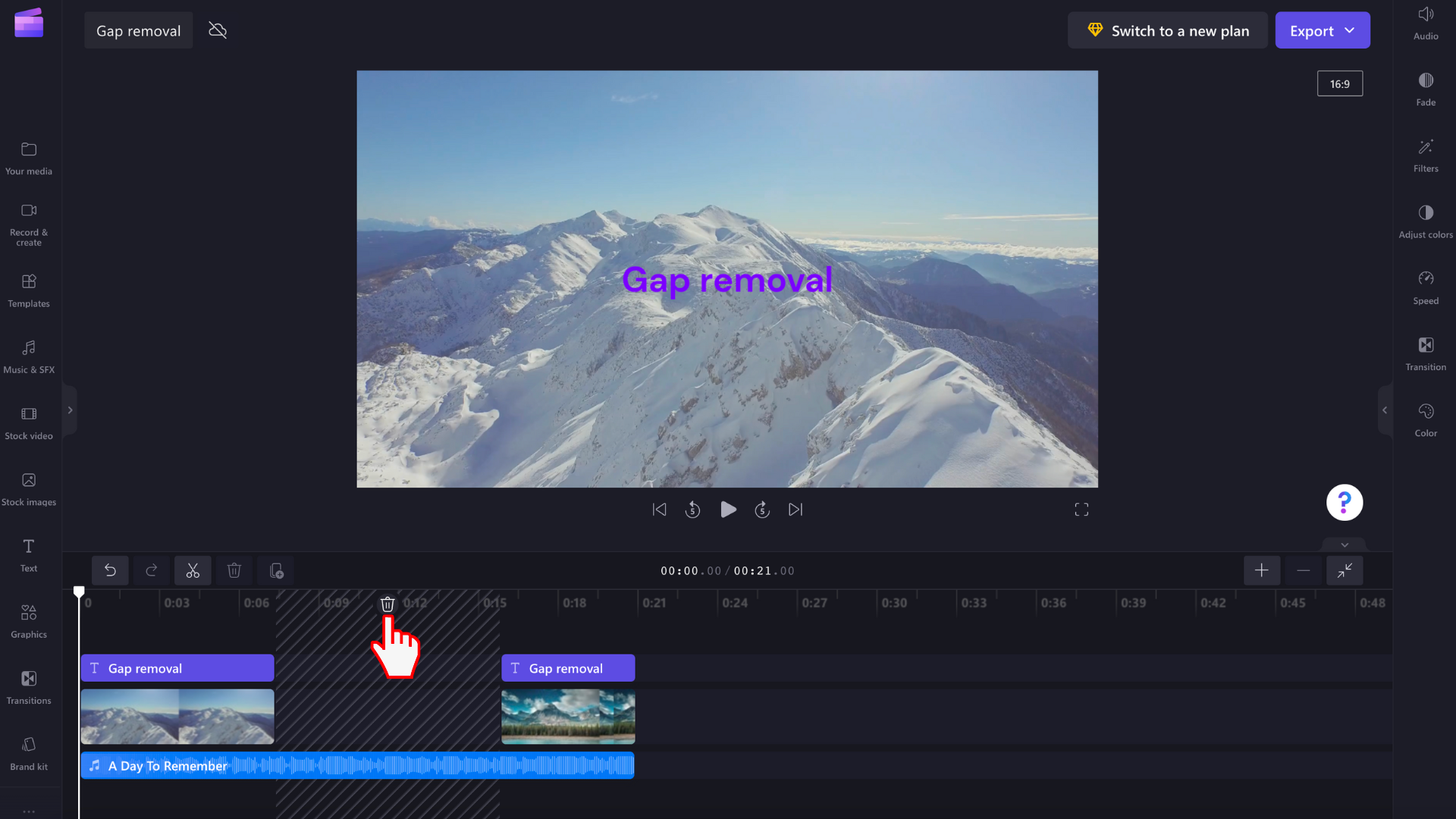
Twoje zasoby multimedialne zostaną ponownie rozmieszczane na osi czasu, więc nie będzie już żadnej luki.
Jak usunąć bardzo małe luki
Niektóre odstępy będą za małe, aby wyświetlić ikonę usuwania odstępów. Jeśli masz tak małą przerwę w projekcie, umieść kursor na odstępie, kliknij prawym przyciskiem myszy i wybierz pozycję Usuń tę lukę z wyświetlonych opcji. Jeśli nie możesz wykryć luki, ponieważ jest ona zbyt mała i dlatego nie można jej kliknąć prawym przyciskiem myszy, zobacz poniżej, jak usunąć wszystkie luki w projekcie.
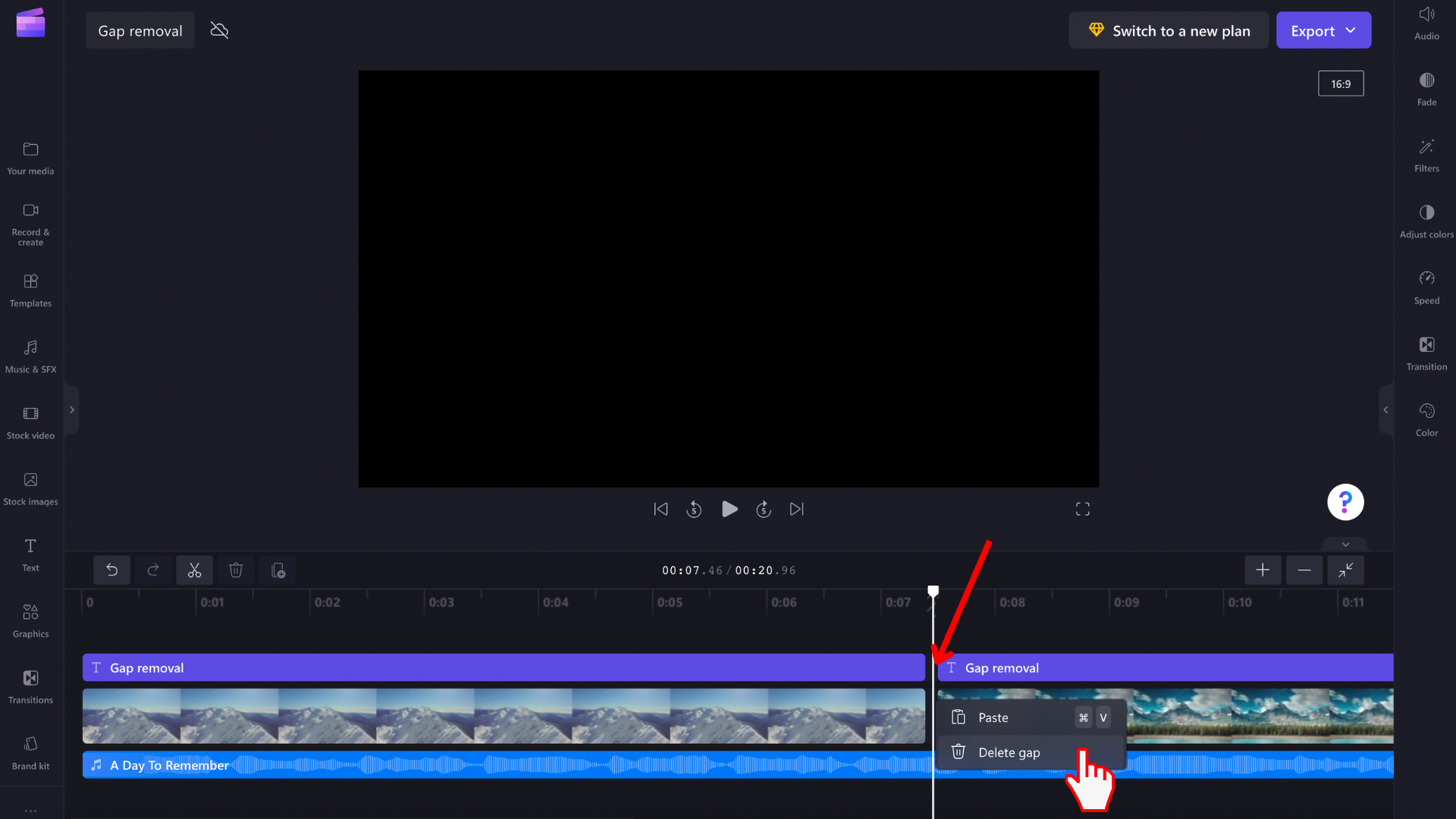
Jak usunąć wszystkie luki za jednym razem
Jeśli w klipie wideo istnieje wiele odstępów i chcesz usunąć je wszystkie jednocześnie, kliknij prawym przyciskiem myszy dowolny pusty obszar na osi czasu i wybierz pozycję Usuń wszystkie odstępy wizualne z wyświetlonych opcji menu. Jest to przydatne, jeśli masz wiele luk do usunięcia lub jeśli są za małe, aby łatwo je wykryć.
Opcja Usuń wszystkie odstępy wizualne zostanie wyświetlona po kliknięciu prawym przyciskiem myszy jednej z następujących opcji:
-
Linijka nad osią czasu
-
puste miejsce na osi czasu (powyżej i poniżej)
-
Odstęp w tekście między elementami na osi czasu
-
puste miejsce w wierszach osi czasu










