Uwaga: Zrzuty ekranu w tym artykule pochodzą z aplikacji Clipchamp dla kont osobistych. Metody obracania klipów dotyczą również Clipchamp dla kont służbowych.
W Microsoft Clipchamp można łatwo obracać klipy wideo, obrazy i inne elementy wizualne, takie jak obrazy GIF, nalepki lub ścieżki podtytułów.
Możesz dowolnie obracać je pojedynczo lub jako grupę albo obracać je w krokach o 90 stopni. Aby zilustrować działanie obracania, używamy klipu wideo jako przykładowego zasobu multimedialnego na zrzutach ekranu w tym artykule.
Krok 1. Przeciąganie i upuszczanie zasobu multimedialnego na oś czasu
Przeciągnij i upuść klip wideo lub obraz z biblioteki multimediów na oś czasu, a następnie zaznacz go tam lub w oknie podglądu, aby był wyróżniony.
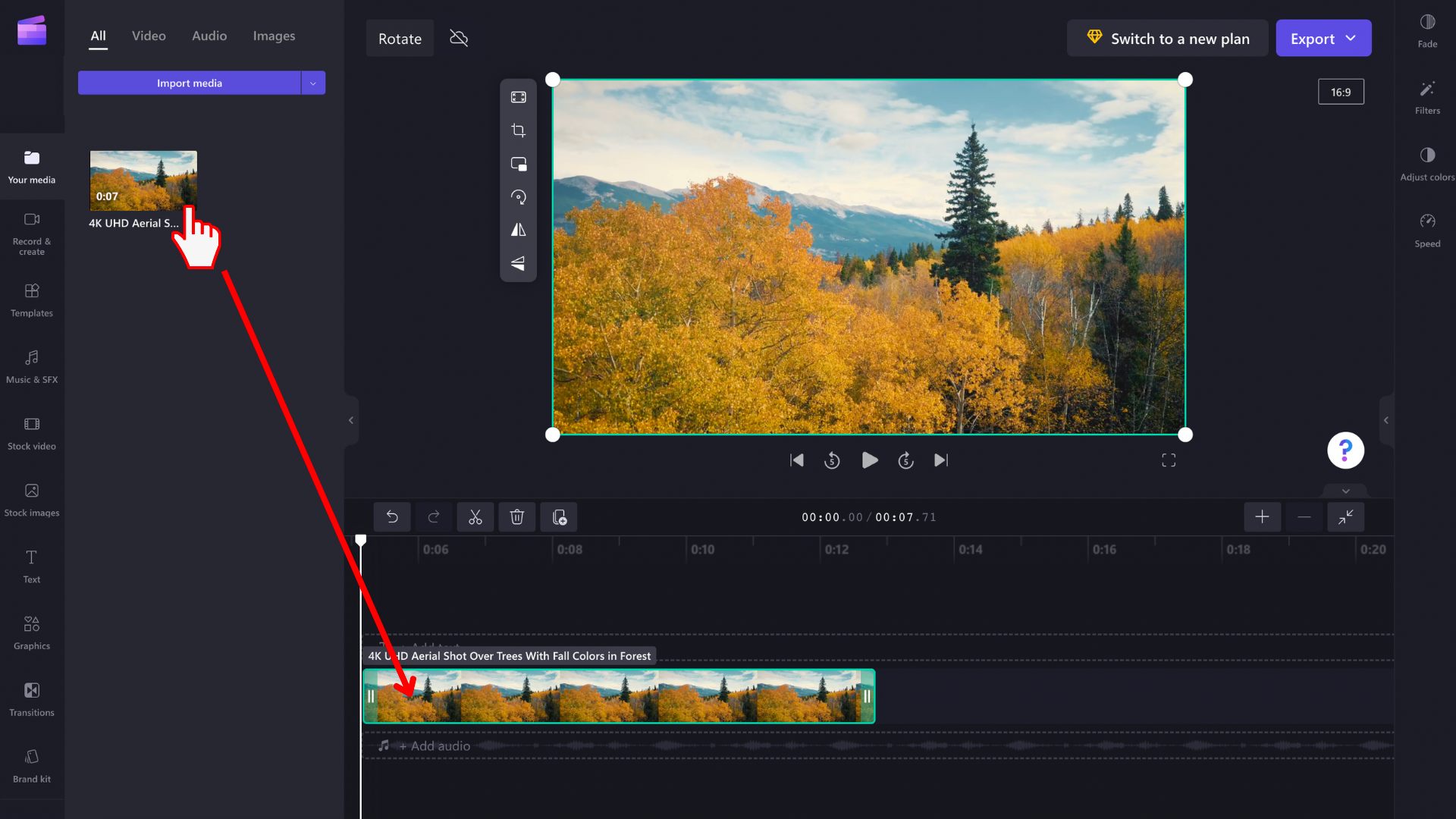
Krok 2. Obracanie klipu wideo lub obrazu
Po wyróżnieniu zasobu multimedialnego obok okna podglądu pojawi się przestawny pasek narzędzi. Pod zasobem multimedialnym pojawi się również ikona obracania .
Teraz masz dwie opcje— użyj opcji obróć o 90° na pasku narzędzi lub wybierz ikonę obracania i swobodnie dostosuj kąt obrotu zasobu multimedialnego.
Opcja 1: Obracanie dowolną ręką przez wybranie ikony za pomocą myszy i przeniesienie jej spowoduje obrócenie klipu wideo podczas przesuwania myszy.

Działa to również w przypadku wielu elementów. Po prostu zaznacz je razem, przeciągając wskaźnik myszy na osi czasu, przytrzymując naciśnięty lewy przycisk myszy lub używając klawisza Ctrl na klawiaturze i myszy.
Po zaznaczeniu grupy elementów możesz je obrócić razem z ikoną obracania pod grupą na scenie.

Opcja 2: obracaj w krokach 90°, używając przycisku na przestawjącym pasku narzędzi.
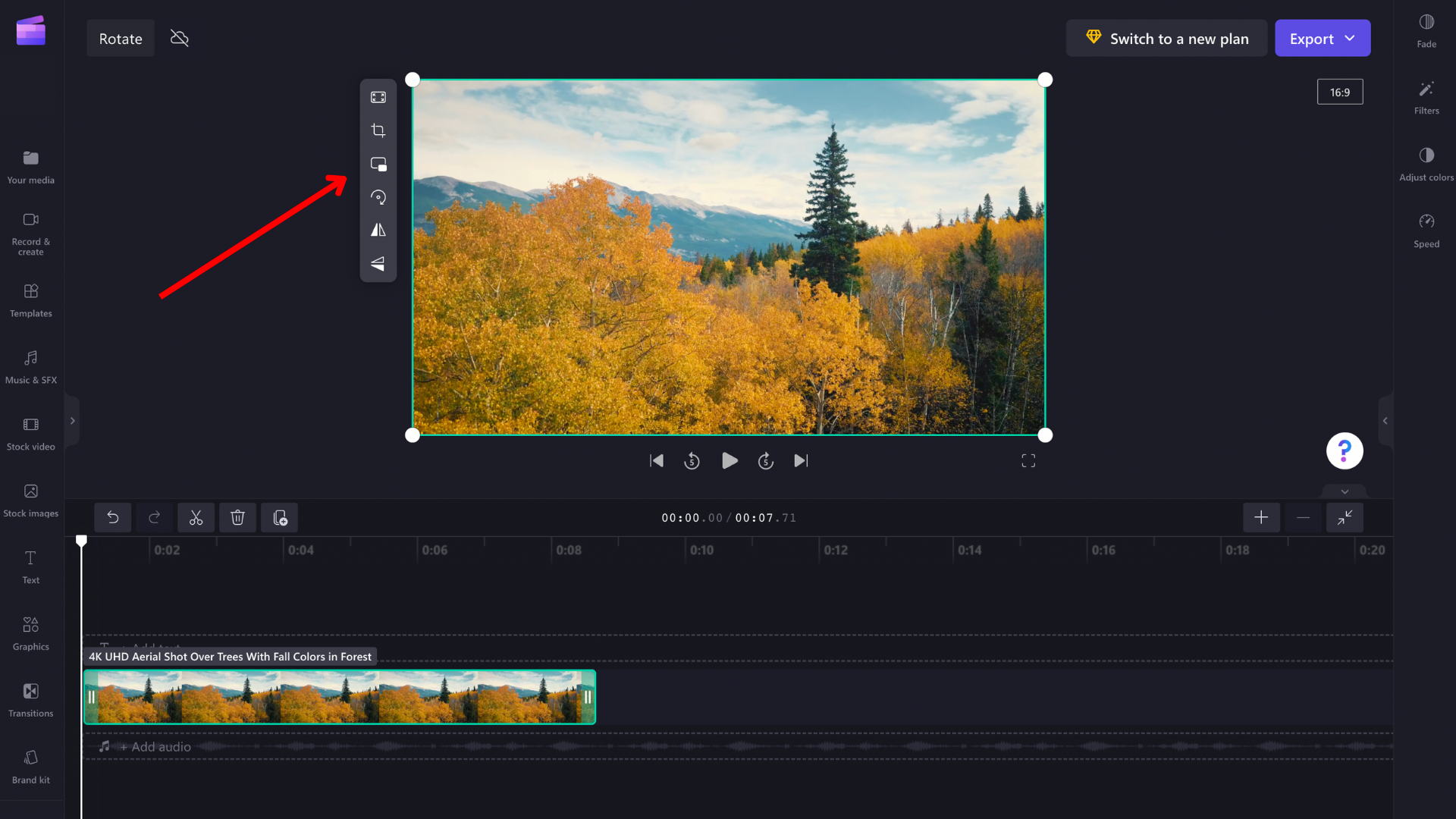
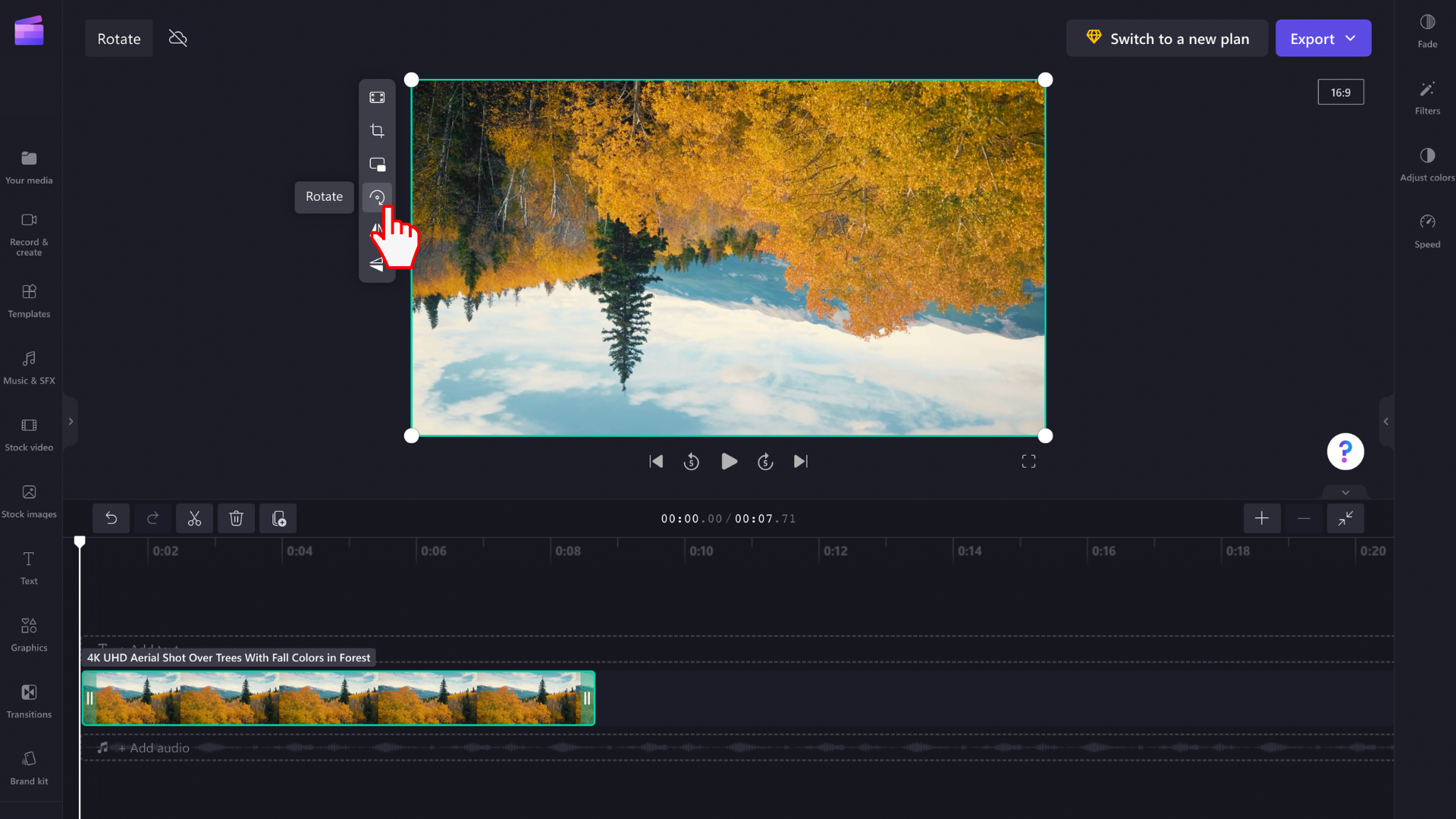
Jak cofnąć zmianę obrotu
W dowolnym momencie możesz przywrócić oryginalny stan zasobu multimedialnego, zaznaczając go na osi czasu i wybierając przyciski cofania i ponownego w lewym górnym rogu osi czasu.
Możesz również przeciągnąć oryginalny plik multimedialny i upuścić go ponownie na oś czasu z biblioteki multimediów. Spowoduje to dodanie nowej kopii zasobu z oryginalnym obrotem bez zmian. Następnie zaznacz obróconą kopię, którą chcesz usunąć, i kliknij ikonę kosza.










