Czy twój klip wideo lub plik dźwiękowy jest zbyt szybki lub zbyt wolny? Dzięki funkcji Clipchamp masz większą kontrolę nad przyspieszaniem i spowalnianiem klipów.
Szybkość klipu lub pliku dźwiękowego można dostosować za pomocą kilku kliknięć w zakresie od 0,1x do 16x. W poniższym artykule przedstawiono kroki lub zamiast tego możesz również obejrzeć nasz samouczek wideo .
Uwaga: Zrzuty ekranu w tym artykule pochodzą z wersji osobistej usługi Clipchamp. Te same zasady mają zastosowanie do clipchamp dla kont służbowych, gdzie ta funkcja jest również dostępna.
Jak zmienić szybkość ścieżki wideo i dźwiękowej
Dodawanie zasobów multimedialnych do osi czasu edytowania
Przeciągnij i upuść zasoby multimedialne z karty multimediów na oś czasu. Upewnij się, że obraz wideo jest umieszczany nad plikiem audio.
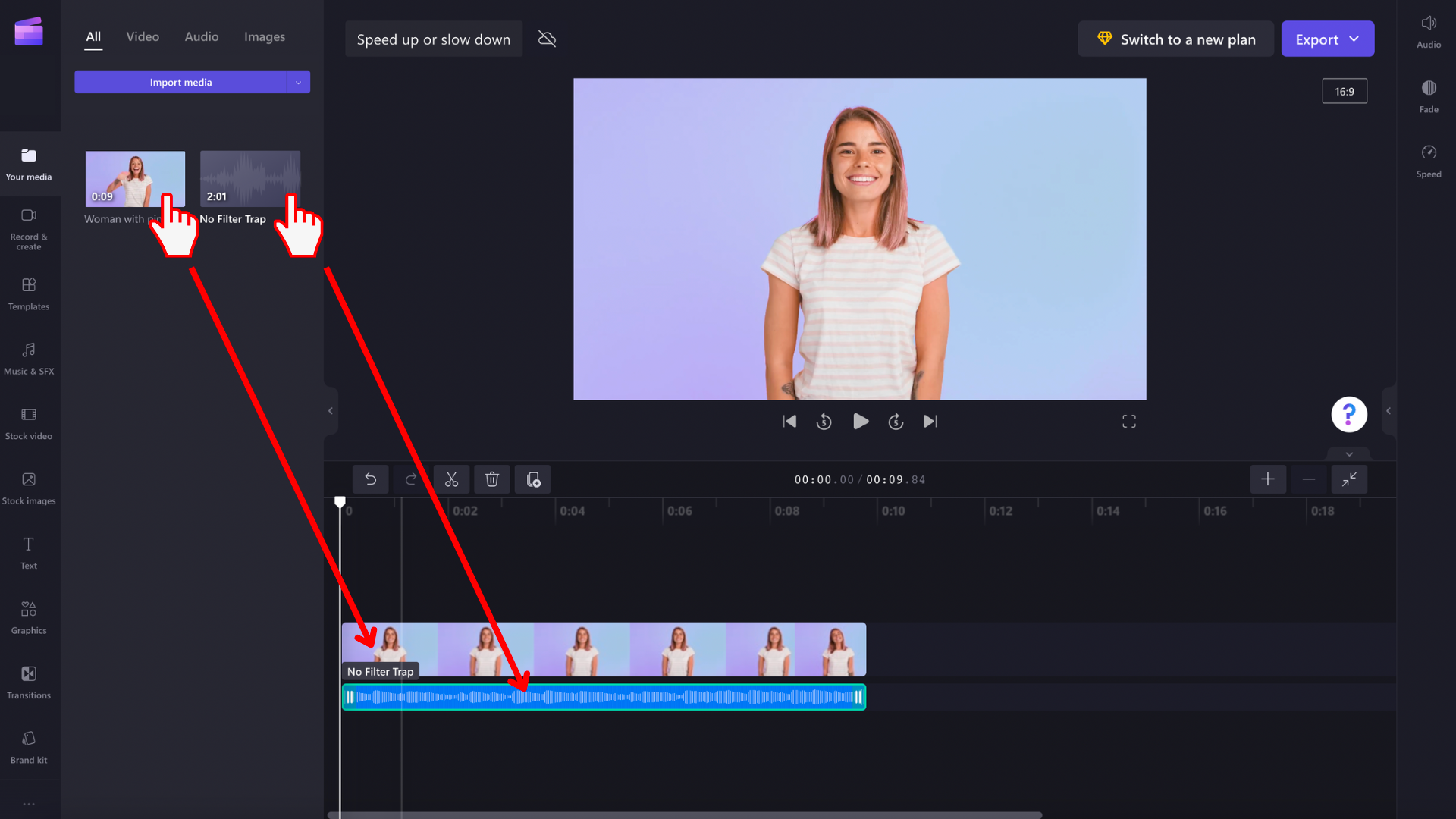
Następnie wybierz element, który chcesz edytować na osi czasu, aby był wyróżniony. Opcje edycji zostaną wyświetlone po prawej stronie interfejsu użytkownika.
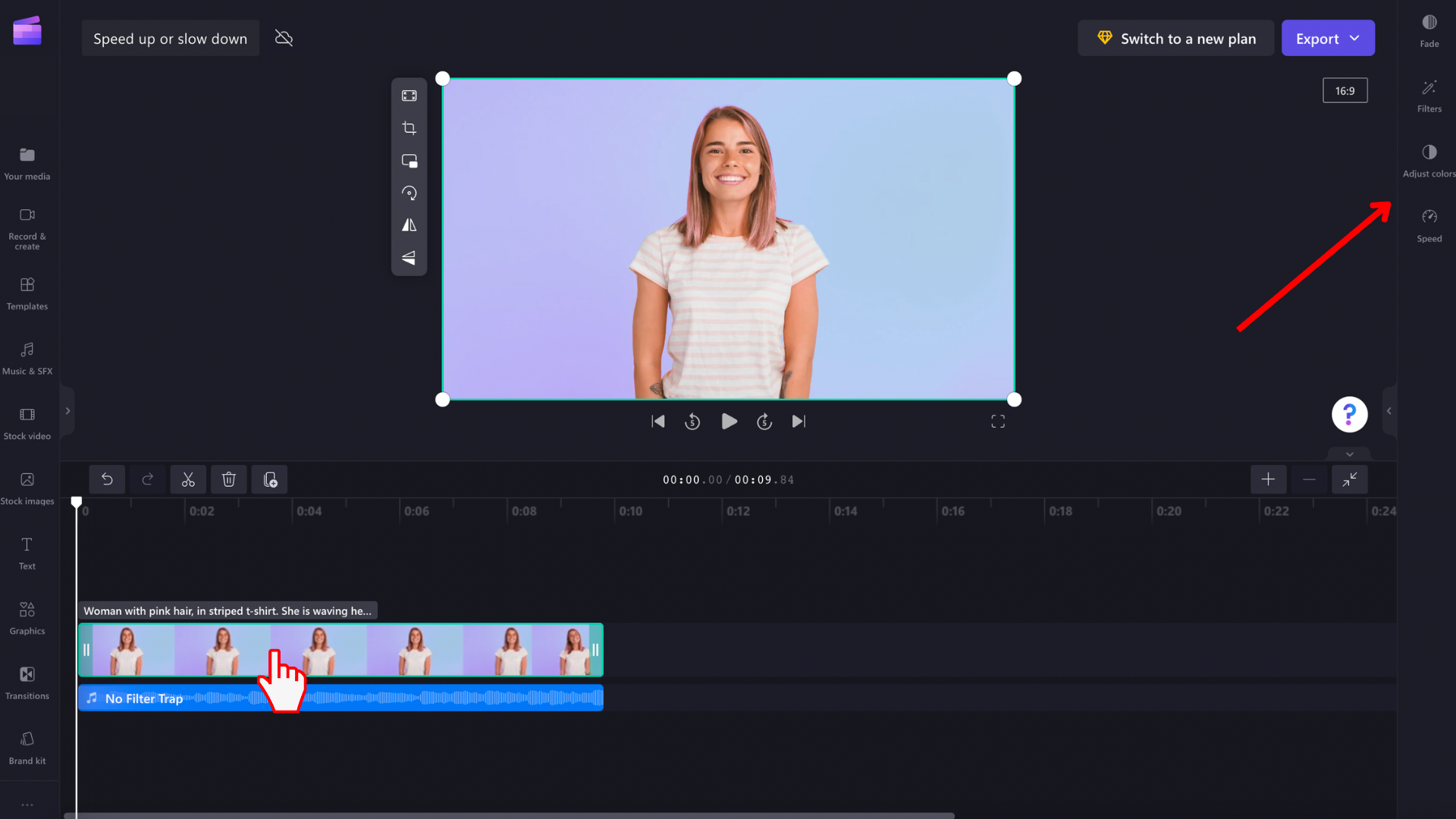
Przesunięcie suwaka w menu Szybkość po prawej stronie
Wybierz opcję menu Szybkość, które spowoduje wyświetlanie suwaka.
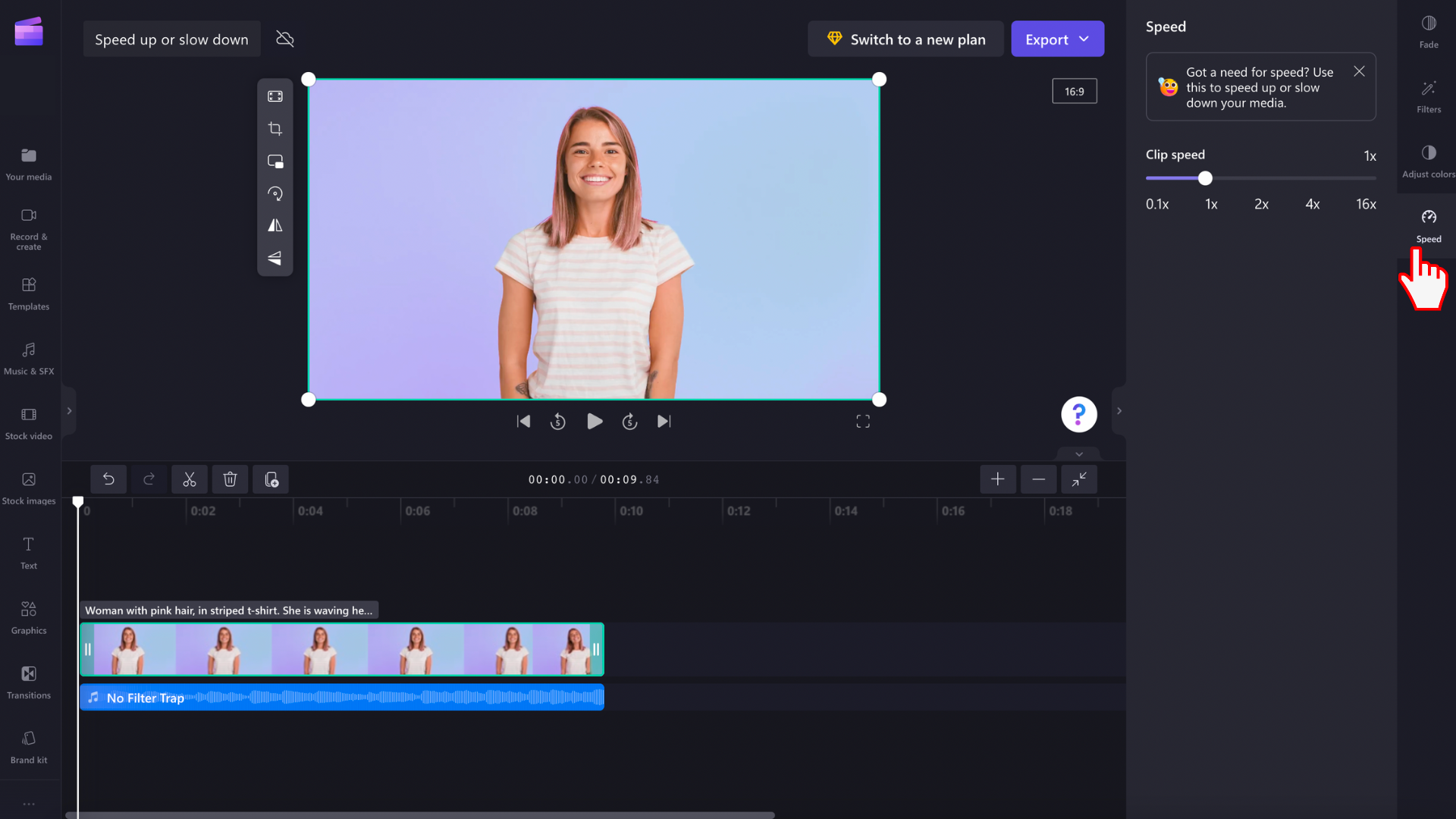
Przeciągnij suwak w lewo i w prawo, aby dostosować szybkość klipu. Do wyboru są opcje prędkości od 0,1x do 16x. Przesunięcie suwaka w lewo i w prawo spowoduje również edytowanie długości zasobu na osi czasu.
Alternatywnie możesz wprowadzić wartość liczbową, aby ręcznie dostosować szybkość wideo do bardziej określonej wartości.
Te instrukcje są takie same w przypadku plików audio i wideo. Pamiętaj, aby najpierw kliknąć plik multimedialny, który chcesz edytować na osi czasu.
Jeśli twój zasób wideo zawiera dźwięk zawarty w klipie wideo, tj. dźwięk nie jest widoczny jako osobna ścieżka na osi czasu, wszelkie wprowadzone zmiany prędkości zostaną zastosowane do klipu wideo i jego wbudowanej ścieżki audio. Jeśli plik audio jest oddzielony od pliku wideo , jak w powyższym przykładzie, możesz osobno edytować każdy zasób multimediów.
Cofanie zmiany szybkości
W dowolnym momencie możesz przywrócić pierwotny stan klipu wideo, klikając klip na osi czasu i przywracając jego pierwotną prędkość 1x za pomocą suwaka. Możesz również użyć przycisków cofania i ponownego cofania, aby przywrócić lub ponownie zastosować zmiany. Możesz również przeciągnąć oryginalny klip wideo na oś czasu i upuścić go ponownie z biblioteki multimediów.










