Za pomocą funkcji zestawu marki clipchamp możesz przechowywać markowe czcionki, kolory i logo, aby zapewnić spójne, uporządkowane i firmowe klipy wideo.
W programie Clipchamp dla kont osobistych
-
Możesz utworzyć i dodać 1 zestaw marki do swojego konta oraz uzyskiwać do niego dostęp w projektach edycji wideo.
W programie Clipchamp dla kont służbowych
-
Możesz tworzyć i dodawać do konta wiele zestawów marki, uzyskiwać do nich dostęp w projektach edycji wideo i udostępniać je innym osobom w organizacji.
-
Administrator platformy Microsoft 365 może tworzyć zestawy marki dostępne dla wszystkich użytkowników usługi Clipchamp w organizacji.
Czytaj dalej, aby dowiedzieć się, jak pracować z zestawami marki i jak dodawać elementy marki do klipów wideo.
Gdzie znaleźć zestaw marki?
Po zalogowaniu się do osobistej wersji Clipchamp w app.clipchamp.com lub w aplikacji klasycznej Clipchamp funkcja zestawu marki jest dostępna na stronie głównej edytora wideo. W tym miejscu kliknij kartę zestawu marki, aby ustawić logo marki, czcionki i kolory oraz uzyskać do nich dostęp.
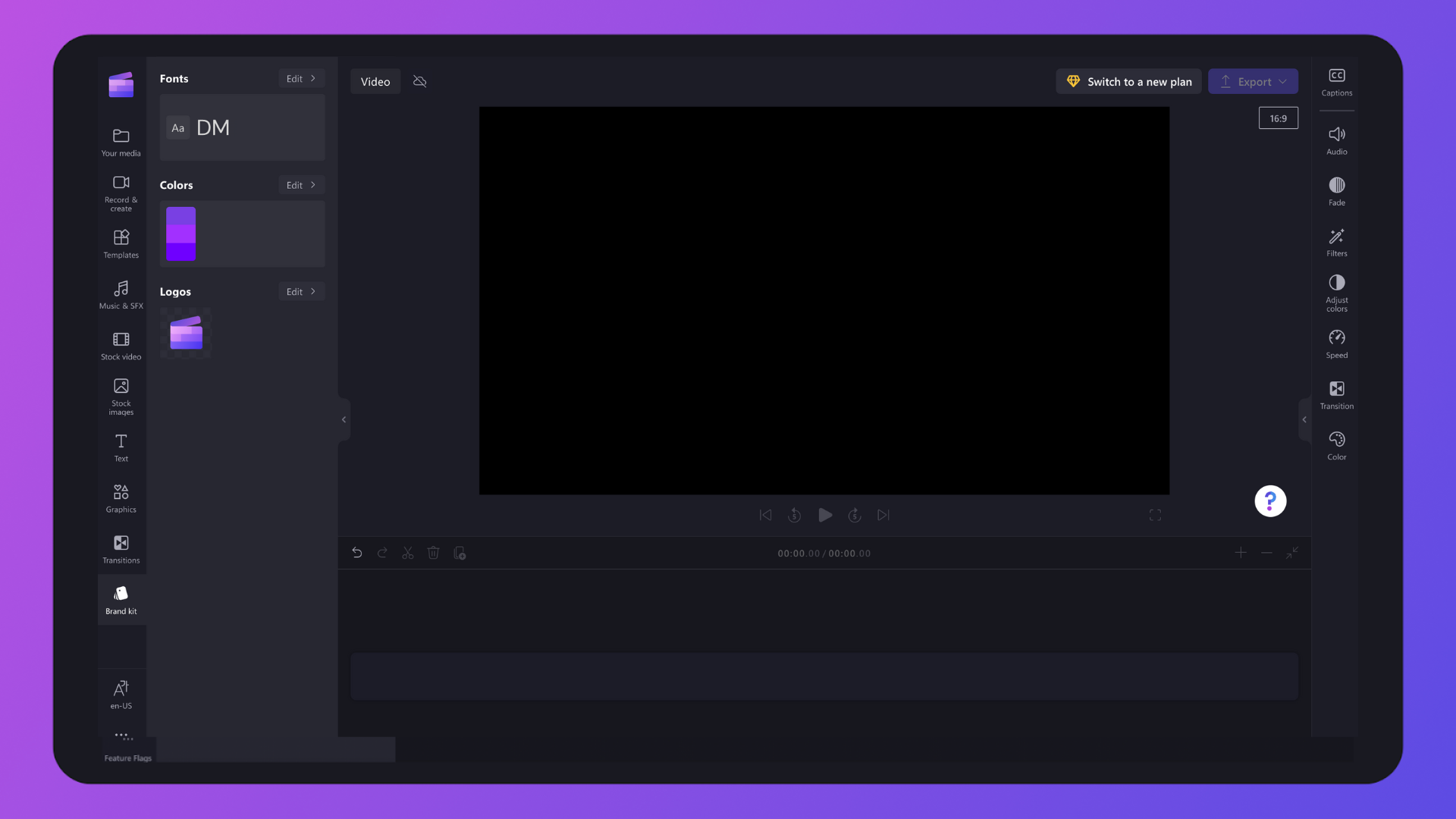
Alternatywnie, jeśli jesteś już w interfejsie użytkownika edytora wideo, kliknij kartę Zestaw marki na pasku narzędzi, aby zlokalizować logo marki, czcionki i kolory. Możesz również dodać nowe zasoby zestawu marki.
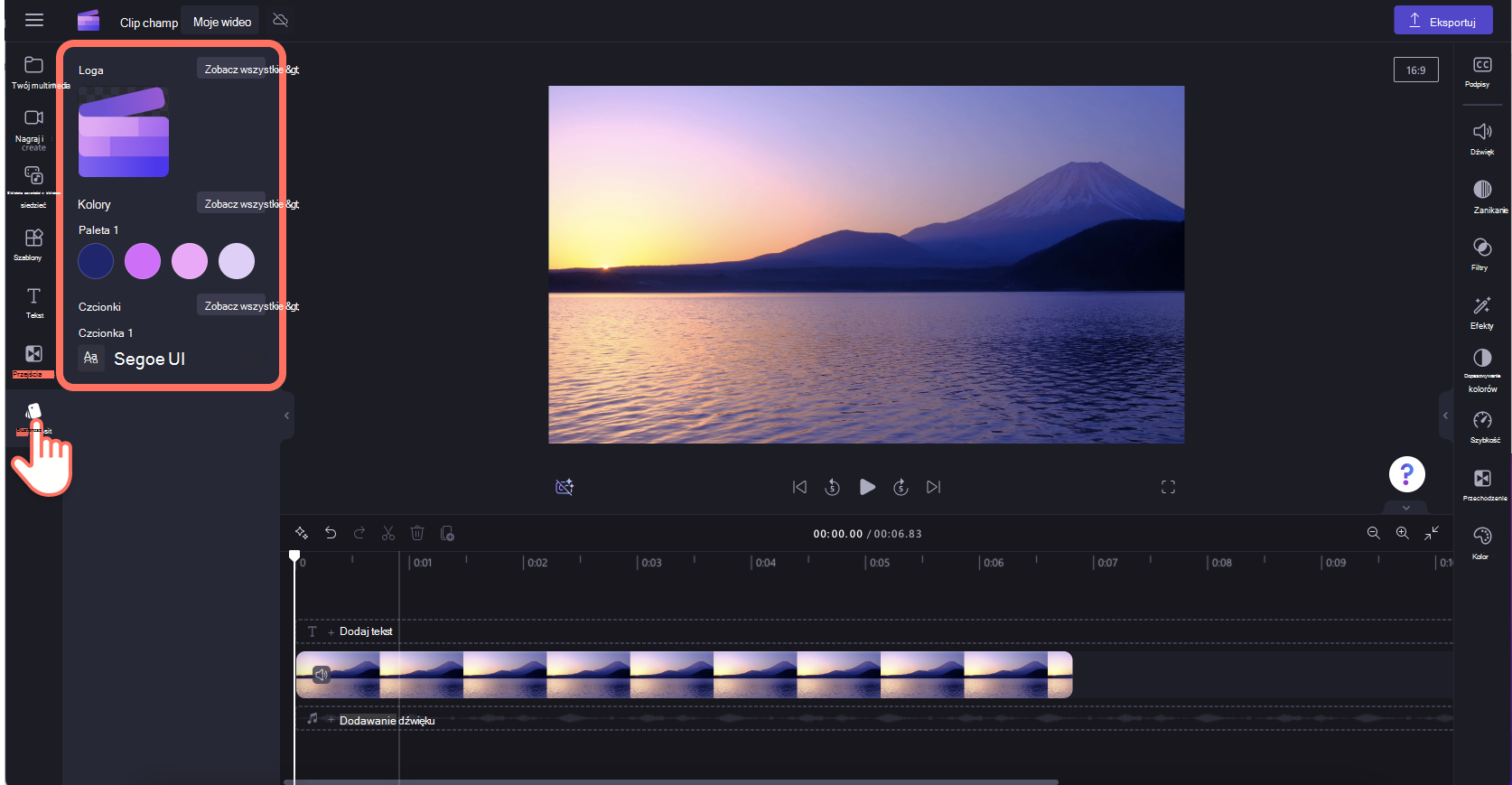
Jak dodać znakowanie do zestawu marki
Krok 1. Dodawanie logo marki
Kliknij przycisk Dodaj logo, aby wybrać logo z plików komputera. Pliki komputera zostaną automatycznie otwarte. Wybierz logo, a następnie kliknij przycisk Otwórz.
Uwaga: Wszystkie logo musi mieć typ plików PNG, JPEG lub SVG o maksymalnym rozmiarze 10 MB.
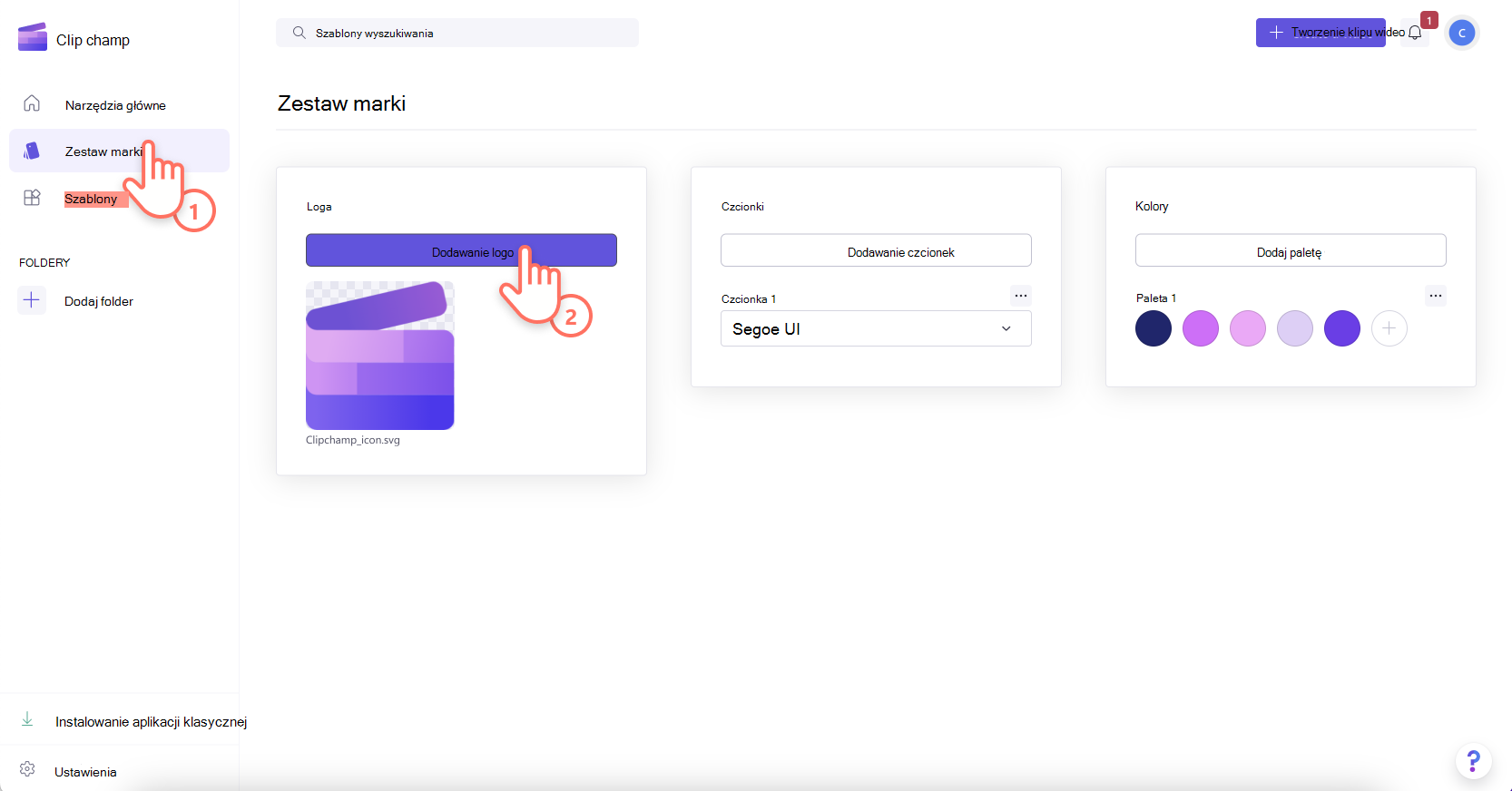
Krok 2. Dodawanie czcionek marki
Kliknij przycisk Dodaj czcionki, aby przekazać dostosowane czcionki. Pojawi się nowa opcja czcionki. Kliknij strzałkę listy rozwijanej, aby wybrać istniejącą czcionkę lub zaimportować własny plik czcionki. Możesz zmienić nazwę czcionki, klikając trzy poziome kropki, a następnie klikając pozycję Zmień nazwę.
Uwaga: Wszystkie czcionki muszą mieć format OTF, TTF lub WOFF. typy plików o maksymalnym rozmiarze 10 MB.
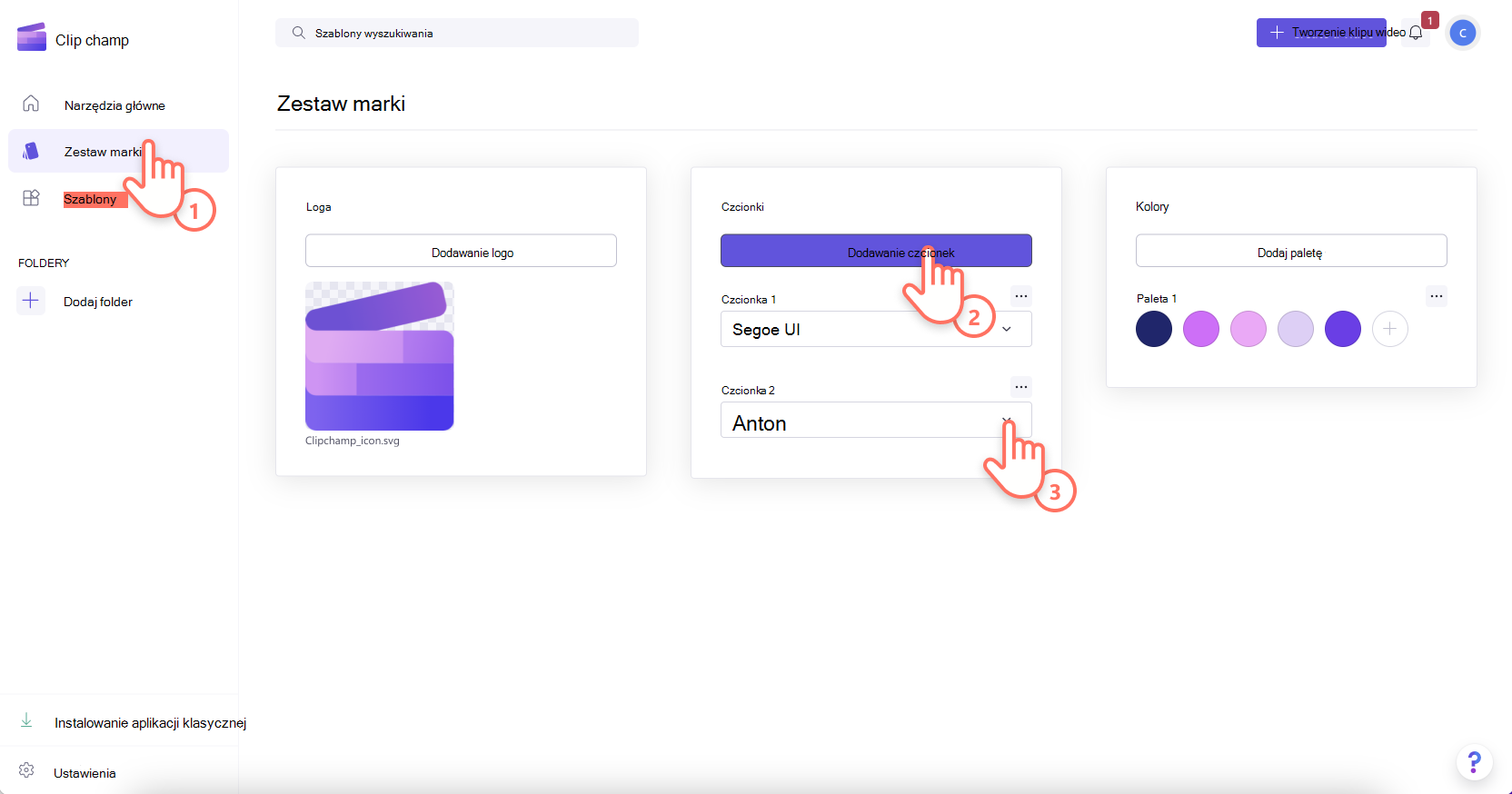
Pliki komputera zostaną automatycznie otwarte. Wystarczy przekazać logo o rozmiarze do 10 MB jako plik PNG, JPG lub SVG i łatwo dodać je do dowolnych przyszłych klipów wideo. Możesz dodać wiele logo jednocześnie.
Krok 3. Dodawanie palety kolorów marki
Kliknij przycisk dodaj paletę, aby przekazać spersonalizowaną paletę kolorów. Następnie kliknij przycisk plus (+), aby dodać kolor. Tutaj możesz wpisać szesnastkowy kod, wybrać kolor z selektora kolorów lub wybrać istniejącą opcję koloru za pomocą przycisku palety.
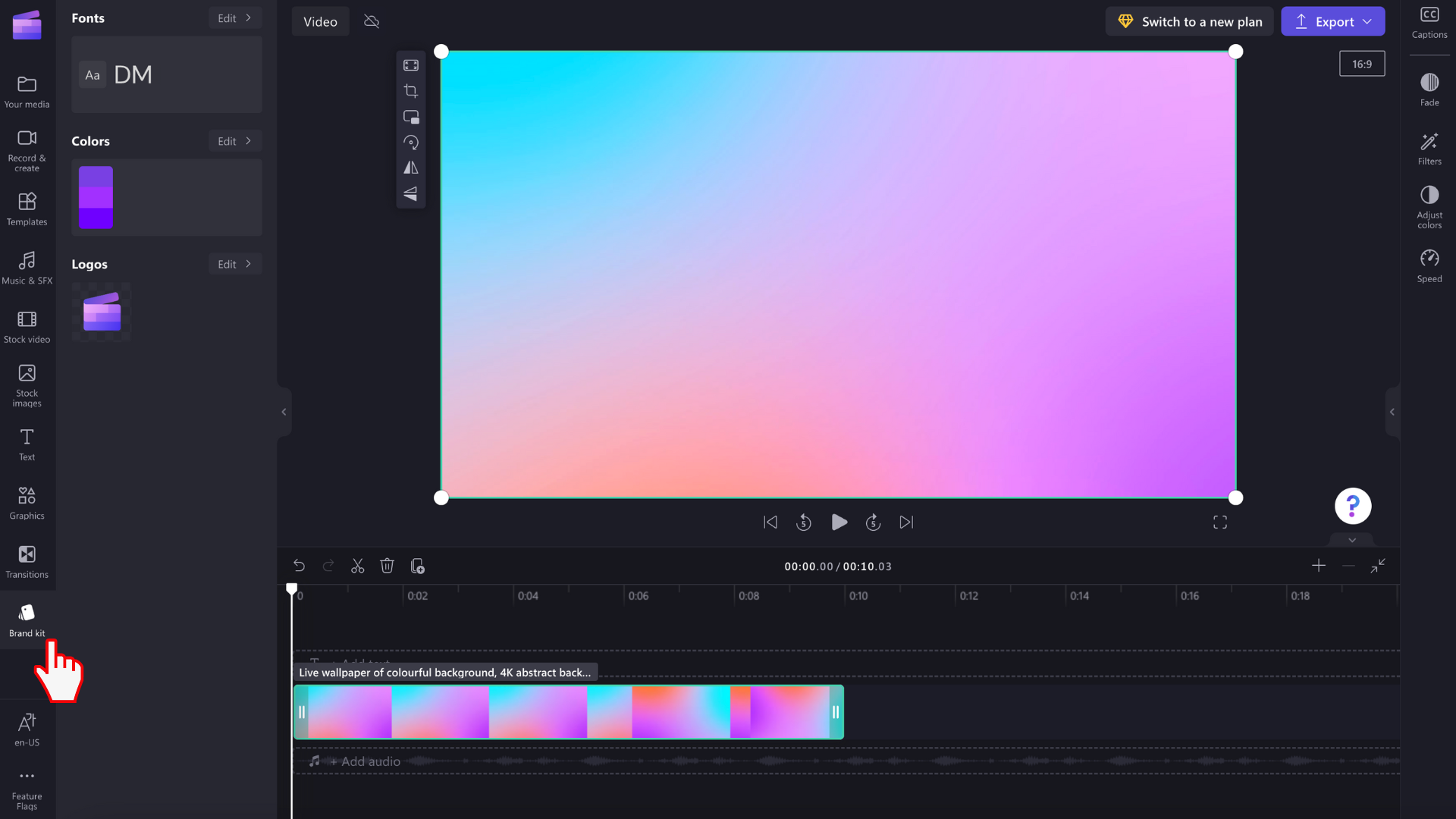
Jak dodać znakowanie do klipów wideo
Krok 1. Kliknij kartę zestawu marki na pasku narzędzi
Aby skorzystać z zestawu marki, kliknij kartę zestawu marki na pasku narzędzi. W tym miejscu będzie można dodawać logo do klipu wideo, używać czcionek marki i kolorów.
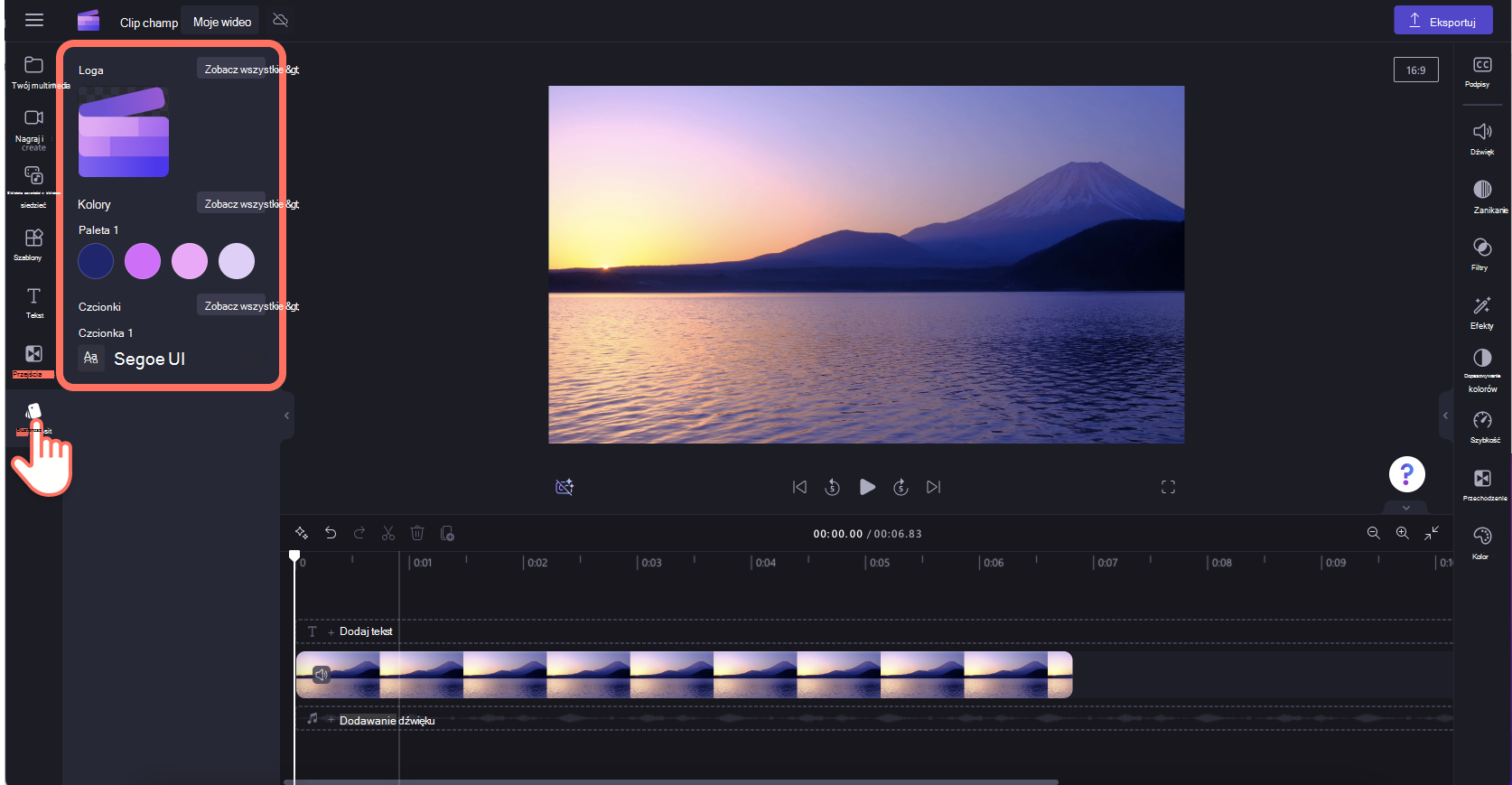
Krok 2. Dodawanie logo do klipu wideo
Aby dodać logo do klipu wideo w celu utworzenia efektu znaku wodnego lub nakładki wideo, przeciągnij i upuść logo na osi czasu powyżej klipu wideo lub kliknij przycisk + w celu dodania go do osi czasu.
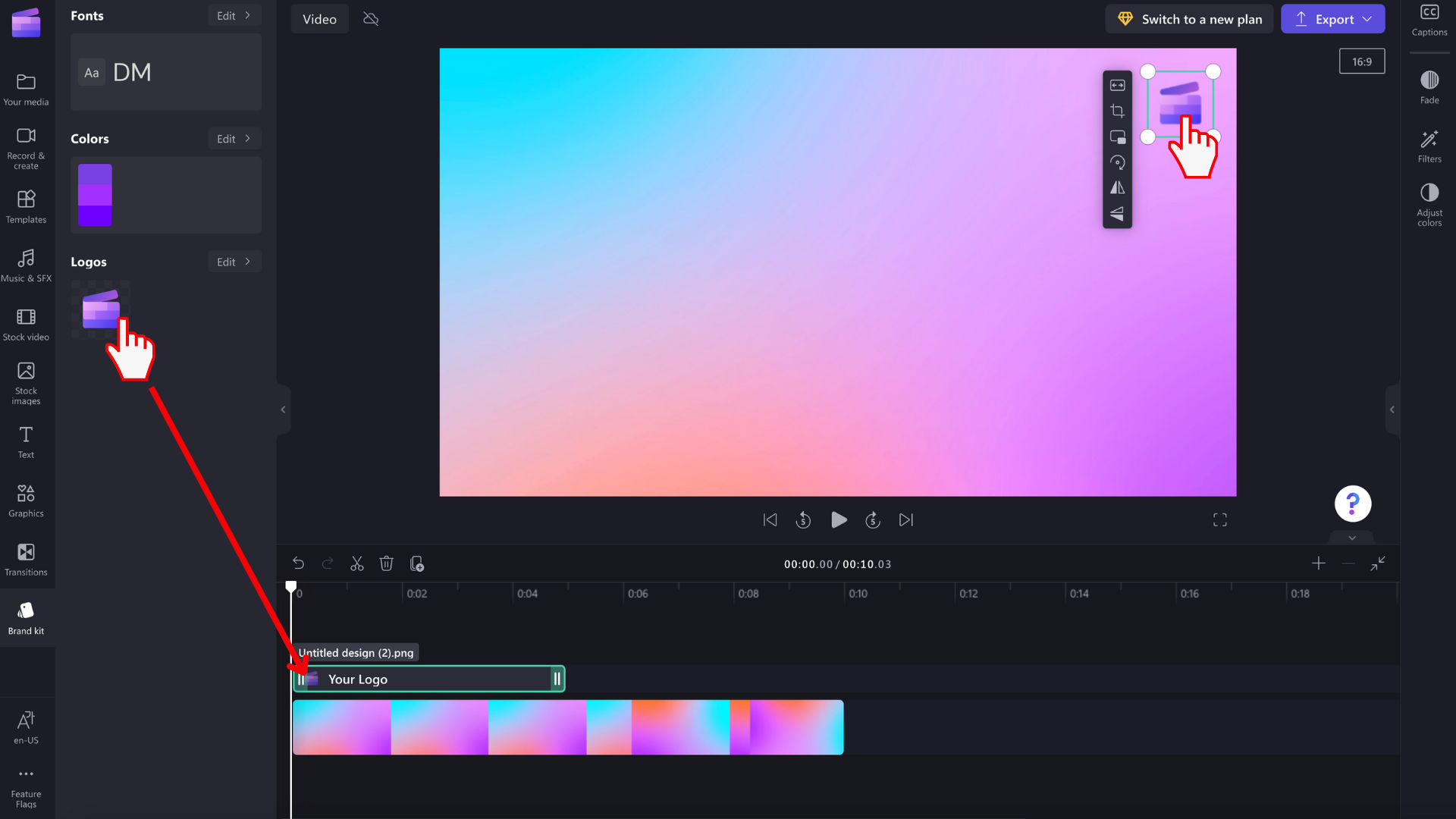
Następnie, aby zmienić logo w znak wodny, użyj opcji przezroczystości na karcie Dopasowywanie kolorów w panelu właściwości. Kliknij kartę Dopasowywanie kolorów, a następnie przeciągnij suwak przezroczystości w prawo, aby zwiększyć przezroczystość.
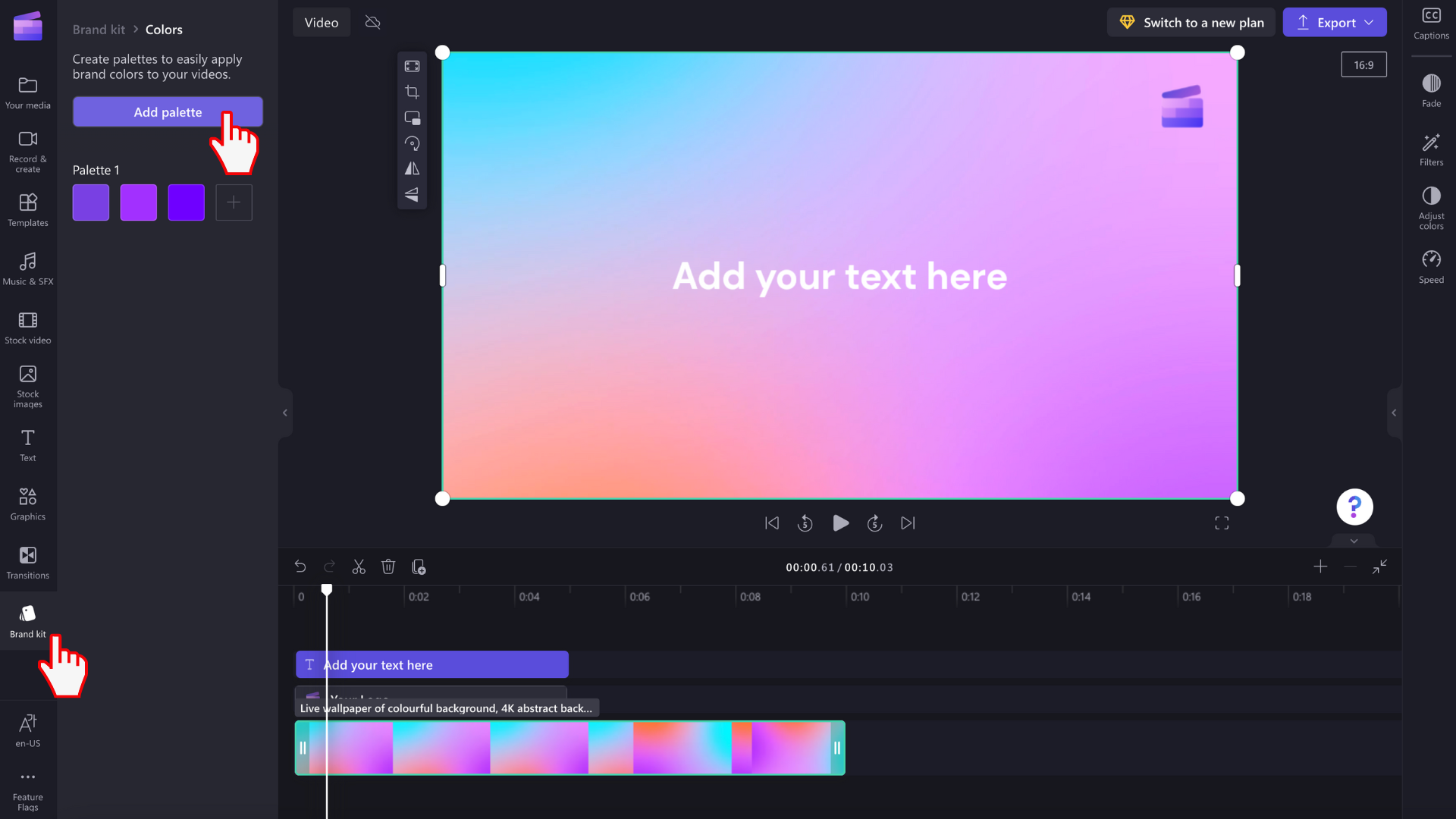
Aby edytować rozmiar i lokalizację logo, przeciągając narożniki w celu zmiany rozmiaru, lub dowolnie kliknij, aby przenieść logo wokół ekranu podglądu wideo.
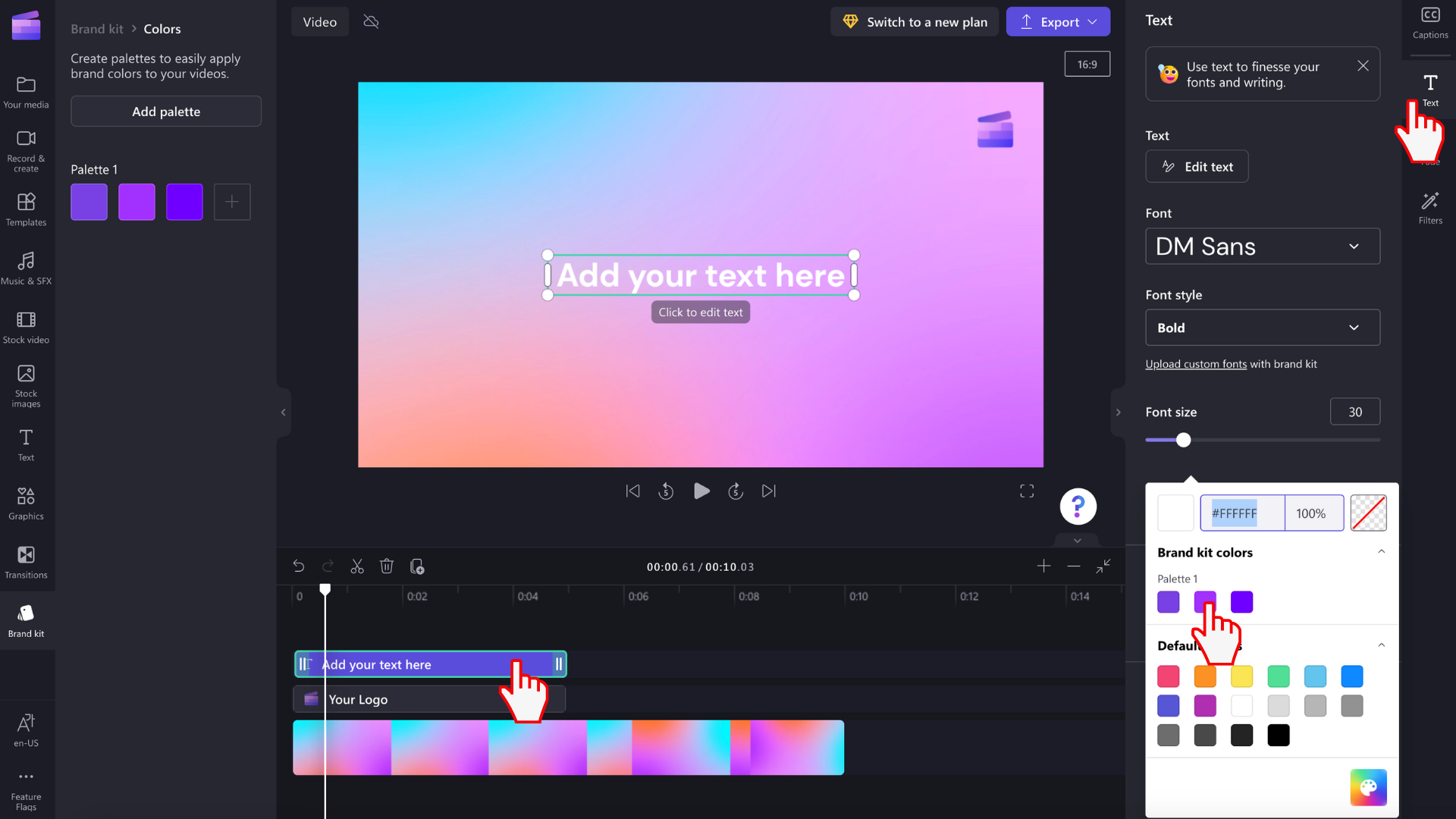
Nie zapomnij edytować czasu trwania logo, aby dopasować go do długości klipu wideo. Przeciągnij zielone uchwyty w prawo, aby zwiększyć długość, lub przeciągnij zielony uchwyt po lewej stronie osi czasu, aby zmniejszyć.
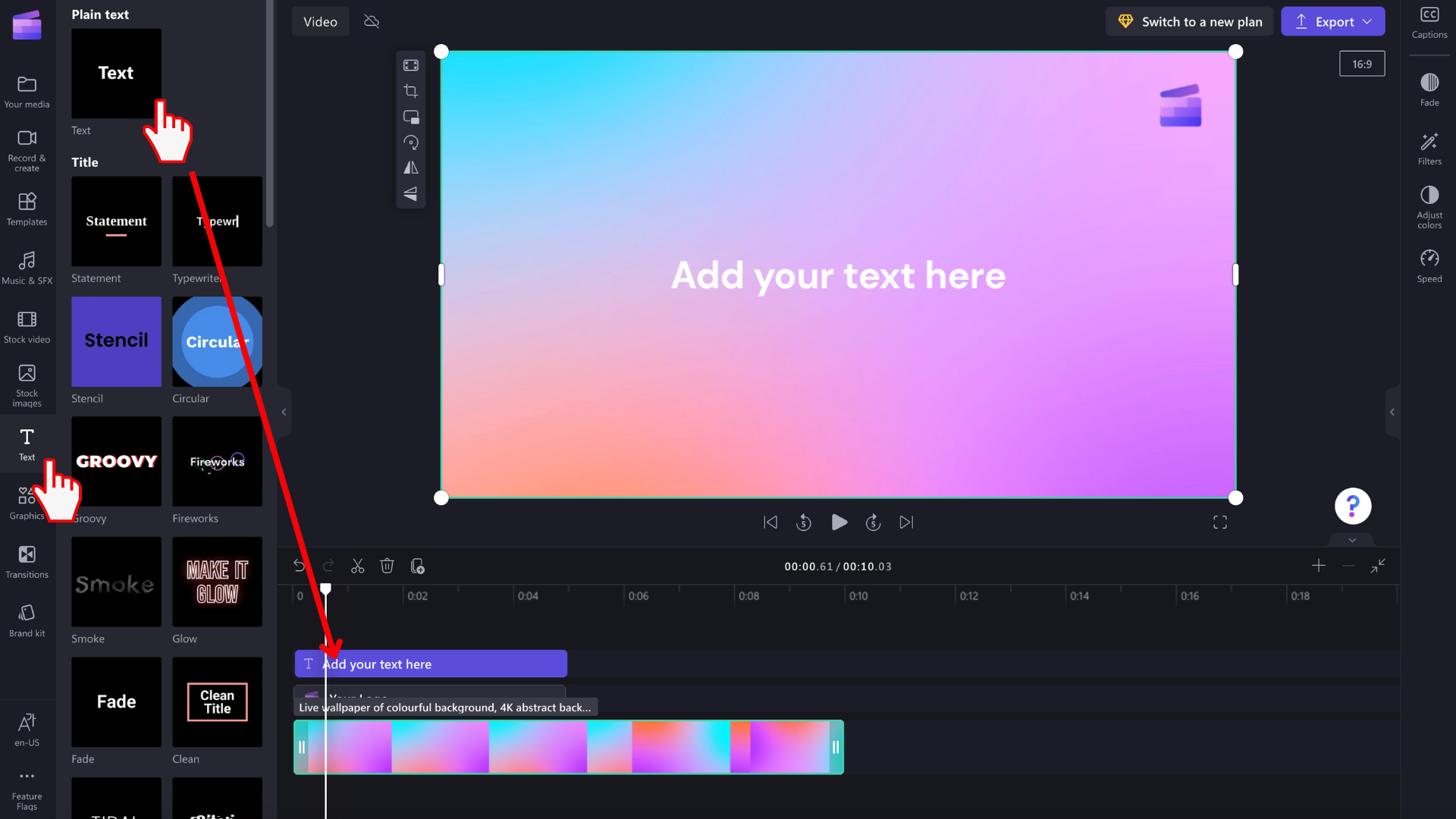
Krok 3. Dodawanie spersonalizowanej czcionki do klipu wideo
Aby użyć czcionki niestandardowej, wystarczy dodać animację tekstu do klipu wideo. Kliknij kartę tekstową na pasku narzędzi, a następnie przeciągnij i upuść tytuł na oś czasu.
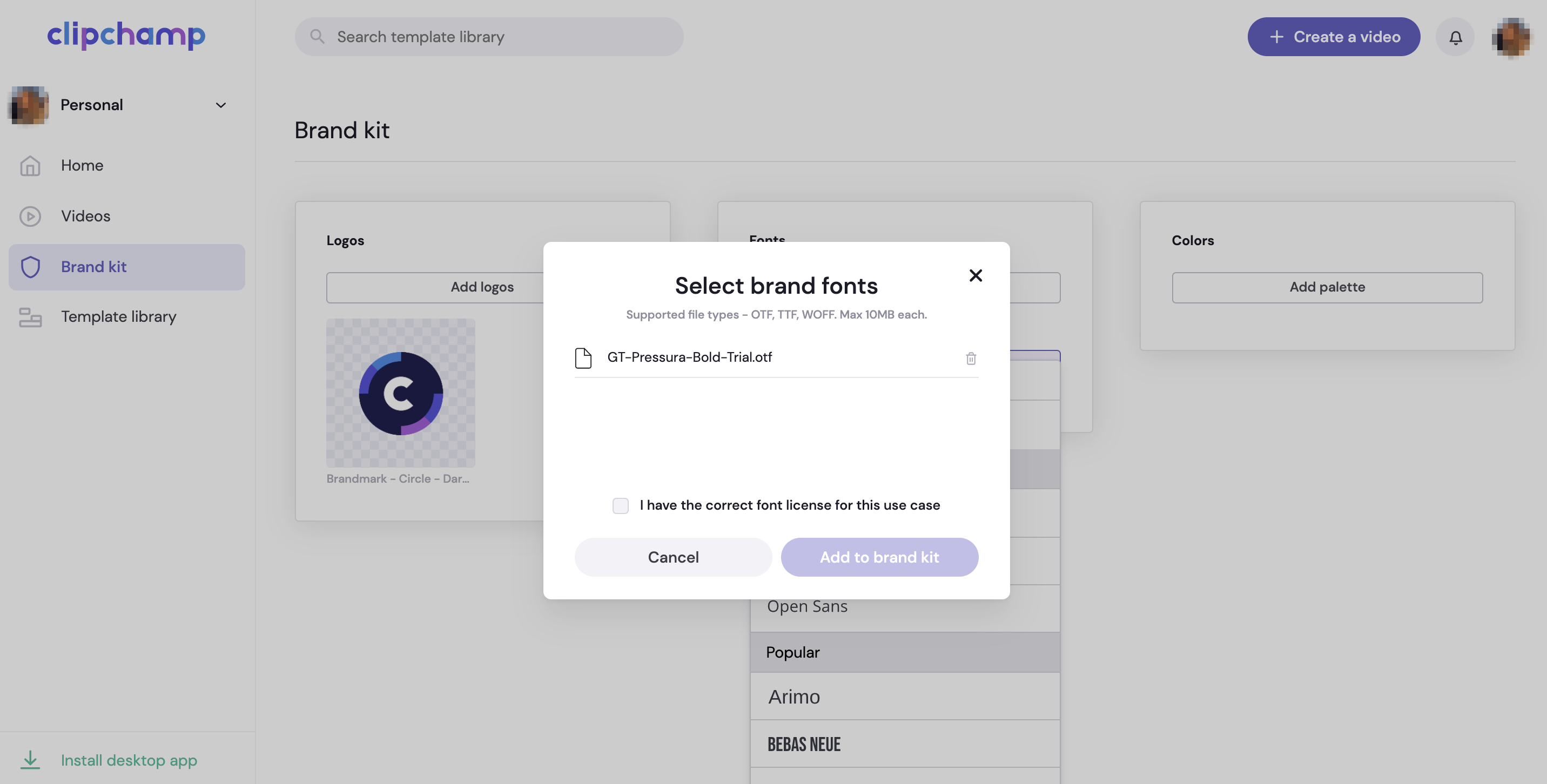
Aby edytować czcionkę tytułu ruchu, kliknij kartę tekstową w panelu właściwości, a następnie kliknij strzałkę listy rozwijanej w celu wybrania czcionki zestawu marki. Czcionka zestawu marki będzie na początku listy czcionek.
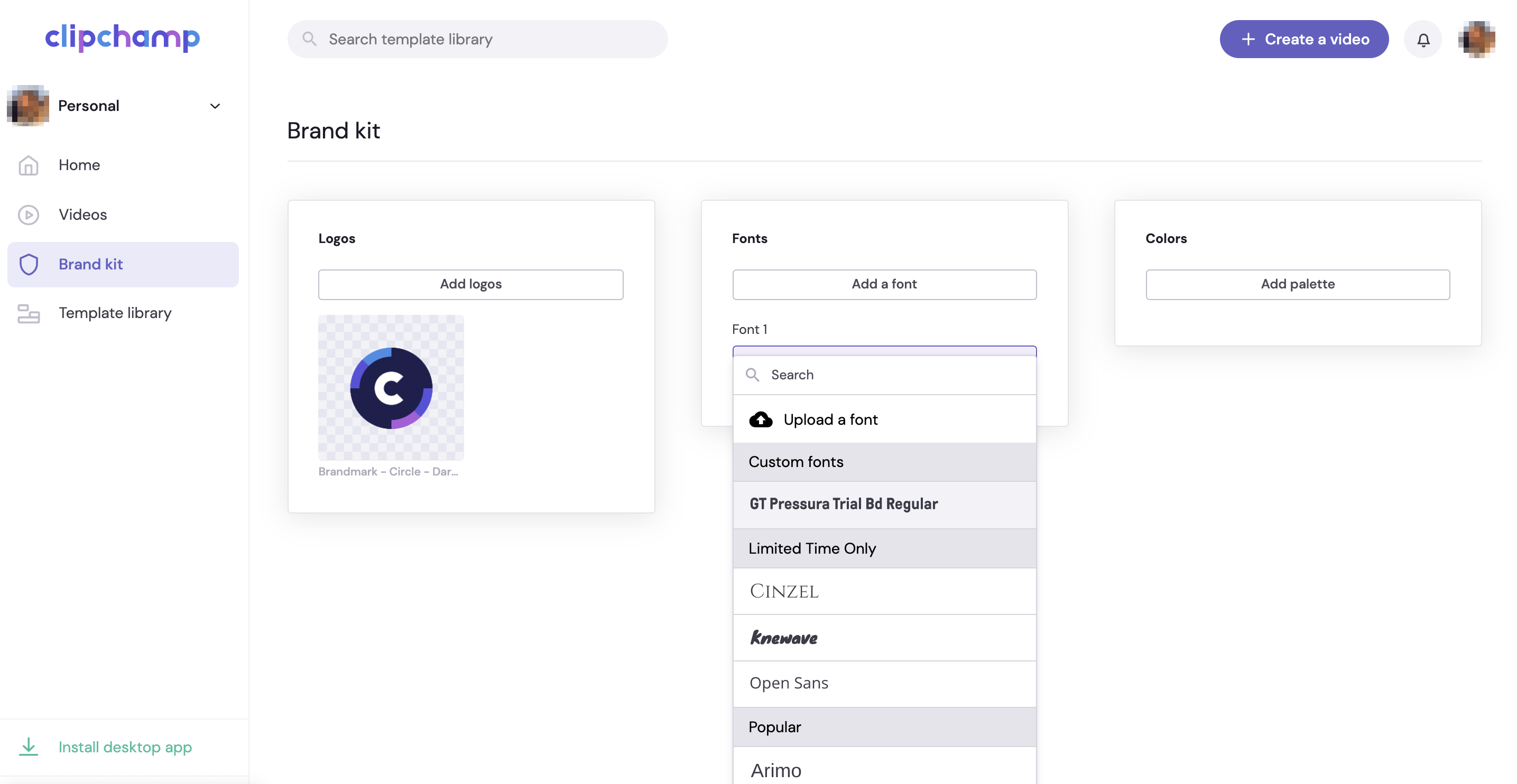
Krok 4. Dodawanie kolorów marki do klipu wideo
Aby zmienić kolor tekstu za pomocą palety kolorów marki, kliknij kartę Tekst w panelu właściwości. Następnie kliknij przycisk koloru.

Wewnątrz opcji kolorów wybierz kolor z palety kolorów zestawu marki. Tekst automatycznie zmieni kolor na wybrany kolor zestawu marki.

W porównaniu z funkcją zestawu marki, którą można było zobaczyć w osobistej wersji Clipchamp, użytkownicy Clipchamp do pracy mogą dołączyć bardziej kompleksową kolekcję elementów edycji wideo do zestawu marki i używać ich w projektach (od lipca 2024 r.).
Jeśli uzyskujesz dostęp do aplikacji Clipchamp i innych aplikacji platformy Microsoft 365 za pomocą służbowego konta Microsoft wydanego ci przez twoją organizację lub instytucję edukacyjną, masz dostęp do tej funkcji i możesz używać zestawów marki w projektach edycji wideo.
Co to jest zestaw marki?
Zestaw marki to zbiór multimediów, kolorów i czcionek, które pozwalają dodać znakowanie do klipów wideo. Zestaw może zawierać logo, obrazy i tła, klipy wideo do wstępnych i odchodów, kolory, czcionki, nalepki i grafiki, muzykę i efekty dźwiękowe. Może być dodawany i używany w dowolnej liczbie projektów Clipchamp, zapewniając spójną markę we wszystkich klipach wideo.
Oznacza to, że elementy marki są na wyciągnięcie ręki podczas tworzenia — nie musisz wiedzieć, gdzie są przechowywane zasoby marki, ani szukać ich w folderach, aby je znaleźć.

W przypadku zestawu marki istnieją celowe ograniczenia, aby skupić się na tworzeniu najważniejszych elementów marki. Jednocześnie każdy może utworzyć i udostępnić zestaw marki. Oznacza to, że poszczególne osoby mogą ponownie wykorzystać je do swojej osobistej marki, a małe zespoły mogą tworzyć i udostępniać zasoby między swoją grupą.
Technicznie co to jest zestaw marki?
Na poziomie technicznym zestaw marki składa się z 2 elementów — pliku z rozszerzeniem .brandkit i skojarzonego folderu Assets . Plik .brandkit zawiera (zakodowany technicznie) katalog produktów marki; Folder Zasoby zawiera pliki multimedialne, które są częścią zestawu marki.

Po utworzeniu nowego zestawu marki w projekcie Clipchamp i zapisaniu go spowoduje to utworzenie zarówno nowego pliku .brandkit, jak i folderu Elementy zawartości w lokalizacji wybranej podczas procesu tworzenia, na przykład w usłudze OneDrive.
Plik .brandkit można zaimportować do projektu Clipchamp, dzięki czemu jego zasoby marki pojawiają się w interfejsie użytkownika clipchamp i mogą być używane w projekcie.
Możesz przechowywać folder zestawu marki, na przykład folder zawierający plik brandkit i skojarzony z nim folder Elementy zawartości, w usłudze OneDrive, na komputerze lokalnym lub w innym miejscu. Po prostu upewnij się, że plik .brandkit i folder Elementy majątku pozostają razem, aby można było używać zestawu do edycji projektów, a program Clipchamp może znaleźć zasoby multimedialne.
Zalecamy przechowywanie go w usłudze OneDrive w podobnej lokalizacji do miejsca zapisywania projektów Clipchamp, na przykład w folderze nadrzędnym Moje pliki > Wideo > Clipchamp . Ułatwia to znajdowanie zestawów marki i projektów edycji wideo, w których są używane, i udostępnia je na dowolnym komputerze, na którym zalogowano się do usługi OneDrive.
Elementy marki, które można dodać do zestawu marki
|
Typ zasobu zestawu marki |
Wielkość, limity rozmiarów, typy plików |
|---|---|
|
Logo |
Do 300 na zestaw marki. 10 MB na plik. Typy plików: .png, jfif, pjpeg, .jpeg, pjp, .jpg, svgz, .svg |
|
Kolory |
Nieograniczona liczba kolorów. Wybierz kolekcję za pomocą selektora kolorów lub pola kodu SZESN. Obie są dostępne podczas dodawania palety kolorów do zestawu marki. |
|
Czcionki |
Nieograniczona liczba czcionek. 50 MB na plik. Typy plików: .ttf, .otf, woff |
|
Obrazy |
Do 300 na zestaw marki. 10 MB na plik. Typy plików: .png, jfif, pjpeg, .jpeg, pjp, .jpg, svgz, .svg |
|
Klipy wideo |
Do 100 na zestaw marki. Typy plików: .m4v, .mp4, .mov, webm, .avi, .3gp, .wmv, mkv |
|
Karta graficzna |
Do 300 na zestaw marki. 10 MB na plik. Typy plików .png, jfif, pjpeg, .jpeg, pjp, .jpg, svgz, .svg |
|
Muzyka |
Do 300 na zestaw marki. Typy plików .3gp, 3g2, .mid, .mp3, opus, oga, .ogg, .wav |
|
Efekty dźwiękowe |
Do 300 na zestaw marki. Typy plików .3gp, 3g2, .mid, .mp3, opus, oga, .ogg, .wav |
Jak używać zestawu marki
W tej sekcji opisano podstawowe sposoby używania zestawu marki, w tym sposoby tworzenia, importowania, usuwania i udostępniania. Ponieważ jest to zaawansowana funkcja z wieloma opcjami, warto wypróbować ją w testowym projekcie clipchamp, aby lepiej zrozumieć ten projekt i zobaczyć go w działaniu. Dzięki temu w krótkim czasie będzie można tworzyć znakowanie, zarządzać nim i korzystać z niego w klipach wideo.
Tworzenie nowego zestawu markowego
Po rozpoczęciu projektu Clipchamp przejdź do sekcji zestawu marki po lewej stronie, gdzie możesz zaimportować istniejący zestaw lub utworzyć nowy.

Wybierz pozycję Utwórz zestaw marki, wybierz miejsce w usłudze OneDrive dla Firm (tylko Ty możesz uzyskać do nich dostęp, chyba że udostępnisz folder zestawu marki) lub sharepoint, i nadaj nazwę zestawowi marki. Utworzony zestaw zostanie połączony z projektem.

Importowanie lub łączenie zestawu marki z projektem
Istnieją 2 opcje otwarcia istniejącego zestawu marki.
Najpierw kliknij pozycję Importuj, a następnie wklej link udostępniania lub wybierz pozycję "Wybierz z wyboru folderu".
1. Jeśli ktoś udostępnił Ci link do zestawu marki, wklej go w polu. Link udostępniania musi wskazywać plik .brandkit, a cały folder zestawu marki powinien zostać Ci udostępniony, aby twój projekt Clipchamp miał dostęp do wszystkich zasobów multimedialnych w udostępnionym zestawie.
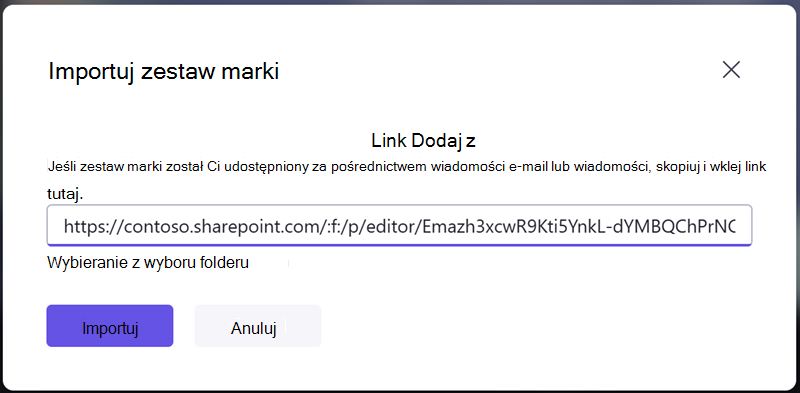
2. Jeśli znasz lokalizację pliku brandkit, który chcesz zaimportować, możesz również wybrać z wyboru folderu, a następnie przejść do zestawu marki w usłudze OneDrive lub programie SharePoint i wybrać plik .brandkit. Spowoduje to załadowanie zestawu i jego zawartości do projektu Clipchamp.

Usuwanie zestawu marki z projektu
W sekcji zestawu marki projektu Clipchamp wybierz menu kontekstowe (3 kropki poziome), a następnie wybierz pozycję Zmień zestaw marki. Spowoduje to otwarcie ekranu początkowego sekcji zestawu marki z 2 opcjami Importuj i utwórz. Pozostanie na tym ekranie przez chwilę spowoduje odłączenie istniejącego zestawu marki od projektu Clipchamp.
Pamiętaj, że nie spowoduje to usunięcia pliku brandkit ani jego folderu Elementy zawartości w usłudze OneDrive/programie SharePoint. Aby je usunąć, przejdź do nich w usłudze OneDrive/programie SharePoint i usuń je w tym miejscu.
Udostępnij zestaw marki
Wybierz menu kontekstowe, a następnie udostępnij zestaw marki, podaj link wygenerowany dla osoby, której chcesz udostępnić. Podczas importowania można wkleić link do sekcji zestawu marki projektu zgodnie z powyższym opisem. Spowoduje to załadowanie twojego zestawu marki do projektu Clipchamp.
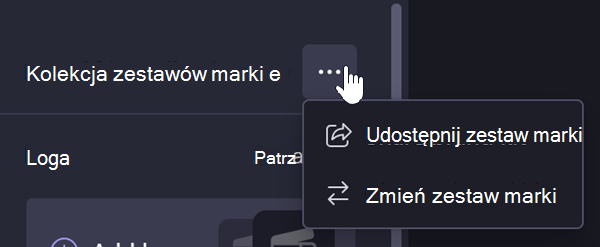
W przypadku przechowywania w usłudze OneDrive cały folder zestawu marki musi zostać udostępniony adresatowi. Tak powinno być domyślnie podczas tworzenia linku z możliwością udostępniania dla zestawu marki. Jeśli jednak adresat nie może otworzyć linku, sprawdź ustawienia udostępniania w folderze zestawu marki w usłudze OneDrive.

Udostępnianie projektu z dołączonym co najmniej jednym zestawem marki
Możesz udostępnić taki projekt Clipchamp jak zwykle, korzystając z przycisku udostępniania obok przycisku eksportu w interfejsie użytkownika projektu. Osoba otwierająca projekt zobaczy dołączony zestaw marki. Należy jednak pamiętać, że muszą również mieć dostęp do folderu usługi OneDrive/programu SharePoint, w którym znajduje się zestaw marki.
Udostępnij zestaw marki, który nie chcesz edytować przez inne osoby
Możesz wykonać te same kroki co powyżej, aby dowiedzieć się, jak udostępnić zestaw marki, ale zmienić ustawienia linku udostępniania na tylko do wyświetlania.
Dodawaj obrazy, filmy, grafiki, czcionki, kolory, logo, muzykę, efekty dźwiękowe...
Po utworzeniu nowego zestawu marki możesz wybrać każdą z jego sekcji, aby dodać zasoby.
Pliki multimedialne, które chcesz dodać, muszą znajdować się na lokalnym dysku komputera do zaimportowania.
Gdy dodasz je do zestawu marki, zostaną one przekazane do folderu Elementy majątku tego zestawu marki w folderze OneDrive/SharePoint, w którym utworzono plik brandkit w poprzednim kroku.

Po dodaniu składników majątku możesz zacząć z nich korzystać w klipie wideo.

W zależności od zasobu jest on dostępny do dodania bezpośrednio z zestawu marki, takiego jak obraz lub klip wideo, albo jest jedną z opcji widocznych w odpowiedniej części interfejsu użytkownika.
Na przykład po utworzeniu palety kolorów w zestawie marki po dodaniu elementu tekstowego do edytowania osi czasu możesz wybrać kolory zestawu marki w ustawieniach elementu tekstowego po prawej stronie.

O czym należy pamiętać podczas pracy z zestawami marki
Zarządzanie zestawami marki i zasobami multimedialnymi musi być wykonywane w interfejsie użytkownika projektu Clipchamp. Otwórz projekt zawierający Twój zestaw marki i usuń lub zmień elementy z tego miejsca.
Dodanie/usunięcie składników majątku w usłudze OneDrive lub innym folderze, w którym został umieszczony plik brandkit i jego folder Element zawartości, nie zostanie zsynchronizowane z projektem edycji clipchamp, z którym jest połączony ten zestaw marki.
Limity głośności:
-
Każdy użytkownik może utworzyć nieograniczoną liczbę zestawów marki dla siebie i udostępniać je innym osobom.
-
Do projektu można jednocześnie połączyć jeden zestaw marki. Jeśli chcesz dodać nową, musisz zamienić już połączoną. Należy pamiętać, że wszelkie zasoby dodane do projektu z zestawu marki pozostaną w projekcie (i nie będą wymagały oryginalnego zestawu marki, aby pozostać w kontakcie).
-
Organizacje platformy Microsoft 365 mogą tworzyć nieograniczoną liczbę "oficjalnych" lub firmowych zestawów marki i udostępniać je swoim użytkownikom, aby mogli uzyskiwać do nich dostęp w swoich projektach edycji.
Obecnie nie można automatycznie importować zasobów multimedialnych do zestawów marki. Należy je dodać ręcznie za pośrednictwem interfejsu projektu Clipchamp w sekcji zestawu marki. Można przeciągać i upuszczać wiele elementów jednocześnie w zestawie marki.
Na tym etapie nie są dostępne szablony firmowe (projekt i zestaw marki). Jednak aby obejść ten problem, możesz utworzyć projekt Clipchamp, udostępnić go w usłudze OneDrive/programie SharePoint, a inne osoby mogą duplikować projekt.
Czy aktualizacja zasobu multimedialnego, takiego jak logo, w zestawie marki aktualizuje go we wszystkich projektach clipchamp, w których jest używany?
Nie. Gdy element zawartości marki jest używany w projekcie na osi czasu edycji, jest kopiowany do tego projektu i pozostaje z tym projektem. Oznacza to, że po zaktualizowaniu logo w jednym z zestawów marki i teraz chcesz upewnić się, że zaktualizowane logo jest używane w istniejących projektach Clipchamp, aby osiągnąć aktualizację, musisz otworzyć projekty i ręcznie zamienić plik logo na jego nową wersję.










