"Odręcznie" oznacza używanie kursora do zmiany zasobu multimedialnego w oknie podglądu klipu Clipchamp, zamiast polegać na wstępnie ustawionych przycinaniu lub pozycjonowaniu.
Za pomocą narzędzia do przycinania odręcznego możesz przycinać niektóre obszary klipów wideo, obrazów lub innych elementów wizualnych, a nawet zmieniać współczynnik proporcji zasobu, dostosowując narożniki w obszarze podglądu. Ta funkcja edycji ułatwia utrzymywanie ogniskowych punktów wideo w ramce.
Uwaga: Zrzuty ekranu w tym artykule pochodzą z wersji osobistej usługi Clipchamp. Te same zasady dotyczą usługi Clipchamp dla kont służbowych.
Jak używać przycinania odręcznego w programie Clipchamp
Krok 1. Tworzenie projektu lub otwieranie istniejącego projektu
Jeśli tworzysz nowy projekt edycji wideo, dodaj pliki multimedialne do biblioteki multimediów, a następnie zacznij od przeciągnięcia i upuszczenia elementów na oś czasu.
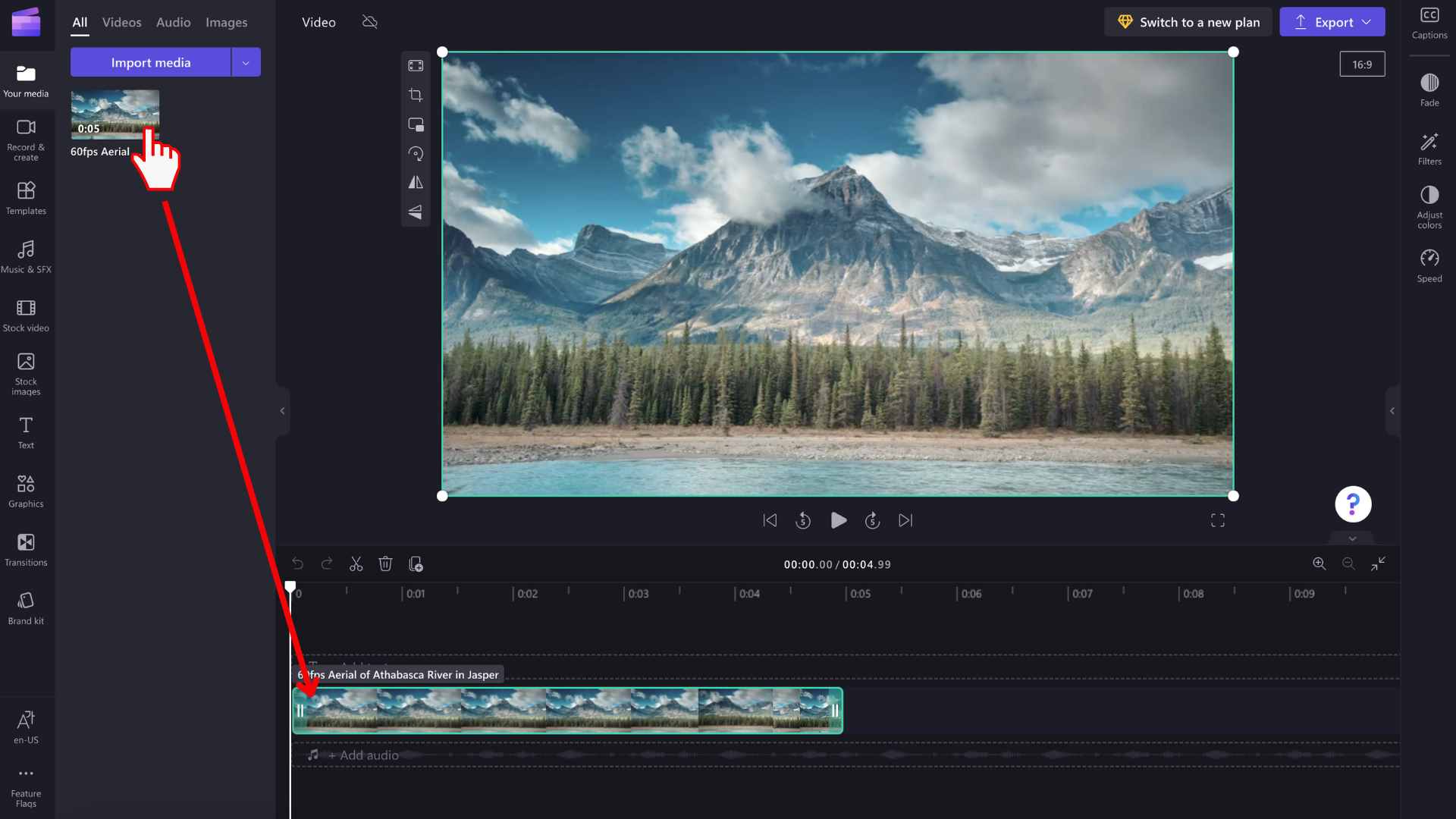
Krok 2. Wybierz zasób na osi czasu
Zaznacz klip na osi czasu, którą chcesz przyciąć odręcznie. Wybrany zasób zostanie wyróżniony na osi czasu i w oknie podglądu wideo, gdy zostanie wybrany.
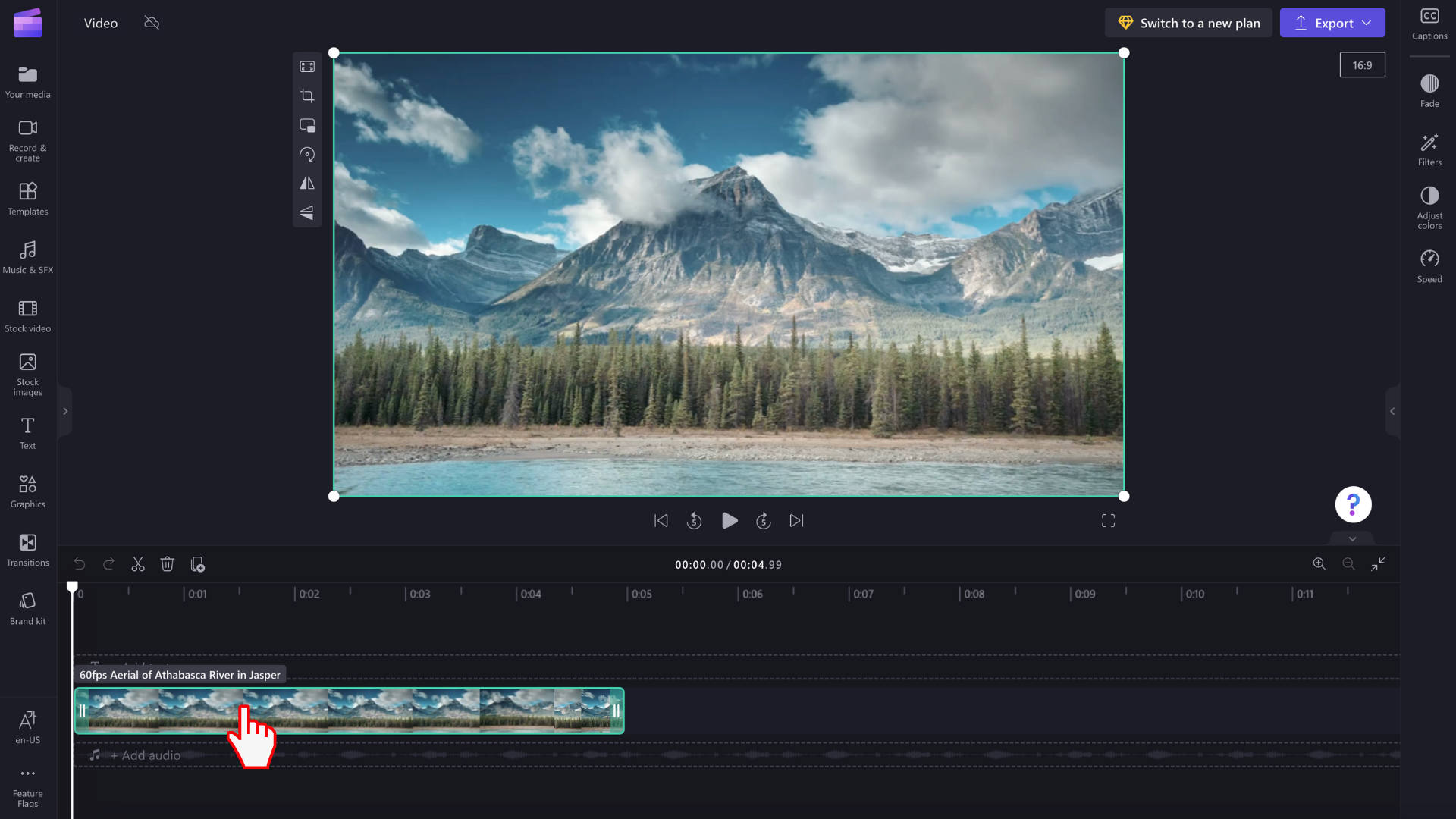
Krok 3. Wybierz przycisk Przytnij
Zostanie wyświetlony przestawny pasek narzędzi. Wybierz przycisk przycinania .
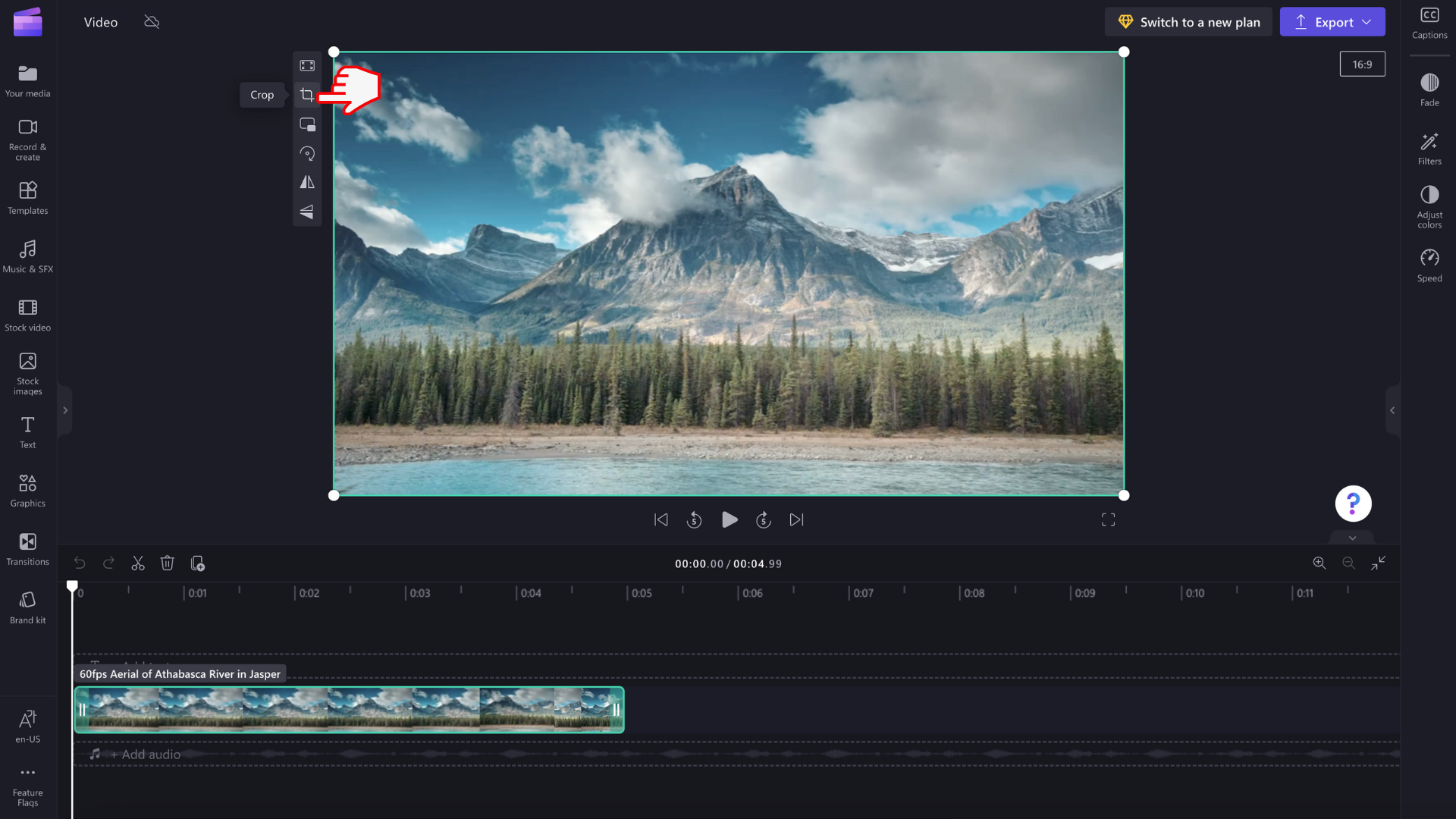
Krok 4. Przycinanie zasobu
Uchwyty przycinania pojawią się w rogach i bokach podglądu wideo. Używając kursora, przeciągnij uchwyty przycinania do obszaru i na zewnątrz, aby przyciąć zasób odręcznie. Możesz użyć narożnych uchwytów przycinania lub bocznych uchwytów przycinania, aby zmienić rozmiar i współczynnik proporcji zasobu.
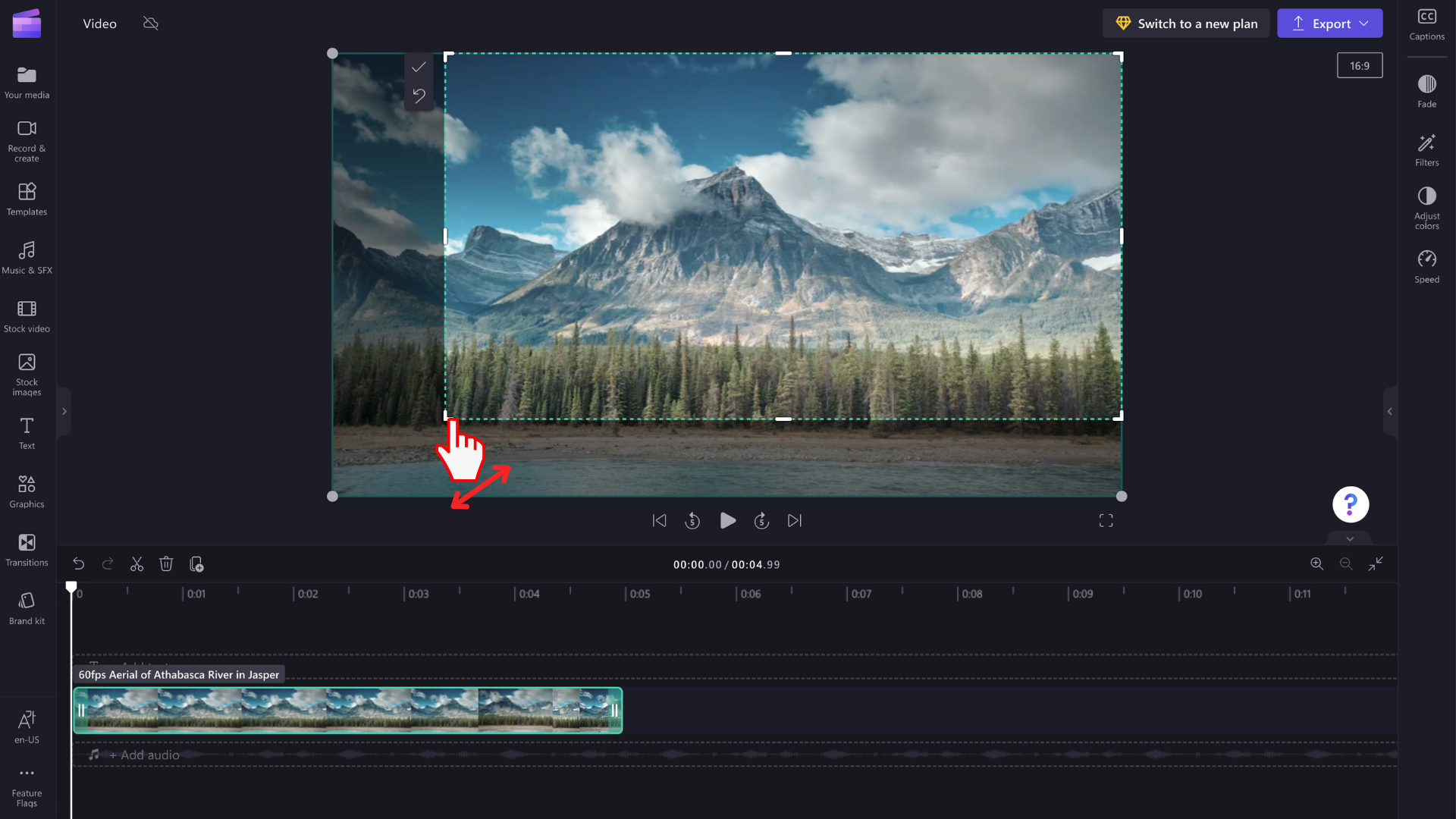
Krok 5. Wybierz przycisk Gotowe lub Przywróć oryginał
Wybierz przycisk Gotowe , jeśli chcesz korzystać z przycinania odręcznego. Zmiany dotyczą tylko wybranego zasobu na osi czasu.
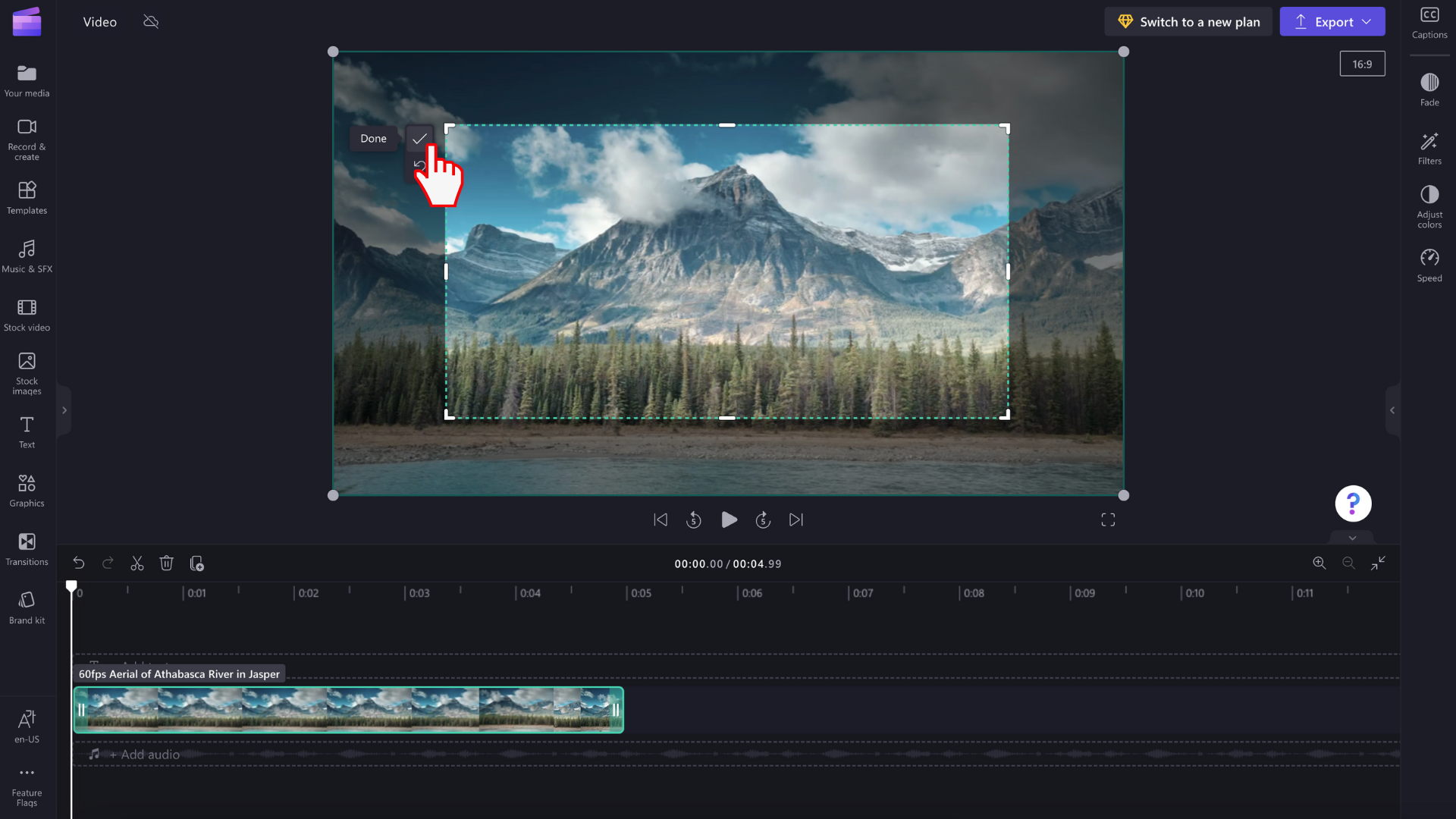
Jeśli chcesz ponownie przyciąć lub przywrócić pierwotny stan klipu wideo, zamiast tego wybierz przycisk Przywróć do oryginalnego .










