Zadbaj o to, aby Twoje klipy wideo były przejrzyste, profesjonalne i dostępne, rejestrując funkcję voiceover za pomocą rejestratora dźwięku w aplikacji Clipchamp.
Rejestrator tylko dźwięku umożliwia nagrywanie własnego głosu, zamiast oddzielania nagrań kamery internetowej i dźwięku.
Jak nagrywać tylko dźwięk
Rejestrator dźwięku znajduje się w & karcie Tworzenie rekordu dla kont osobistych Clipchamp.
Krok 1. Wybierz opcję audio
Aby zlokalizować rejestrator dźwięku, otwórz & kartę Tworzenie na pasku narzędzi, a następnie kliknij opcję dźwięku.

Krok 2. Włączanie mikrofonu
Zostanie wyświetlone okno podręczne z opcjami dostępu. Kliknij przycisk zezwalania w oknie podręcznym. Pozwoli to aplikacji Clipchamp na używanie mikrofonu w urządzeniu.

Krok 3. Nagrywanie i zapisywanie funkcji VoiceOver
Kliknij czerwony przycisk mikrofonu , aby rozpocząć nagrywanie funkcji voiceover. Tutaj możesz wyświetlić źródło mikrofonu, zmienić je oraz włączyć lub wyłączyć funkcję trenera głośników.
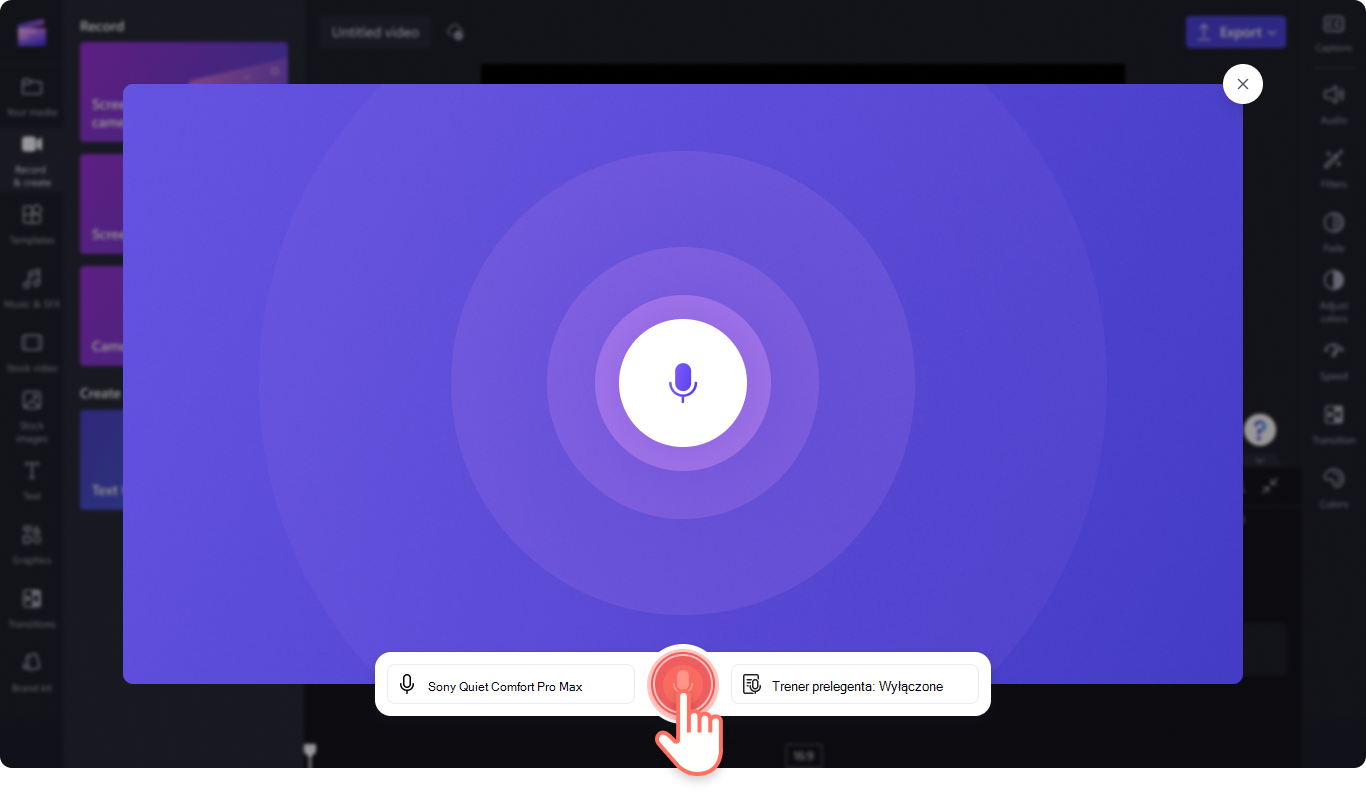
Gdy wszystko będzie gotowe do zatrzymania nagrywania głosu, kliknij przycisk zatrzymania.
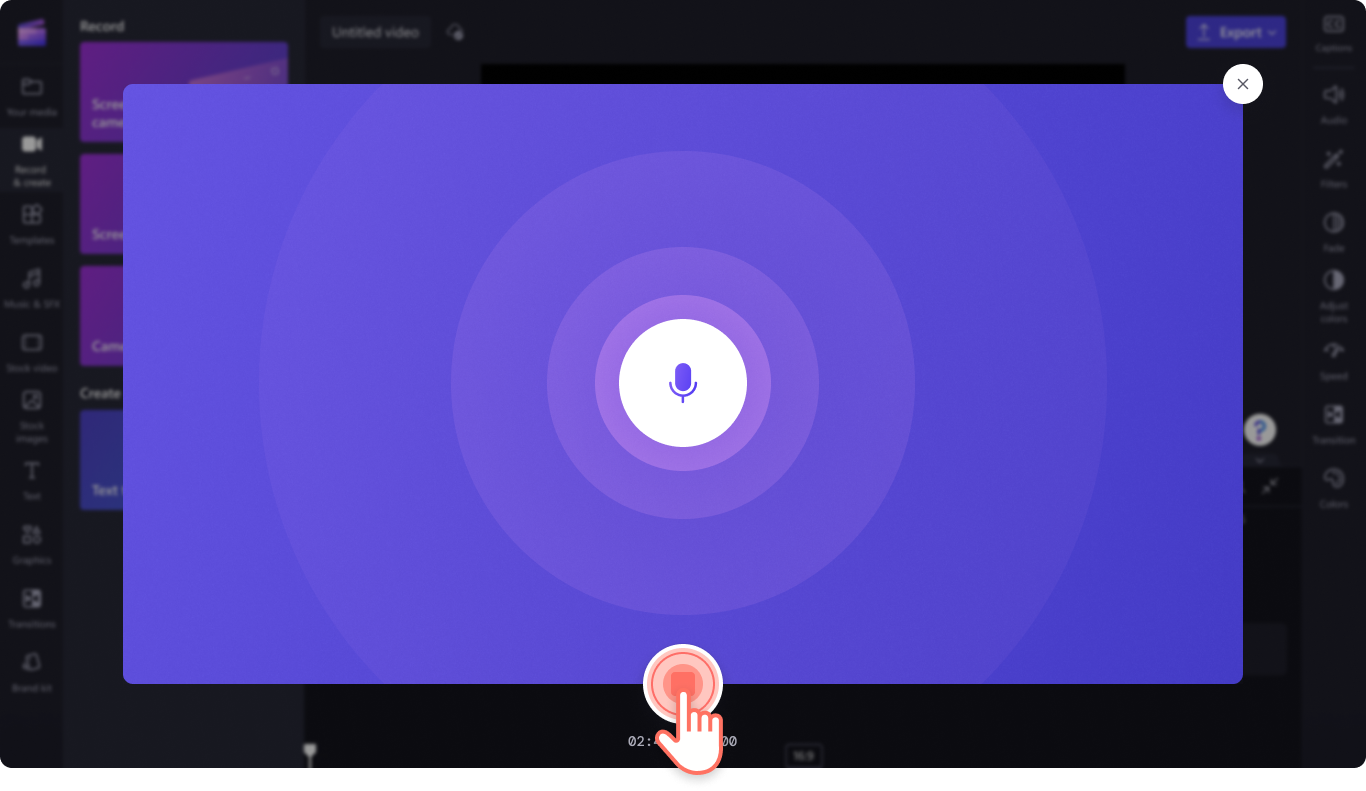
Następnie wyświetl podgląd funkcji VoiceOver za pomocą przycisku odtwórz. Funkcję voiceover można ponownie wykonać, klikając przycisk powtórz nagrywanie. Jeśli chcesz korzystać z funkcji voiceover, kliknij przycisk zapisz i edytuj , aby zapisać i powrócić do edytora.

Funkcja voiceover zostanie automatycznie dodana do osi czasu, a także pojawi się na karcie multimediów na pasku narzędzi.

Rejestrator dźwięku znajduje się w rejestratorze kamery internetowej wewnątrz & tworzenia karty dla kont służbowych Clipchamp.
Krok 1. Kliknij rejestrator kamery internetowej
Aby zlokalizować rejestrator dźwięku, otwórz & kartę Tworzenie na pasku narzędzi, a następnie kliknij rejestrator kamery internetowej.

Krok 2. Włączanie mikrofonu
Zostanie wyświetlone okno podręczne z opcjami dostępu. Kliknij przycisk zezwalania w oknie podręcznym. Pozwoli to aplikacji Clipchamp na używanie mikrofonu w urządzeniu.
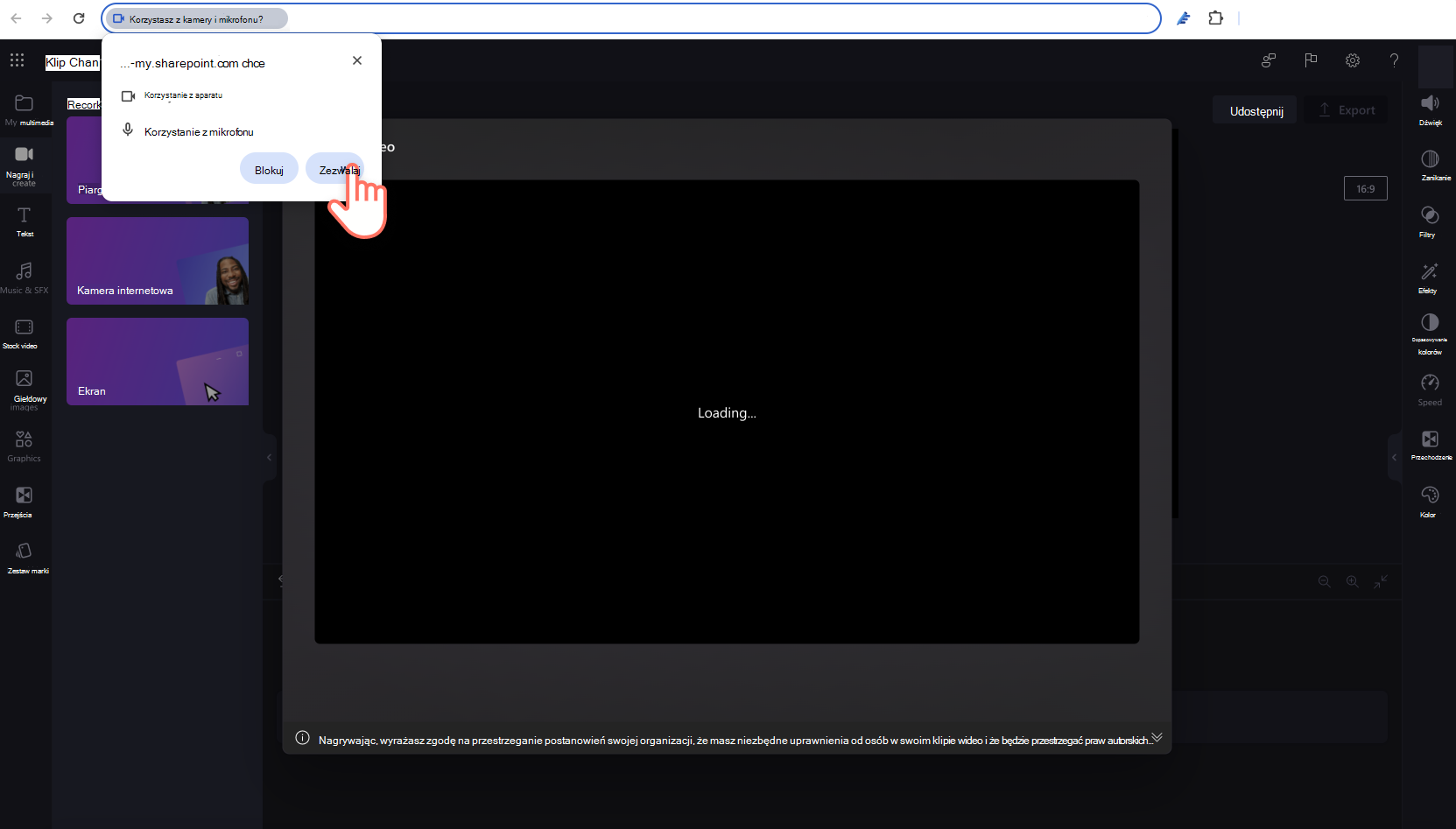
Krok 3. Nagrywanie i zapisywanie funkcji VoiceOver
Kliknij przycisk audio, aby przełączyć się tylko z wideo na audio. Następnie kliknij przycisk mikrofonu, aby rozpocząć nagrywanie.
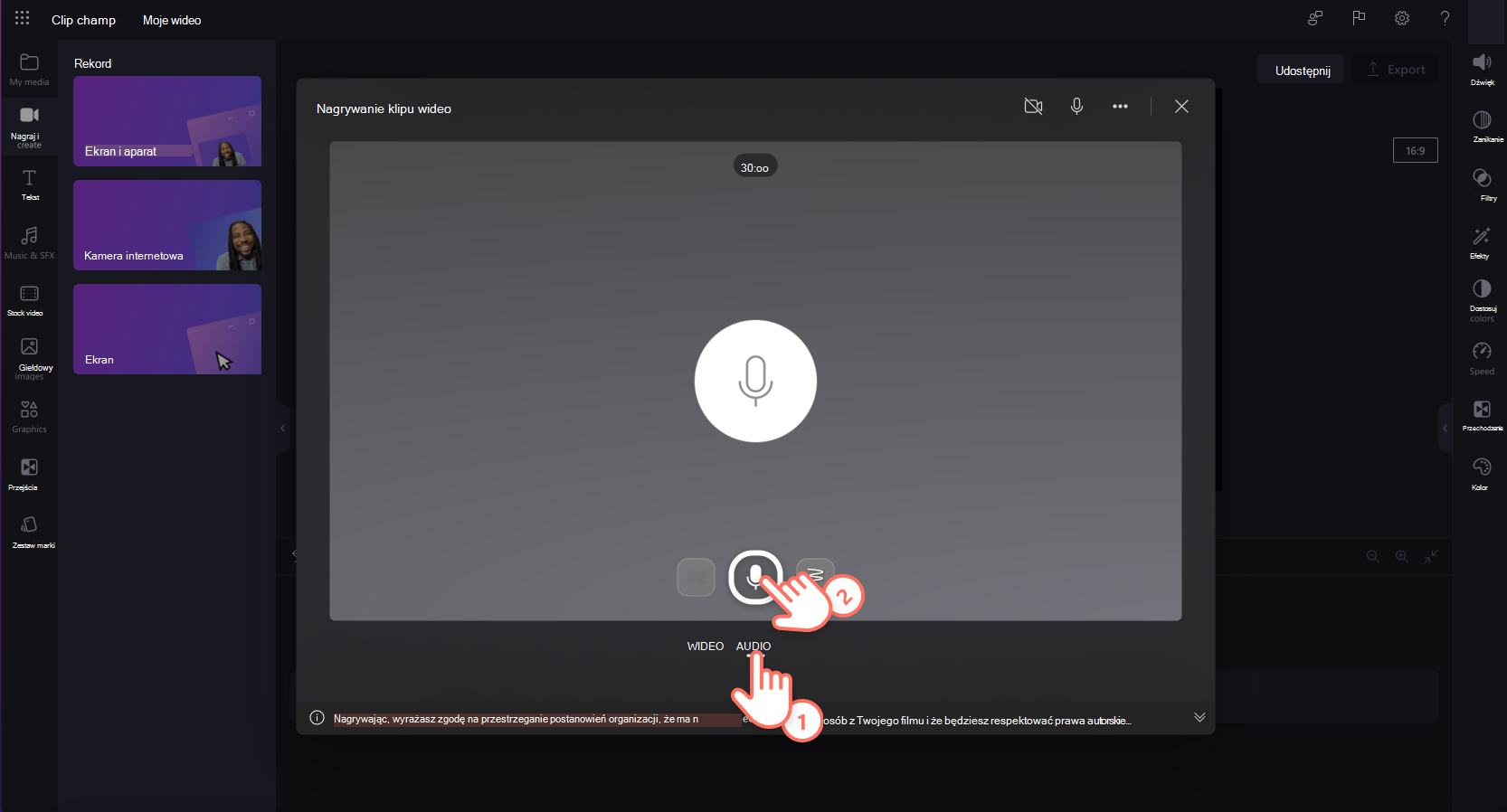
Gdy wszystko będzie gotowe do zapisania nagrania głosu, kliknij przycisk zatrzymania, a następnie kliknij następny przycisk. W tym miejscu możesz również kliknąć pozycję rejestruj ponownie, aby ponownie przechwycić nagranie.
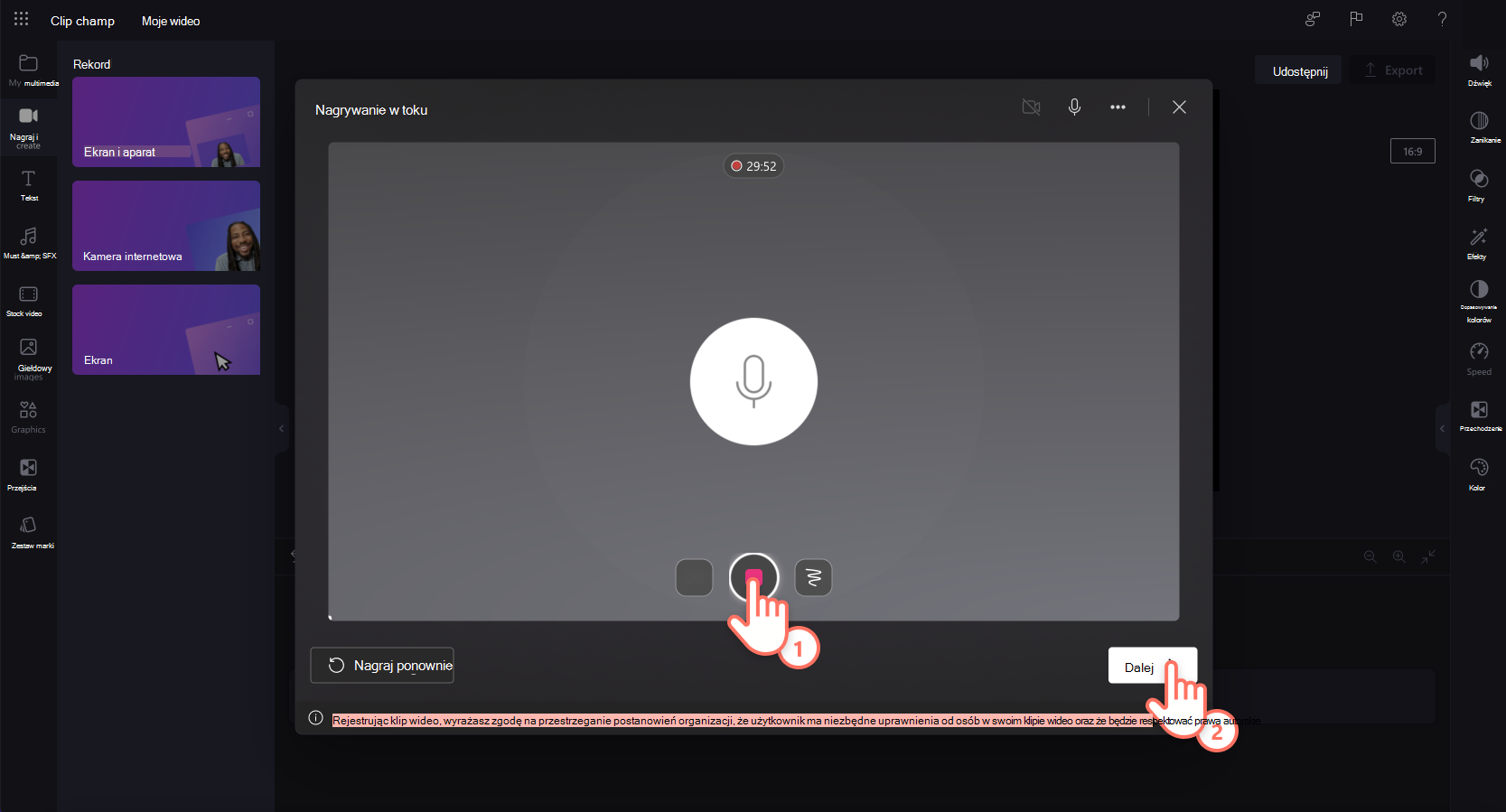
Następnie wyświetl podgląd funkcji VoiceOver za pomocą przycisku odtwórz. Funkcję voiceover można ponownie wykonać, klikając przycisk powtórz nagrywanie. Jeśli chcesz korzystać z funkcji voiceover, kliknij przycisk zapisz i edytuj , aby zapisać i powrócić do edytora.

Funkcja voiceover zostanie automatycznie dodana do osi czasu, a także wyświetlona na karcie multimediów na pasku narzędzi jako plik MP4.
Uwaga: Funkcje Voiceover w aplikacji Clipchamp do pracy to obecnie pliki MP4 i będą wyświetlane na osi czasu jako klipy wideo.

Krok 4. Odłączanie dźwięku i wideo
Aby zmienić nagranie głosu w plik MP3, odłącz dźwięk od wideo. Kliknij klip wideo na osi czasu, aby wyróżnić go na zielono. Następnie kliknij prawym przyciskiem myszy oś czasu, a następnie kliknij pozycję dźwięk, > odłączyć lub kliknij przycisk odłączania dźwięku w panelu właściwości.

Dźwięk zostanie oddzielony od obrazu wideo na osi czasu i będzie wyświetlany jako plik MP3 na karcie multimediów.

Teraz możesz edytować i dostosowywać dźwięk, wykonując poniższe czynności.
Jak dostosować nagranie dźwiękowe
Zwiększanie lub zmniejszanie głośności
Aby dostosować głośność nagrania dźwiękowego, kliknij kartę dźwięku w panelu właściwości. Użyj suwaka głośności, aby dostosować procent głośności. Przesuń w lewo, aby zmniejszyć głośność, lub przesuń w prawo, aby zwiększyć głośność.

Zanikanie lub zanikanie dźwięku
Aby dodać zanikanie do nagrania dźwiękowego, kliknij kartę zanikania w panelu właściwości. Przesuń suwaki zanikania i zanikania w prawo, aby dodać zanikanie.

Edytowanie szybkości dźwięku
Aby przyspieszyć lub spowolnić nagrywanie dźwięku, kliknij kartę szybkość w panelu właściwości. Za pomocą selektora prędkości przeciągnij suwak w lewo, aby zwolnić dźwięk, lub w prawo, aby przyspieszyć odtwarzanie dźwięku. Wybierz od 0,1x do 16x opcji prędkości lub wprowadź określoną wartość.
UWAGA: Edytowanie szybkości dźwięku spowoduje również zmianę długości zasobu na osi czasu. Im większa szybkość, tym krótszy czas trwania aktywów i im mniejsza jest szybkość, tym dłuższy czas trwania środka trwałego.

Jak usunąć nagranie dźwiękowe
Aby usunąć zasób audio na osi czasu, kliknij zasób, aby był wyróżniony na zielono, a następnie kliknij przycisk kosza na śmieci, aby usunąć zasób.

Jak edytować nagranie audio
Po utworzeniu nagrania i dodaniu go do osi czasu można już zmienić zawartość nagrania. Dlatego jeśli chcesz wprowadzić jakiekolwiek zmiany w nagraniu audio lub popełnić błąd, zalecamy usunięcie ścieżki dźwiękowej i nagranie nowego zdjęcia.
Jak utworzyć i pobrać transkrypcję nagrania audio
Aby pobrać plik SRT transkrypcji do nagrania audio, możesz włączyć funkcję autocaptions. Wybierz kartę Podpisy w panelu właściwości, a następnie włącz funkcję autocaptions. Następnie pobierz transkrypcję. Aby uzyskać dodatkową pomoc dotyczącą tej funkcji, zobacz: Jak używać autokapitów.










