Istnieją dwa sposoby pracy z rysunkami programu AutoCAD, obrazami, obiektami clipart i innymi plikami graficznymi w programie Visio: można je zaimportować w celu rozpoczęcia nowego rysunku programu Visio lub wstawić je do istniejącego rysunku programu Visio.
Importowanie pliku graficznego w celu rozpoczęcia nowego rysunku programu Visio
Możesz zaimportować pliki graficzne w różnych formatach, aby rozpocząć nowy rysunek programu Visio, używając polecenia Otwórz na karcie Plik .
Obsługiwane są następujące formaty plików graficznych:
-
Format pliku rysunku programu AutoCAD (.dwg, dxf)
-
Skompresowany rozszerzony metaplik (emz)
-
Rozszerzony metaplik (.emf)
-
Format GIF (gif)
-
Format JPEG (jpg)
-
Portable Network Graphics (.png)
-
Skalowalna grafika wektorowa (.svg, svgz)
-
Format pliku obrazu tagu (.tif, .tiff)
-
Mapa bitowa systemu Windows (.bmp, dib)
-
Metaplik Windows (wmf)
Uwaga: Formaty plików mogą się nieco różnić w zależności od wersji językowych. Jeśli importujesz pliki utworzone w różnych wersjach językowych, mogą nie być wyświetlane dokładnie takie same wyniki.
-
Na karcie Plik kliknij pozycję Otwórz , a następnie przejdź do lokalizacji pliku, który chcesz zaimportować.
-
W polu Pliki typu kliknij format pliku, który chcesz zaimportować.
Jeśli nie widzisz formatu pliku na liście, program Visio nie ma filtru pliku dla tego formatu. Spróbuj zapisać dokument w formacie, który można otworzyć w programie Visio.
-
Zaznacz plik, a następnie kliknij pozycję Otwórz.
Wstawianie pliku graficznego do istniejącego rysunku programu Visio
Za pomocą poleceń na karcie Wstawianie można wstawiać rysunki, obrazy i obiekty clipart programu AutoCAD do istniejącego rysunku programu Visio.
Wstawianie rysunku programu AutoCAD
-
Na karcie Wstawianie kliknij polecenie Rysunek programu CAD.
-
Znajdź plik programu CAD i kliknij pozycję Otwórz.
-
Aby zaakceptować domyślne ustawienia rysowania programu CAD, kliknij przycisk OK.
Uwaga: Domyślne ustawienia rysowania programu CAD mają zapewnić optymalne wyniki podczas wstawiania rysunku programu CAD. Najlepiej jest unikać dostosowywania ustawień domyślnych, jeśli nie masz na myśli konkretnego celu.
Wstawiając rysunek w formacie DWG programu AutoCAD lub DXF, należy wstawić ostatni zapisany widok przestrzenny rysunku programu CAD. Rysunek programu CAD mógł zostać zapisany w przestrzeni modelu lub w przestrzeni papieru.
-
Przestrzeń modelu jest podstawowym obszarem roboczym rysunku, w którym wersje robocze programu CAD tworzą rysunki.
-
Obszar papieru to obszar roboczy analogiczny do arkusza papieru, w którym kreślarki programu CAD mogą rozmieszczać różne widoki rysunku.
Na poniższej ilustracji przedstawiono rysunek DWG zapisany w obszarze papieru.
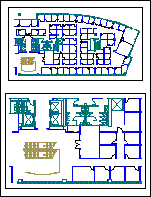
Rysunek zawiera dwa prostokątne rzutnie. Rzutnia to okno na trójwymiarowy rysunek programu CAD. Każdy rzutnia można ustawić na inną skalę lub kąt.
Wstawianie obrazu lub obiektu clipart
-
Na karcie Wstawianie kliknij pozycję Obrazy lub Obrazy online.
-
Przejdź do lokalizacji pliku, który chcesz wstawić, zaznacz plik, a następnie kliknij przycisk Otwórz.
Porada: Możesz również otwierać pliki graficzne na karcie Plik . Na karcie Plik kliknij pozycję Otwórz. Przejdź do lokalizacji grafiki i na liście Pliki typu kliknij odpowiedni format pliku graficznego. Znajdź plik i kliknij przycisk Otwórz. Większość plików zaimportowanych do rysunków programu Visio jako obrazów graficznych jest wyświetlanych jako metapliki. Jednak pliki map bitowych, takie jak dib, .bmp, pcx itd., pozostają mapami bitowymi na rysunku programu Visio.










