Uwagi:
-
Poniższe instrukcje dotyczą starszej aplikacji ze Sklepu SharePoint o nazwie Kreator notesu zajęć w programie OneNote. Firma Microsoft ma nowszą wersję tej aplikacji, która jest obecnie częścią usługi Microsoft 365 i jest wyświetlana w obszarze uruchamiania aplikacji usługi Microsoft 365 jako ikona Notes zajęć. Zachęcamy do korzystania z aplikacji Notes zajęć będącej częścią usługi Microsoft 365. Gdy dodamy nowe funkcje, zostaną one dodane tylko do nowej aplikacji Notes zajęć. Firma Microsoft nie będzie dodawać nowych funkcji do starej aplikacji ze Sklepu SharePoint.
-
Firma Microsoft będzie nadal świadczyć pomoc techniczną dla aplikacji ze Sklepu SharePoint, a także udostępniać poprawki, gdy będzie to konieczne. Jeśli w Twojej szkole są używane witryny zespołu za pomocą aplikacji ze Sklepu SharePoint, możesz nadal z nich korzystać tak samo, jak w przeszłości.
-
Jeśli w Twojej szkole będzie konieczne zainstalowanie starszej aplikacji ze Sklepu SharePoint (Kreator notesu zajęć w programie OneNote) w celu jej używania w witrynach zespołu, skontaktuj się z Pomocą techniczną firmy Microsoft dla programu OneNote, aby uzyskać szczegółowe instrukcje dotyczące instalowania aplikacji ze Sklepu SharePoint.
Uwaga: Ten artykuł spełnił swoje zadanie i wkrótce zostanie wycofany. Aby zapobiec błędom „Nie można odnaleźć strony”, usuniemy znane nam linki. Jeśli zostały utworzone linki do tej strony, należy je usunąć — dbajmy wspólnie o łączność w sieci Web.
Notes zajęć w programie OneNote to aplikacja przeznaczona dla usługi OneDrive dla Firm, która ułatwia nauczycielom konfigurowanie programu OneNote na potrzeby prowadzonych zajęć. Za pomocą tej aplikacji można utworzyć notes zajęć, który zawiera trzy typy podnotesów:
-
Notesy uczniów — prywatne notesy, które są udostępniane każdemu nauczycielowi i ich poszczególnym uczniom. Nauczyciele mają ciągły dostęp do tych notesów, ale uczniowie nie mogą wyświetlać notesów innych uczniów.
-
Biblioteka zawartości — Notes dla nauczycieli, służący do udostępniania uczniom materiałów dotyczących zajęć. Nauczyciele mogą dodawać i edytować te materiały, a dla uczniów ten notes jest tylko do odczytu.
-
Przestrzeń do współpracy — Notes, który mogą udostępniać i organizować uczniowie wraz z nauczycielem i nad którym wszyscy mogą współpracować.
Dowiedz się, jak notesy programu OneNote mogą zmienić uczenie się na zajęciach.
Co będzie potrzebne
-
WAŻNE: Pamiętaj, aby zainstalować tę ważną aktualizację publiczną dla wszystkich klientów komputerowych programu OneNote 2013 w Twojej szkole: https://support.microsoft.com/kb/2880458.
Czego możesz się spodziewać
Ten przewodnik pomaga w zainstalowaniu aplikacji Notes zajęć w programie OneNote dla nauczycieli, aby łatwo mogli tworzyć notesy zajęć w usłudze OneDrive dla Firm.
-
Nauczyciele będą mogli tworzyć notesy zajęć na koncie usługi OneDrive dla Firm, do którego mają uprawnienia Pełna kontrola.
-
Wszystkie notesy utworzone za pomocą aplikacji Notes zajęć w programie OneNote będą umieszczane w folderze na poziomie głównym witryny o nazwie EduOneNoteAppDocuments (Dokumenty aplikacji OneNote dla instytucji edukacyjnych).
Porada: W bieżącej wersji wpis Notesy zajęć jest automatycznie dodawany do paska nawigacyjnego Szybkie uruchamianie po lewej stronie. Po kliknięciu tego skrótu użytkownik zostanie przekierowany do folderu EduOneNoteAppDocuments. Znajdują się w nim wszystkie notesy zajęć utworzone przez określonego nauczyciela.
-
Wszystkie notesy w tym folderze zostaną pogrupowane w podfoldery o nazwach zgodnych z adresem konta nauczyciela z dodanym ciągiem _courses (na przykład „JanMichalski@school.edu_courses”).
Wykonaj poniższe czynności, aby zainstalować aplikację Notes zajęć w programie OneNote ze Sklepu Office.
Dodawanie aplikacji do wszystkich witryn programu SharePoint w szkole
Wymagane uprawnienia konta organizacji: administrator dzierżawy, administrator zbioru witryn wykazu aplikacji.
-
Otwórz program Internet Explorer 10 lub 11 i przejdź do szkolnej witryny programu SharePoint w usłudze Microsoft 365.
-
Kliknij ikonę Uruchamianie aplikacji

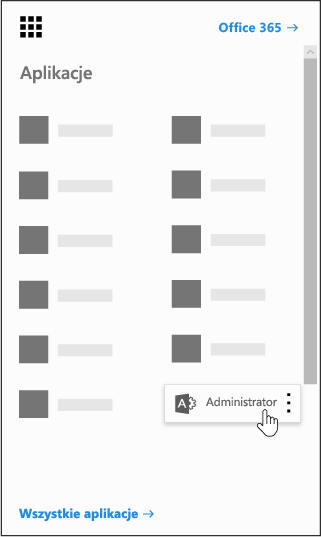
-
Kliknij pozycję SharePoint w lewej dolnej części strony Administrator.
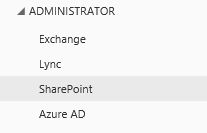
-
Wybierz pozycję Aplikacje po lewej stronie.
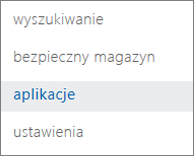
-
Kliknij pozycję Wykaz aplikacji, a następnie kliknij pozycję Zawartość witryny w lewej części strony.
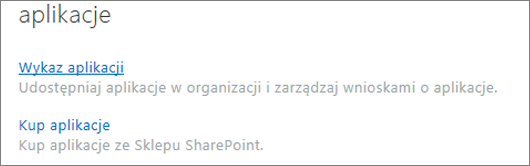
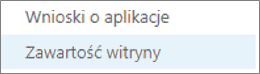
-
Kliknij pozycję dodaj aplikację, a następnie po lewej stronie kliknij pozycję Sklep SharePoint.
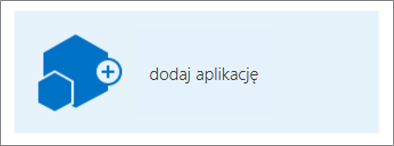

Uwaga: Opcja Dodaj aplikację będzie widoczna tylko wtedy, jeśli jesteś administratorem zbioru witryn dla witryny zespołu. Jeśli ta opcja nie jest widoczna, przejdź do centrum administracyjnego programu SharePoint, aby nadać uprawnienia Administrator zbioru witryn dla aktywnego konta.
-
W prawym górnym rogu wyszukaj pozycję Notes zajęć w programie OneNote.
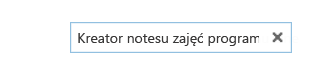
Uwaga: W wynikach może być widoczna również wcześniejsza wersja tej aplikacji o nazwie Narzędzie do konfigurowania programu OneNote dla nauczycieli BETA. W przyszłości jedyną obsługiwaną wersją będzie aplikacja Notes zajęć w programie OneNote.
-
Gdy znajdziesz aplikację Notes zajęć w programie OneNote, kliknij pozycję Dodaj.
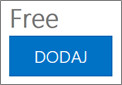
-
Pozostaw zaznaczone pole wyboru Dodaj tę aplikację do witryny Aplikacje, a następnie kliknij przycisk Powrót do witryny.
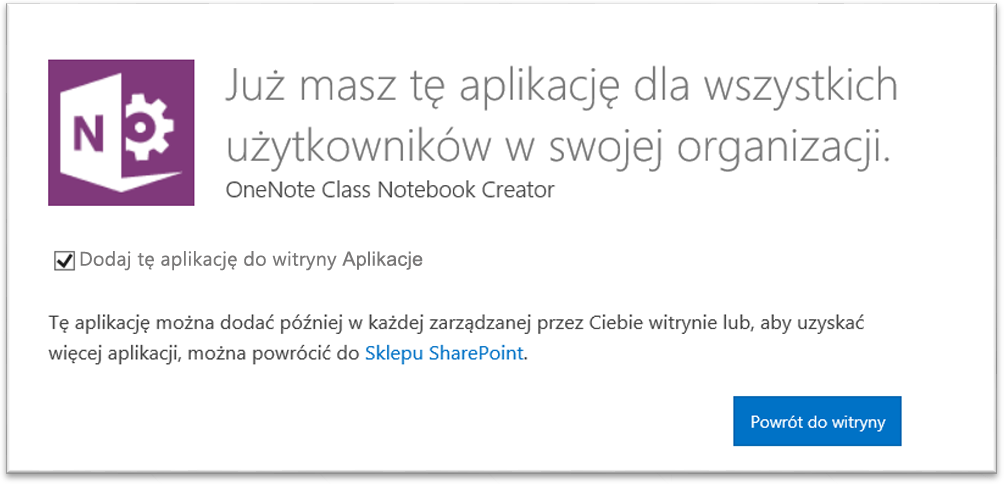
-
Po wyświetleniu monitu o określenie aplikacji Notes zajęć w programie OneNote jako zaufanej kliknij pozycję Ufaj.
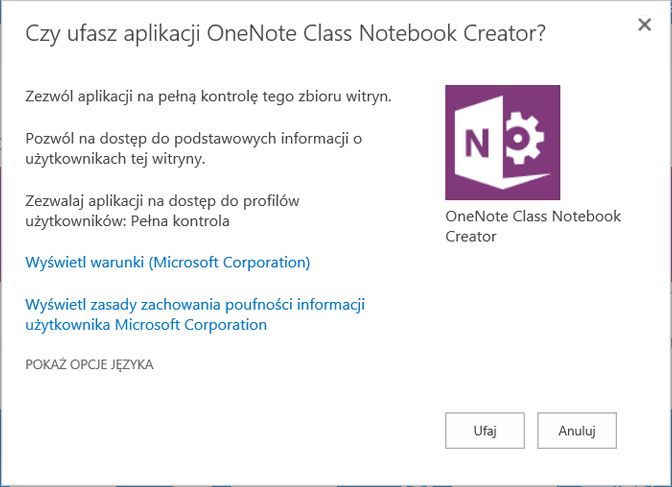
-
Następnie znajdź aplikację Notes zajęć w programie OneNote, zatrzymaj kursor myszy na tym elemencie, kliknij pozycję

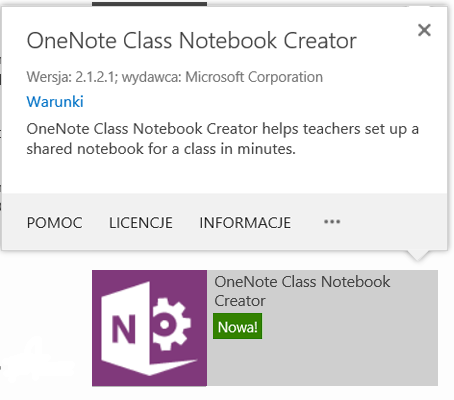
-
W obszarze Dostępne ścieżki zarządzane zaznacz pozycję (Wszystkie ścieżki) > Dodaj > OK.
Uwaga: Jest to prosty sposób udostępnienia aplikacji wszystkim ścieżkom programu SharePoint jednocześnie. Jeśli chcesz, możesz dostosować to inaczej.
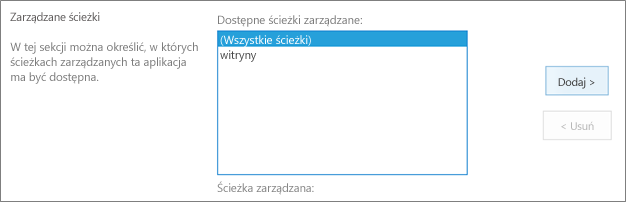
-
Na następnym ekranie kliknij pozycję Ufaj, aby nadać aplikacji Notes zajęć w programie OneNote odpowiednie uprawnienia do konfigurowania notesów w szkolnych witrynach usługi SharePoint Online.
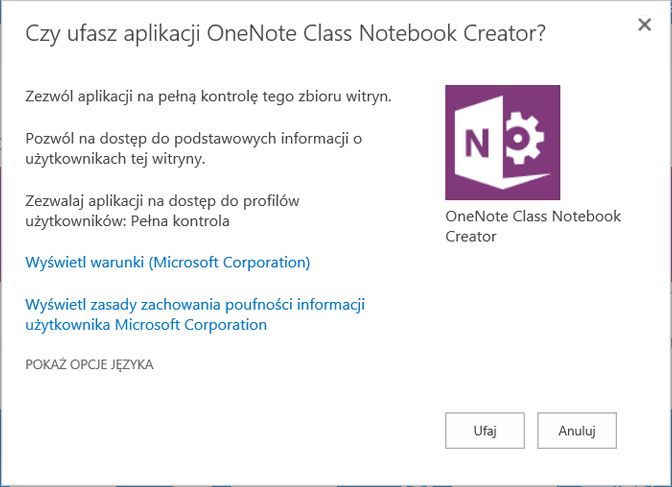
Aplikacja Notes zajęć w programie OneNote jest teraz gotowa do konfigurowania notesów zajęć przez nauczycieli. Instrukcje ułatwiające nauczycielom rozpoczęcie pracy można znaleźć w tym artykule:
Chcesz przesłać opinię lub pytanie?
Wszelkie pytania i opinie dotyczące narzędzia do konfigurowania programu OneNote dla nauczycieli należy kierować na adres OneNoteEDU@microsoft.com — chętnie na nie odpowiemy.
Aby uzyskać więcej informacji, zobacz Często zadawane pytania dotyczące aplikacji Notes zajęć w programie OneNote.










