Dzięki Microsoft Edge możesz zainstalować aplikacje z ulubionych witryn sieci Web i zarządzać nimi na urządzeniach, aby mieć do nich szybki dostęp. Użyj strony edge://apps , aby wyświetlić zainstalowane aplikacje i zarządzać uprawnieniami aplikacji. Zainstalowane aplikacje można sortować według daty instalacji, ostatnio używanych i alfabetycznie. Każda z aplikacji jest prezentowana na karcie, na której możesz wyświetlać szczegóły aplikacji i zarządzać akcjami aplikacji, takimi jak przypinanie, kontrolki prywatności i dezinstalacja aplikacji.
Instalowanie aplikacji w aplikacji Microsoft Edge
-
Otwórz program Microsoft Edge.
-
Przejdź do aplikacji sieci Web, która ma być instalowana
-
Jeśli aplikacja sieci Web jest aplikacją PWA, Microsoft Edge zostanie wyświetlony monit o możliwość jej zainstalowania.
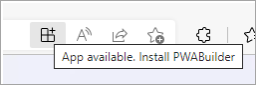
-
Ewentualnie możesz zainstalować dowolną witrynę internetową, przechodząc do górnego rogu przeglądarki i Ustawienia inne... > Aplikacje > Zainstaluj tę witrynę jako aplikację.
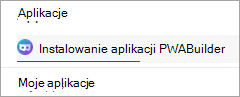
Otwórz aplikację z Microsoft Edge
-
Otwórz program Microsoft Edge.
-
Przejdź do edge://apps, wybierz kartę aplikacji, którą chcesz otworzyć.
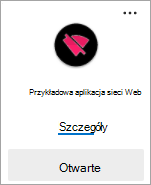
Zezwalaj aplikacji na automatyczne uruchamianie przy logowaniu się na urządzeniu
-
Otwórz Microsoft Edge i przejdź do edge://apps.
-
Na karcie aplikacji, którą chcesz uruchomić automatycznie podczas logowania, wybierz pozycję Szczegóły.
-
Wybierz pozycję Autostart przy logowaniu urządzenia.
Tworzenie skrótu do aplikacji
-
Otwórz Microsoft Edge i przejdź do menu edge://apps
-
Wybierz pozycję Szczegóły na karcie aplikacji, którą chcesz przypiąć.
-
Wybierz pozycję Przypnij do paska zadań / Przypnij do ekranu startowego / Utwórz skrót pulpitu na Windows.
-
Wybierz pozycję Utwórz skrót na pulpicie w systemie Linux.
-
Wybierz pozycję Utwórz skrót w systemie macOS.
Odinstalowywanie aplikacji w aplikacji Microsoft Edge
-
Otwórz Microsoft Edge i przejdź do edge://apps.
-
Wybierz pozycję Szczegóły na karcie aplikacji, którą chcesz odinstalować.
-
Przewiń w dół i wybierz pozycję Odinstaluj.
-
Potwierdź, czy chcesz również wyczyścić dane ze skojarzonego pochodzenia, a następnie wybierz pozycję Usuń.










