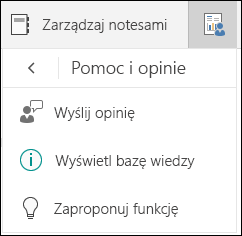Narzędzia notesu zajęć dla programu OneNote dla Windows 10 umożliwiają nauczycielom oszczędzanie czasu i jeszcze wydajniejszą pracę z notesami zajęć.
Jego funkcje obejmują:
-
Szybkie i łatwe rozpowszechnianie stron lub nowych sekcji wśród uczniów na zajęciach
-
Sekwencyjnie przeglądaj prace uczniów (na przykład zadania lub testy)
-
Łatwe nawigowanie po notesach uczniów i przeglądanie ich na liście uczniów
-
Udostępnianie przydatnych zasobów dotyczących rozwoju zawodowego i społeczności
Karta Notes zajęć
Jeśli masz licencję dla nauczyciela w subskrypcji Microsoft 365 szkoły lub masz uprawnienia administracyjne do notesu zajęć, karta Notes zajęć będzie widoczna w programie OneNote dla Windows 10.

Aby ręcznie włączyć tę kartę, otwórz ustawienia > Opcje i ustaw dla narzędzi notesu zajęć wartość Włączone.
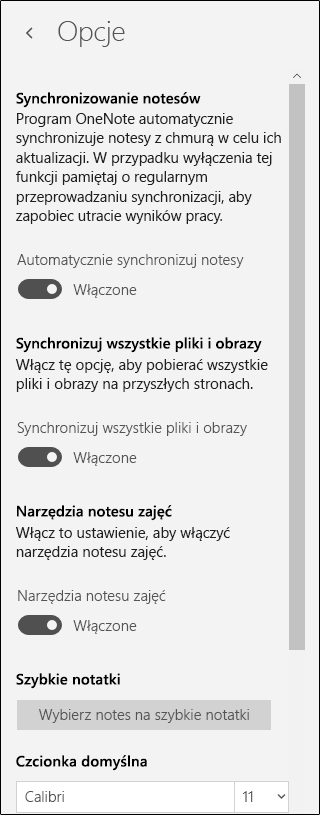
Rozpowszechnianie strony wśród uczniów
Aby rozpowszechnić zadania, prace domowe, stronę informacyjną lub inny zasób wśród uczniów, użyj pozycji Rozpowszechnij stronę.
-
Rozpoczynając od strony programu OneNote, którą chcesz rozpowszechnić, wybierz pozycję Rozpowszechnij stronę. Strony można rozpowszechniać z dowolnej sekcji w notesie zajęć.
-
Wybierz sekcję, do która ma zostać skopiowana. Każdy uczeń otrzyma kopię tej strony we własnej sekcji.
-
Wybierz pozycję Rozpowszechnij.
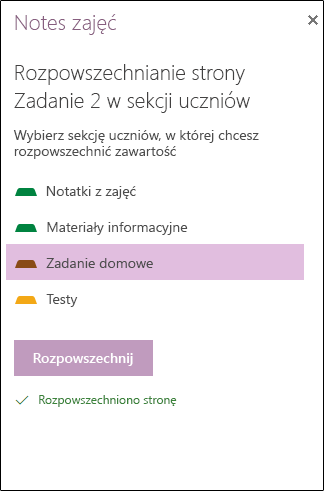
Rozpowszechnianie nowej sekcji wśród uczniów
Użyj polecenia Rozpowszechnij nową sekcję , aby utworzyć nową, pustą sekcję w notesie zajęć każdego ucznia.
-
Wybierz pozycję Rozpowszechnij nową sekcję.
-
Wprowadź nazwę nowej sekcji.
-
Wybierz pozycję Rozpowszechnij.
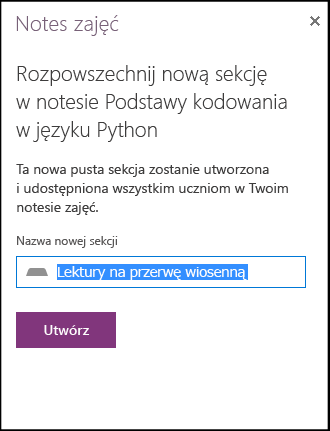
-
Aby wypełnić nową sekcję zawartością, użyj pozycji Rozpowszechnij stronę.
Przeglądanie i ocenianie pracy uczniów
Gdy uczniowie ukończą pracę w swoich notesach zajęć, nauczyciel może przeglądać i przekazywać opinie — nawet jeśli nie są w klasie.
-
W notesie zajęć wybierz pozycję Przejrzyj prace uczniów.
-
Wybierz sekcję (na przykład Zadanie domowe), aby wyświetlić listę wszystkich stron rozesłanych do tej sekcji.
-
Wybierz stronę, którą chcesz przejrzeć, a następnie wybierz z listy uczniów, aby sprawdzić ich pracę.
Porada: Uczniowie mogą być sortowane według imion lub nazwisk, aby zachować zgodność z książką ocen.
Zarządzanie notesem zajęć
Aby dodać lub usunąć uczniów lub nauczycieli, utwórz nowe notesy zajęć lub zarządzaj istniejącymi notesami zajęć. Narzędzia notesu zajęć dla OneNote dla sieci Web zabiorą Cię do innej witryny internetowej. Wybierz dowolną z nich, aby uruchomić aplikację Notes zajęć w Microsoft 365, a następnie postępuj zgodnie z instrukcjami w tej aplikacji.

Zasoby dla nauczycieli
Przyciski w sekcji Rozwój profesjonalny otwierają następujące linki:
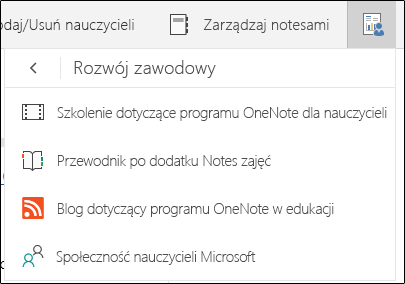
-
Przewodnik po dodatku Notes zajęć (co teraz czytasz)
Aby wysłać opinię na temat sposobu, w jaki narzędzia notesu zajęć współpracują z Tobą, skorzystaj z sekcji Pomoc i opinie . Po wybraniu pozycji Wyślij opinię zostanie otwarty domyślny program poczty e-mail gotowy do wysłania nam wiadomości e-mail.