5. Czy mogę wyłączyć pasek przewidywania?
Klawiatura Microsoft SwiftKey Keyboard polega przede wszystkim na podpowiadaniu i, co najważniejsze, przewidywaniu wyrazów, które chcesz napisać w następnej kolejności (przewidywanie następnego wyrazu).
Aplikacja Microsoft SwiftKey ma pasek przewidywania w górnej części klawiatury, który oferuje trzy opcje do wyboru. Aby wprowadzić te wyrazy w polu tekstowym, możesz nacisnąć wyraz na pasku podpowiadania lub nacisnąć spację w celu wstawienia środkowego podpowiadania.
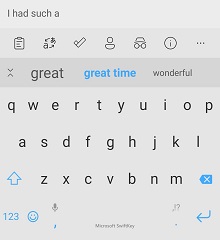
1. Dodawanie wyrazów
Nauczenie klawiatury Microsoft SwiftKey Keyboard mówienia tak, jak ty, jest łatwe. Aplikacja Microsoft SwiftKey uczy się również od Ciebie w miarę pisania i zawsze możesz nauczyć aplikację Microsoft SwiftKey nowego wyrazu.
Jeśli w ustawieniach wpisywania wybrano opcję "Autokorekta" i/lub "Szybkie podpowiadanie" w ustawieniach wpisywania, aplikacja Microsoft SwiftKey automatycznie wstawi podpowiedzi po naciśnięciu spacji. Jeśli próbujesz wpisać nowy wyraz, którego aplikacja Microsoft SwiftKey nie nauczyła się wcześniej (i dlatego nie przewiduje), wystarczy nacisnąć lewą lub środkową podpowiadanie (w zależności od pola tekstowego), które będzie zawierać dosłowny tekst.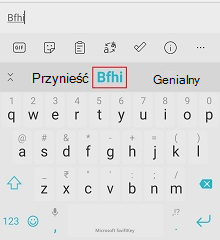
Jeśli nie wybrano opcji "Autokorekta" lub "Automatyczne wstawianie podpowiadania", naciśnięcie klawisza spacji spowoduje wstawienie dla Ciebie spacji, zamiast wstawiania prognozy. W takim przypadku, aby wprowadzić dosłowny tekst, wystarczy wpisać wyraz i nacisnąć spację.
2. Poprawianie wyrazów
Jeśli przypadkowo wstawisz nieprawidłowy wyraz i od razu zauważysz, że jest dostępna szybka poprawka, która pozwala zaoszczędzić wiele czasu i kłopotów:
-
Naciśnij pozycję Backspace, aby kursor był na końcu nieprawidłowego wyrazu.
-
Sprawdź pasek przewidywania — istnieje duża szansa, że aplikacja Microsoft SwiftKey zaoferuje Zamierzone słowo w jednym z pól przewidywania (a jeśli nie, naciśnij jeszcze kilka razy backspace i watch zmiany prognozy).
-
Wystarczy nacisnąć poprawną podpowiedź, aby zastąpić nieprawidłowy wyraz w polu tekstowym.
Nawet jeśli wcześniej zauważysz literówkę w tekście, bardzo łatwo ją poprawić w podobny sposób:
-
Naciśnij wyraz w polu tekstowym, aby go zaznaczyć.
-
Naciskaj klawisz Backspace, aż zobaczysz żądany wyraz.
-
Naciśnij poprawną podpowiedź, a literówka zostanie zastąpiona.
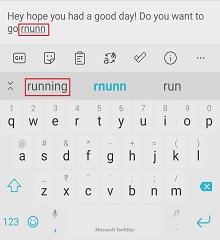
Czy w aplikacji Microsoft SwiftKey jest sprawdzanie pisowni?
Aplikacja Microsoft SwiftKey nie oferuje dedykowanej opcji sprawdzania pisowni w aplikacji. Klawiatura Microsoft SwiftKey Keyboard powinna jednak oferować poprawnie napisane podpowiedzi na podstawie wpisywanego wyrazu. Jeśli na przykład zaczniesz wpisywać frazę "neces", powinny zostać zaproponowane prognozy, takie jak "konieczne", "koniecznie" lub "konieczność". W ten sposób aplikacja Microsoft SwiftKey pomaga wstawiać poprawnie napisane wyrazy.
3 - Jak mogę pozbyć się słowa, których nie chcę?
Jeśli błędnie wpisać coś lub Klawiatura Microsoft SwiftKey nauczyła się czegoś, co wolisz zachować w ukryciu, bardzo łatwo jest usunąć słowo z przewidywanych na pasku przewidywania:
-
Naciśnij długo (naciśnij i przytrzymaj) wyraz na pasku podpowiadania.
-
Naciśnij przycisk OK w wyskakującym okienku.
Czy aplikacja Microsoft SwiftKey ma funkcję cofania?
Klawiatura Microsoft SwiftKey Keyboard nie oferuje obecnie dedykowanego przycisku cofania. Jeśli jednak zauważysz, że popełniono błąd, możesz nacisnąć klawisz Backspace, aby wyświetlić poprzedni wybór prognoz. Jeśli szukany wyraz jest jedną z podpowiedzi, wystarczy nacisnąć, aby zamienić nieprawidłowy wyraz.
Możesz również nacisnąć pole tekstowe, aby umieścić kursor.
4 — Wielkie litery
W aplikacji Microsoft SwiftKey możesz przełączać się między klawiszami caps i kapitalikami, naciskając klawisz Shift. Klawisz Shift ma trzy stany, które można łatwo zidentyfikować przez zmianę projektu:
-
Wersaliki z pierwszej litery — kolor wypełniony połówkami
-
Caps Lock — kolor wypełniony
-
Wszystkie małe litery — brak wypełnienia
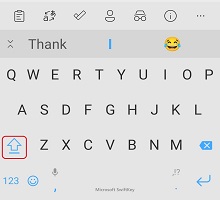
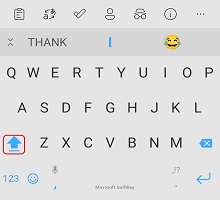
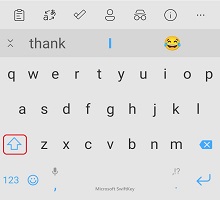
Gdy kursor dotyka dowolnego wyrazu, możesz nacisnąć przycisk "shift", aby przechodzić między różnymi wersalikami, wielkością tytułu, KLAWISZAMI CAPS i małymi literami. Pomoże to naprawić wyraz bez konieczności ponownego wpisywania go.
Ponadto możesz zdecydować, aby klawiatura Microsoft SwiftKey Keyboard automatycznie wpisywać wielką literę po okresie/wykrzykniku/znaku zapytania, wybierając opcję "Automatyczne pisanie wielkimi literami" w ustawieniach wpisywania tekstu.
Dlaczego losowe wyrazy mają wielkie litery?
Od czasu do czasu (i z nieznanych przyczyn) może się tak zdarzyć. Aby rozwiązać problem:
-
Długie naciśnięcie wyrazu na pasku podpowiadania
-
Wybierz opcję "nie przewiduj ponownie"
-
Naciśnij poprawną wersję z małymi literami
5. Czy mogę wyłączyć pasek przewidywania?
Podpowiadanie jest integralną częścią środowiska aplikacji Microsoft SwiftKey, dlatego nie można wyłączyć ani ukryć paska przewidywania.
Klawiatura Microsoft SwiftKey Keyboard polega przede wszystkim na podpowiadaniu, zwłaszcza jeśli chodzi o przewidywanie kilku kolejnych wyrazów, które chcesz wpisać (podpowiadanie następnego wyrazu).
W górnej części klawiatury aplikacja Microsoft SwiftKey zawiera "pasek przewidywania", który udostępnia trzy opcje.
Możesz nacisnąć wyraz na pasku podpowiadania lub nacisnąć spację, aby wstawić podpowiadanie środkowe w polu tekstowym.
1. Dodawanie wyrazów
Nauczenie klawiatury Microsoft SwiftKey Keyboard mówienia tak, jak ty, jest łatwe.
Aplikacja Microsoft SwiftKey uczy się również od Ciebie w miarę pisania i zawsze możesz nauczyć aplikację Microsoft SwiftKey nowego wyrazu.
Jeśli próbujesz wpisać nowy wyraz, którego aplikacja Microsoft SwiftKey nie nauczyła się wcześniej (i dlatego nie przewiduje), wystarczy nacisnąć podpowiadanie po lewej stronie lub na środku (w zależności od pola tekstowego), które będzie zawierać dosłowny tekst.
2. Poprawianie wyrazów
Jeśli przypadkowo wstawisz nieprawidłowy wyraz i od razu zauważysz, że jest dostępna szybka poprawka, która pozwala zaoszczędzić wiele czasu i kłopotów:
-
Naciśnij pozycję Backspace, aby kursor był na końcu nieprawidłowego wyrazu.
-
Sprawdź pasek przewidywania — istnieje duża szansa, że aplikacja Microsoft SwiftKey zaoferuje Zamierzone słowo w jednym z pól przewidywania (a jeśli nie, naciśnij jeszcze kilka razy backspace i watch zmiany prognozy).
-
Wystarczy nacisnąć poprawną podpowiedź, aby zastąpić nieprawidłowy wyraz w polu tekstowym.
Nawet jeśli wcześniej zauważysz literówkę w tekście, bardzo łatwo ją poprawić w podobny sposób:
-
Naciśnij wyraz w polu tekstowym, aby go zaznaczyć.
-
Naciskaj klawisz Backspace, aż zobaczysz żądany wyraz.
-
Naciśnij poprawną podpowiedź, a literówka zostanie zastąpiona.
Czy w aplikacji Microsoft SwiftKey jest sprawdzanie pisowni?
Aplikacja Microsoft SwiftKey nie oferuje dedykowanej opcji sprawdzania pisowni w aplikacji. Klawiatura Microsoft SwiftKey Keyboard powinna jednak oferować poprawnie napisane podpowiedzi na podstawie wpisywanego wyrazu. Jeśli na przykład zaczniesz wpisywać frazę "neces", powinny zostać zaproponowane prognozy, takie jak "konieczne", "koniecznie" lub "konieczność". W ten sposób aplikacja Microsoft SwiftKey pomaga wstawiać poprawnie napisane wyrazy.
3 - Jak mogę pozbyć się słowa, których nie chcę?
Jeśli błędnie wpisać coś lub Klawiatura Microsoft SwiftKey nauczyła się czegoś, co wolisz zachować w ukryciu, bardzo łatwo jest usunąć słowo z przewidywanych na pasku przewidywania:
1. Naciśnij długo (naciśnij i przytrzymaj) wyraz na pasku podpowiadania.
2. Naciśnij pozycję Usuń w wyskakującym okienku.
Czy aplikacja Microsoft SwiftKey ma funkcję cofania?
Klawiatura Microsoft SwiftKey Keyboard nie oferuje obecnie dedykowanego przycisku cofania. Jeśli jednak zauważysz, że popełniono błąd, możesz nacisnąć klawisz Backspace, aby wyświetlić poprzedni wybór prognoz.
Jeśli szukany wyraz jest jedną z podpowiedzi, wystarczy nacisnąć, aby zamienić nieprawidłowy wyraz.
Możesz również nacisnąć pole tekstowe, aby umieścić kursor.
4 — Wielkie litery
W aplikacji Microsoft SwiftKey możesz przełączać się między klawiszami caps i kapitalikami, naciskając klawisz Shift. Klawisz Shift ma trzy stany, które można łatwo zidentyfikować przez zmianę projektu:
-
Wersaliki z pierwszej litery — kolor wypełniony połówkami
-
Caps Lock — kolor wypełniony
-
Wszystkie małe litery — brak wypełnienia
Gdy kursor dotyka dowolnego wyrazu, możesz nacisnąć przycisk "shift", aby przechodzić między różnymi wersalikami, wielkością tytułu, KLAWISZAMI CAPS i małymi literami. Pomoże to naprawić wyraz bez konieczności ponownego wpisywania go.
Ponadto możesz zdecydować, aby klawiatura Microsoft SwiftKey Keyboard automatycznie zmieniała wielką literę po okresie/wykrzykniku/znaku zapytania, wybierając pozycję "Automatyczne pisanie wielkimi literami" w ustawieniach aplikacji Microsoft SwiftKey.
5. Czy mogę wyłączyć pasek przewidywania?
Podpowiadanie jest integralną częścią środowiska aplikacji Microsoft SwiftKey, dlatego nie można wyłączyć ani ukryć paska przewidywania.










