Awatary ASL mogą być używane do bezpłatnego wyróżnienia projektu Clipchamp. Dostępny jest szereg znaków cyfrowych, aby wizualnie wyrazić 16 typowych fraz ASL.
W tym temacie
Dodawanie awatara ASL jako nakładki do klipu wideo
-
Aby rozpocząć projekt Clipchamp, dodaj klip wideo, wybierając pozycję Importuj multimedia.
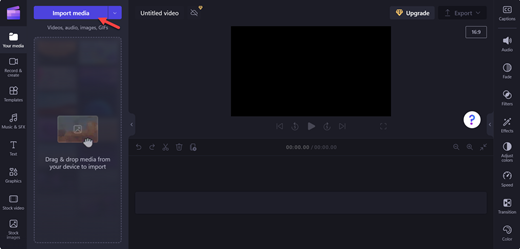
Uwaga: Możesz również utworzyć własny klip wideo przy użyciu biblioteki zawartości programu Clipchamp.
-
Wybierz żądany klip wideo i wybierz pozycję Otwórz.
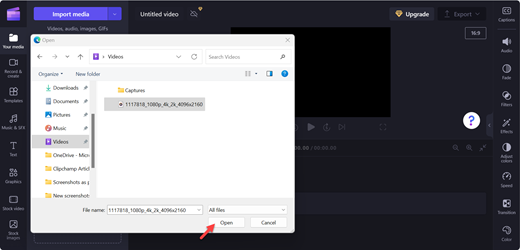
-
Wybierz pozycję Dodaj do osi czasu (zielony+) na klipie wideo lub przeciągnij i upuść klip wideo na osi czasu.
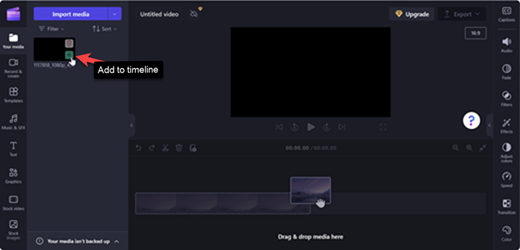
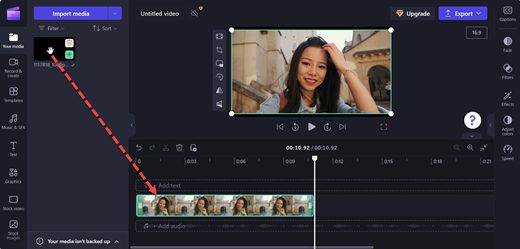
-
Aby dodać awatar ASL do klipu wideo, wybierz pozycję Grafika.
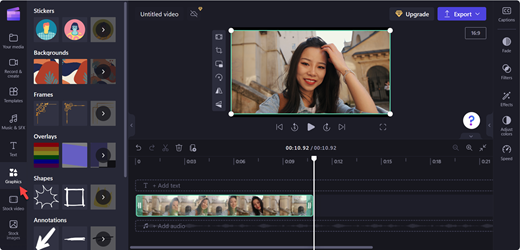
-
W sekcji Naklejki wybierz pozycję Zobacz więcej.
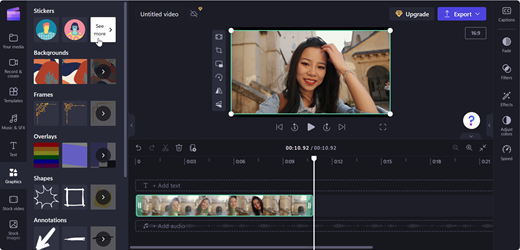
-
Przewiń do sekcji Język migowy i wybierz pozycję Zobacz więcej , aby wyświetlić wszystkie opcje awatara.
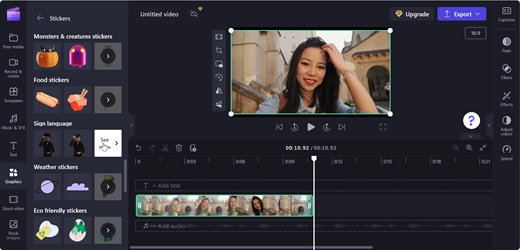
-
Wybierz pozycję Dodaj do osi czasu (zielony+) na wybranym awatarze ASL lub przeciągnij i upuść awatar ASL w miejscu, w którym ma się pojawić na klipie wideo.
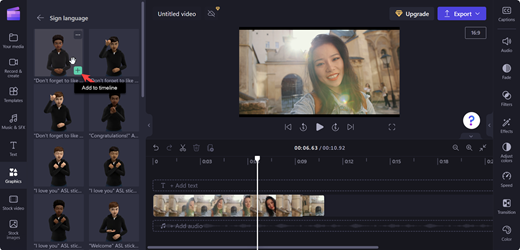
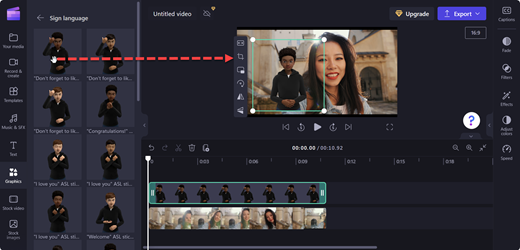
-
Dostosuj położenie i rozmiar awatara ASL, przesuwając go na scenie.
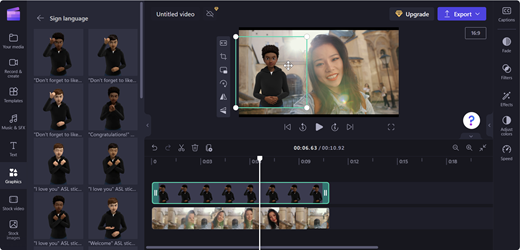
Dodawanie awatara ASL w układzie podzielonym ekranu
-
Postępuj zgodnie z instrukcjami w artykule Dodawanie awatara ASL jako nakładki do klipu wideo
-
Przenieś awatar ASL na jedną stronę ekranu podglądu.
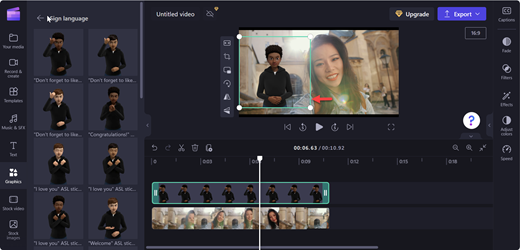
-
Przeciągnij klip wideo na przeciwną stronę awatara ASL.
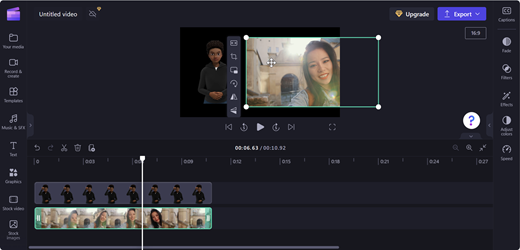
-
Aby dostosować się do podziału ekranu, użyj polecenia Przytnij na przestawnym pasku narzędzi.
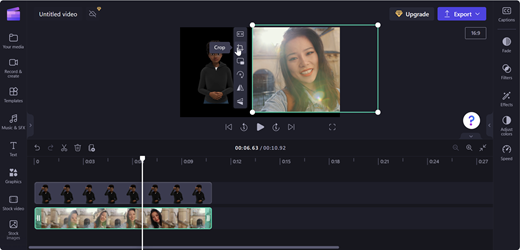
Uwaga: Możesz również przeciągnąć i upuścić awatar ASL na pustą oś czasu i użyć go jako klipu autonomicznego.
Zapisywanie klipu wideo
-
Aby zapisać klip wideo, wybierz pozycję Eksportuj.
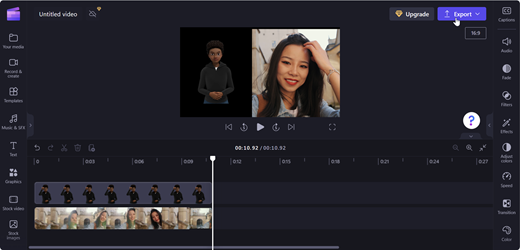
-
Wybierz rozdzielczość wideo z listy rozwijanej Eksportowanie.
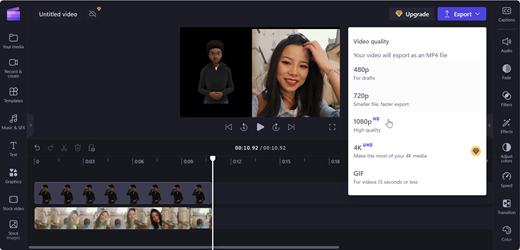
Porada: W przypadku wysokiej jakości zalecana jest rozdzielczość 1080p.
Zobacz więcej
Jak utworzyć konto Clipchamp i uzyskać do nich dostęp
Skróty klawiaturowe w aplikacji Clipchamp
Jak dodać multimedia do klipu wideo w aplikacji Clipchamp
Jak używać podpisów automatycznych
Pomoc techniczna dla klientów z niepełnosprawnością
Firma Microsoft chce zapewnić możliwie najlepszą obsługę dla swoich wszystkich klientów. Jeśli jesteś osobą niepełnosprawną lub masz pytania dotyczące ułatwień dostępu, skontaktuj się z zespołem Answer Desk firmy Microsoft dla osób niepełnosprawnych w celu uzyskania pomocy technicznej. Zespół pomocy technicznej Answer Desk dla osób niepełnosprawnych jest przeszkolony w zakresie używania wielu popularnych technologii ułatwień dostępu i oferuje pomoc w językach angielskim, francuskim i hiszpańskim oraz w amerykańskim języku migowym. Aby zapoznać się z informacjami kontaktowymi w swoim regionie, odwiedź witrynę Answer Desk firmy Microsoft dla osób niepełnosprawnych.
Jeśli korzystasz z produktów przeznaczonych dla instytucji rządowych, przedsiębiorstw bądź do celów komercyjnych, skontaktuj się z działem Answer Desk dla osób niepełnosprawnych w przypadku przedsiębiorstw.











