Wszyscy uwielbiają emoji, a w tym przewodniku będziemy Cię rozmawiać przez panel emoji i podpowiadanie emoji.
1 — panel emoji
Jak uzyskać dostęp do panelu emoji
Oferujemy dwa różne sposoby uzyskiwania dostępu do panelu emoji:
-
Przez długie naciśnięcie klawisza "enter" (return) znajdującego się w prawym dolnym rogu klawiatury.
-
Z dedykowanym klawiszem emoji w lewym dolnym rogu.
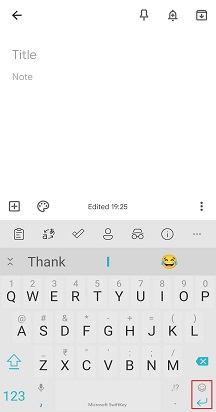
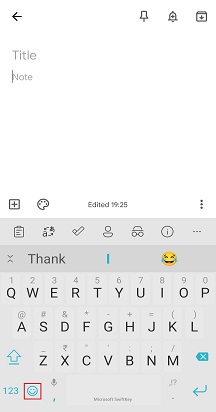
Zmień preferencje emoji, wykonując poniższe czynności:
-
Otwórz aplikację Microsoft SwiftKey
-
Naciśnij pozycję "Emoji"
-
Przełącz ustawienie dedykowanego klawisza emoji na pozycję włączoną
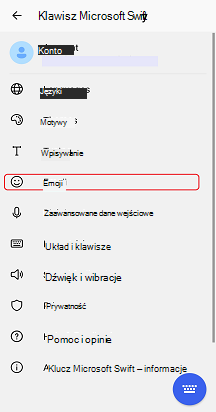
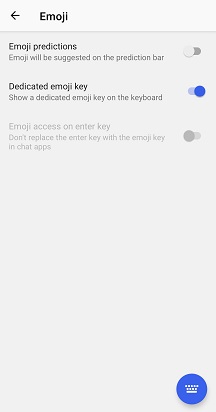
Jak używać panelu emoji
Panel emoji umożliwia łatwe znajdowanie i wstawianie emoji do wiadomości. Panel o pełnej szerokości umożliwia wyświetlanie dużego zaznaczenia emoji jednocześnie.
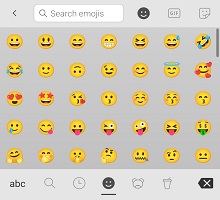
Po znalezieniu ikony emoji, po której się znajdujesz, po prostu naciśnij, aby wstawić je w polu tekstowym — tyle razy, ile chcesz. Po zakończeniu wystarczy nacisnąć klawisz abc w lewym dolnym rogu, aby wrócić do standardowej klawiatury.
2 — Przewidywanie emoji
Co to jest przewidywanie emoji?
Jak zapewne wiecie, w aplikacji Microsoft SwiftKey lubimy przewidywać działania (głównie słowa). Być może nie wiesz, że klawiatura Microsoft SwiftKey Keyboard umożliwia również sugerowanie emoji na pasku podpowiadania.
Gdy funkcja podpowiadania emoji jest włączona, aplikacja Microsoft SwiftKey zaproponuje emoji na pasku podpowiadania dla różnych słów. Nauczy się również użycia emoji, dzięki czemu jeśli zawsze wysyłasz określone emoji po określonym wyrazie, aplikacja Microsoft SwiftKey będzie gotowa i będzie na Ciebie czekać, w następujący sposób:

Jak włączyć/wyłączyć przewidywanie emoji
Aby włączyć lub wyłączyć przewidywanie emoji, wykonaj następujące czynności:
-
Otwórz aplikację Microsoft SwiftKey
-
Naciśnij pozycję "Emoji"
-
Przełącz ustawienie "Podpowiadanie emoji" na pozycję włączoną

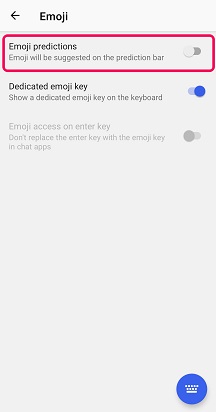
Aby uzyskać dostęp do emoji na klawiaturze Microsoft SwiftKey:
-
Naciśnij klawisz "Szybkie emoji" (uśmiechnięta buźka) obok spacji
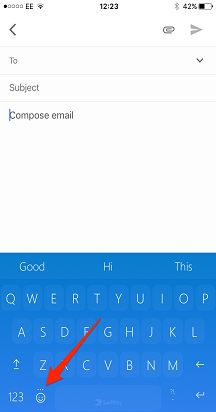
Lub
-
Naciśnij klawisz "+", aby otworzyć pasek narzędzi
-
Naciśnij ikonę emoji
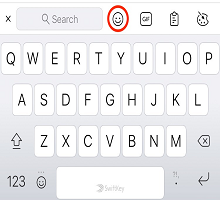
Następnie możesz swobodnie przewijać panel emoji i wybrać żądane emoji.
Panel emoji jest podzielony na 3 obszary. Obejmują one:
-
Podpowiadanie emoji na podstawie wpisanego tekstu
-
Emoji ostatnio używanych
-
Kategorie emoji
Po wstawieniu emoji po prostu naciśnij klawisz abc, aby powrócić do klawiatury.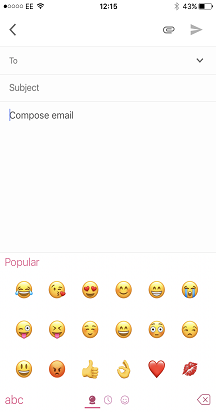
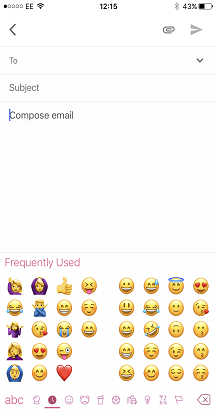
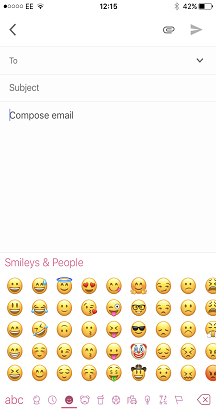
Wskazówka: Naciśnij długo ikonę wyróżnioną na poniższym obrazie, aby wywołać "bombę emoji" ;)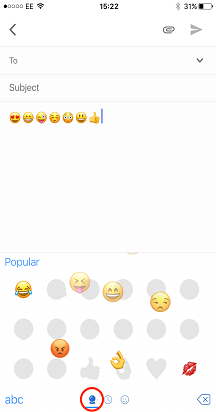
Gdzie się znalazł klucz Globe?
"Szybki klawisz emoji" jest domyślnie włączony. Zastępuje on klawisz kuli ziemskiej z lewej strony spacji. Naciśnięcie i przytrzymanie zawsze spowoduje wyświetlenie zarówno ikony kuli ziemskiej, jak i klawisza "Szybki emoji".
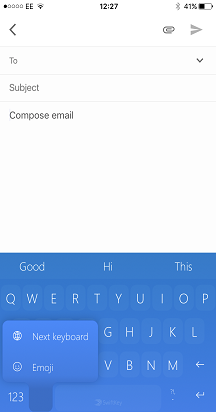
Jeśli chcesz przełączyć to ustawienie, aby zamiast tego była wyświetlana ikona kuli ziemskiej, wykonaj następujące czynności:
-
Otwórz aplikację Microsoft SwiftKey
-
Naciśnij pozycję "Ustawienia"
-
Wyczyść pole wyboru "Szybki klawisz Emoji"










