Aplikacja Microsoft SwiftKey współdziała z niektórymi klawiaturami fizycznymi (Bluetooth), ale w przypadku setek różnych dostępnych modeli funkcjonalność będzie się różnić.
Po pomyślnym sparowania klawiatury z urządzeniem będzie można uzyskać dostęp do ustawień klawiatury fizycznej z poziomu aplikacji Microsoft SwiftKey.
1. Jak sparować klawiaturę Bluetooth
-
Włączanie funkcji Bluetooth na urządzeniu
-
Zasilanie na klawiaturze fizycznej
-
Otwórz ustawienia bluetooth i naciśnij klawiaturę, którą chcesz dodać. Może zostać wyświetlony monit o wpisanie kodu na klawiaturze w celu potwierdzenia parowania.
-
Po pomyślnym sparowaniu może zostać wyświetlone powiadomienie z monitem o skonfigurowanie klawiatury. Jeśli tak się nie stanie, możesz przejść do menu języków & wprowadzania na urządzeniu i nacisnąć pozycję "Klawiatura fizyczna". Będzie to konieczne do ustawienia ustawień językowych zgodnie z poniższym wyjaśnieniem
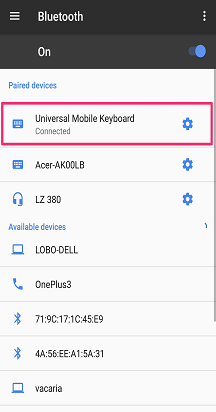
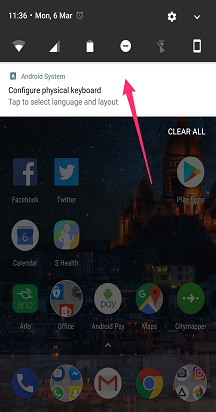
2. Zmienianie ustawień układu klawiatury fizycznej
Klawiatura fizyczna nie dziedziczy ustawień układu aplikacji Microsoft SwiftKey. Zamiast tego należy ustawić je oddzielnie.
W tym celu:
-
Otwórz menu "Ustawienia" na urządzeniu. Teraz poszukaj wyrazów "Języki & wprowadzania" (w zależności od modelu może to być nieco inne słowo).
-
Wybierz pozycję "Klawiatura fizyczna".
-
Znajdź model klawiatury i naciśnij pozycję "Klawiatura Microsoft SwiftKey".
-
Wybierz układ, za pomocą jakiego klawiatury fizycznej chcesz pisać.
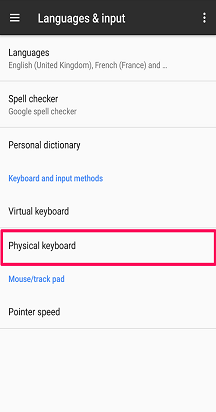
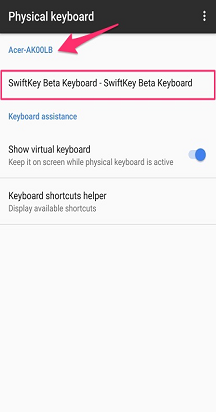
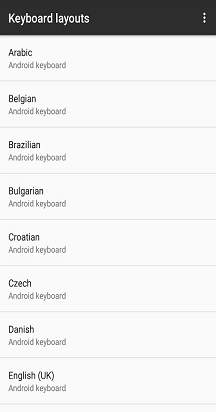
3. Ustawienia językowe
Nadal możesz wybrać maksymalnie pięć języków do użycia za pomocą menu "Języki" aplikacji Microsoft SwiftKey.
Podczas pisania możesz przełączać się między językami, wykonując jedną z następujących czynności:
-
Naciśnięcie ikony "Kula ziemska" i wybranie języka z listy
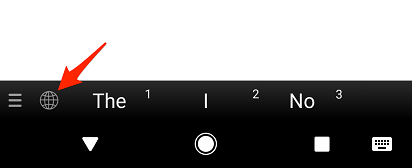
Lub
-
Na klawiaturze fizycznej naciśnij klawisze Ctrl+Shift, aby przechodzić między dostępnymi opcjami
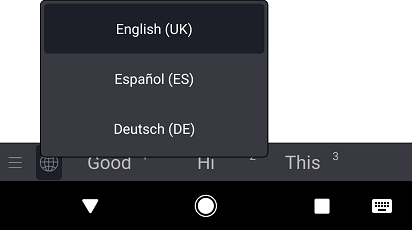
4. Konfigurowanie ustawień klawiatury fizycznej
Aplikacja Microsoft SwiftKey ma również własne ustawienia klawiatury fizycznej. Aby uzyskać do nich dostęp:
-
Otwieranie aplikacji Microsoft SwiftKey na urządzeniu
-
Naciśnij pozycję "Wpisywanie tekstu"
-
W razie potrzeby dostosuj ustawienia klawiatury fizycznej
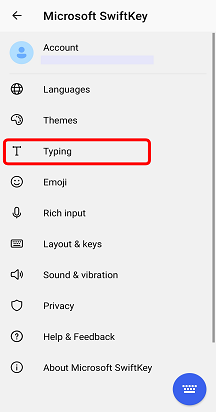
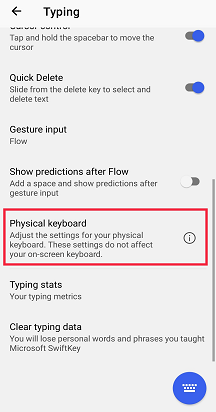
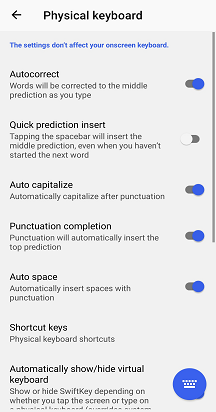
5. Skróty klawiaturowe
Dodaliśmy kilka skrótów klawiaturowych do aplikacji Microsoft SwiftKey podczas korzystania z klawiatury zewnętrznej.
-
Naciśnij klawisze Ctrl+strzałka w górę/w dół, aby rozwinąć/zmniejszyć pasek przewidywania w przypadku korzystania z języków azjatyckich.
-
Naciśnij klawisz Ctrl, po którym następuje liczba (1–9), aby wstawić odpowiednią prognozę.
-
Naciśnij klawisze Ctrl+Shift, aby przełączać się między językami
Od wersji Android 7.0 twoje urządzenie będzie również miało własny wybór dostępnych skrótów. Aby wyświetlić pełną listę, naciśnij monit "Pomocnik skrótów klawiaturowych" w menu pomocy klawiatury systemu Android.
6. Rozwiązywanie problemów
Jeśli klawiatura Bluetooth wygląda inaczej lub skróty klawiaturowe nie działają, upewnij się, że używasz najnowszej wersji aplikacji Microsoft SwiftKey dostępnej w sklepie Google Play.
Aby ukryć ekranową klawiaturę Microsoft SwiftKey Keyboard, zobacz ten artykuł.
Używasz urządzenia BlackBerry? Te klawiatury nie należą do klasyfikacji klawiatury fizycznej/bluetooth i dlatego nie mogą być używane w ten sposób.
Klawiatura Microsoft SwiftKey Jest zgodna z zewnętrznymi, fizycznymi (Bluetooth).
Aby jednak w jak największym wykorzystaniu możliwości klawiatury zewnętrznej zanotować następujące punkty:
1. Jak ukryć klawiaturę Microsoft SwiftKey Keyboard
Wirtualna klawiatura Microsoft SwiftKey Pozostanie na ekranie po podłączeniu klawiatury Bluetooth.
Na szczęście można łatwo ukryć wirtualną klawiaturę — niektóre aplikacje umożliwiają zamknięcie klawiatury za pomocą gestu szybkiego przesuwania. Na przykład w aplikacji Wiadomości na telefonie iPhone szybko przesuń w dół od wiadomości do obszaru klawiatury, aby gmail szybko przesunął w dół w wiadomości e-mail i w obszarze klawiatury.
2 . Ustawienia języka/układu
Ustawienia języka/układu klawiatury zewnętrznej znajdują się poza aplikacją Microsoft SwiftKey.
Zamiast tego na urządzeniu przejdź do pozycji Ustawienia > Ogólne > Keyboard > Hardware Keyboard
Sprawdź, czy jest zaznaczona klawiatura regionu/ustawień regionalnych. W większości przypadków domyślnie zostanie ustawiona wartość "Automatycznie".
Wstawianie apostrofów i znaków specjalnych
Dzięki upewnieniu się, że klawiatura zewnętrzna jest prawidłowo skonfigurowana, nie powinno być żadnych problemów z wpisywaniem znaków specjalnych ani znaków interpunkcyjnych.










