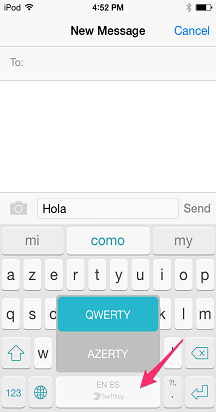Klawiatura Microsoft SwiftKey Keyboard umożliwia jednoczesne używanie maksymalnie pięciu języków.
Ulepszyliśmy nasze wielojęzyczne struktury pomocy technicznej, aby uczynić je jeszcze bardziej efektywnymi, stale skanując tekst wejściowy, aby oszacować, które z włączonych języków są używane, i odpowiednio dostosować prognozy.
Aplikacja Microsoft SwiftKey obsługuje obecnie ponad 700 języków w systemie Android. Kliknij tutaj, aby wyświetlić pełną listę.
Link do naszego klipu wideo z serwisu YouTube: Jak pisać w wielu językach za pomocą aplikacji SwiftKey — YouTube
1. Jak dodać pakiet językowy
Aby dodać pakiet językowy:
-
Otwórz aplikację Microsoft SwiftKey: Naciśnij pozycję "Języki"
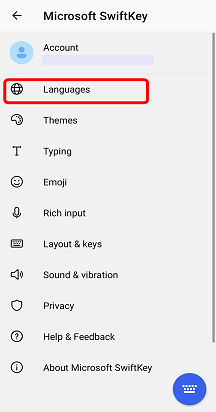
Lub
-
Z paska narzędzi: Naciśnij ikonę wielokropka ... > wybierz ikonę "Układy", > naciśnij ikonę "Dodaj".
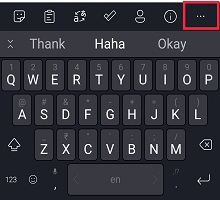
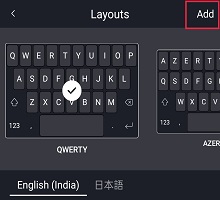
-
Wybierz z listy języki, które chcesz pobrać.
-
Twoje języki zostaną automatycznie włączone.

W przypadku języków o tym samym alfabecie/układzie nie ma potrzeby przełączania się między językami — wystarczy zacząć pisać, a na klawiaturze Microsoft SwiftKey Keyboard zostaną wyświetlone informacje o używanym języku!
W przypadku języków z różnymi alfabetami (tj. angielskim i rosyjskim) po prostu przesuwaj w lewo lub w prawo na spacji, aby przełączać się między nimi podczas pisania.

2. Jak zaktualizować pakiet językowy
Aby zaktualizować zainstalowane pakiety językowe:
-
Otwórz aplikację Microsoft SwiftKey: Naciśnij pozycję "Języki"
Lub
-
Z paska narzędzi: Naciśnij ikonę wielokropka ... > wybierz ikonę "Układy", > naciśnij ikonę "Dodaj".
Następnie:
-
Naciśnij okrągłą strzałkę w prawym górnym rogu aplikacji, aby zaktualizować wszystkie zainstalowane pakiety językowe. (Ewentualnie zawsze możesz ręcznie zaktualizować pakiet językowy, jeśli zostanie wyświetlony monit "Aktualizacja").
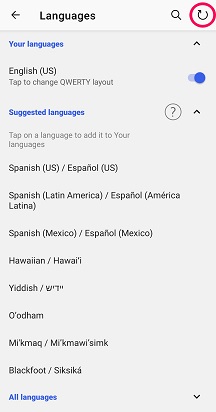
3. Jak usunąć pakiet językowy
Aby usunąć/odinstalować pakiet językowy, wykonaj jedną z następujących czynności:
-
Otwórz aplikację Microsoft SwiftKey: Naciśnij pozycję "Języki".
-
Z paska narzędzi: Naciśnij ikonę wielokropka ... > wybierz ikonę "Układy", > naciśnij ikonę "Dodaj".
Następnie:
-
Wyczyść pole wyboru Pakiet językowy, który chcesz usunąć.
-
Naciśnij długo, aby usunąć język.
-
Zostanie wyświetlone okno dialogowe z prośbą o potwierdzenie akcji. Wybierz pozycję "Usuń".

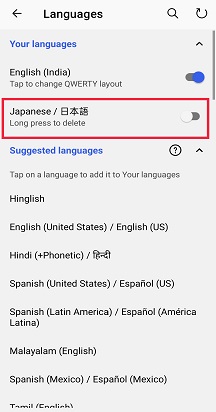
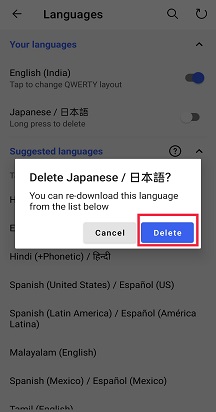
4. Jak zmienić układy
W celu dostosowania do wielu języków klawiatura Microsoft SwiftKey Keyboard oferuje wiele różnych układów klawiatury.
Więcej informacji: Jak mogę zmienić układ klawiatury (np. QWERTY na AZERTY)?
Za pomocą aplikacji Microsoft SwiftKey dla telefonu iPhone i tabletu iPad możesz pisać w maksymalnie dwóch językach jednocześnie.
Bieżącą listę obsługiwanych języków można znaleźć tutaj.
1. Wybieranie języków
W systemie iOS klawiatura Microsoft SwiftKey Działa z maksymalnie dwoma językami naraz.
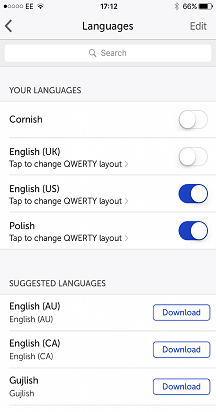
Jeśli masz już zaznaczone dwa języki, naciśnięcie suwaka spowoduje wyłączenie języka i pozostawienie go na swoim miejscu.
2. Jak pobrać pakiet językowy
Dodawanie języków do aplikacji Microsoft SwiftKey jest łatwe:
-
Otwórz aplikację Microsoft SwiftKey
-
Naciśnij pozycję "Języki"
-
Wybierz pakiet językowy z listy. Zauważysz, że "Sugerowane języki" pojawią się jako pierwsze. Możesz również wyszukiwać za pomocą paska wyszukiwania.
-
Naciśnij pozycję Pobierz. Nowo pobrany pakiet językowy będzie domyślnie włączony, chyba że masz już dwa używane języki.
3. Jak usunąć pakiet językowy
Aby usunąć język z aplikacji Microsoft SwiftKey:
-
Otwórz aplikację Microsoft SwiftKey
-
Naciśnij pozycję "Języki"
-
Naciśnij pozycję Edytuj
-
Naciśnij czerwony symbol "Usuń" obok języka, który chcesz usunąć
-
Potwierdź wybór
Uwaga: Usunięcie pakietu językowego nie będzie miało wpływu na żadne wcześniej nauczone słowa zapisane na Koncie Microsoft SwiftKey.
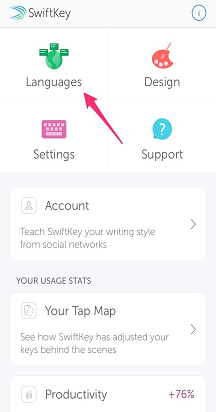
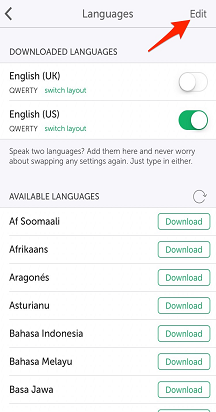
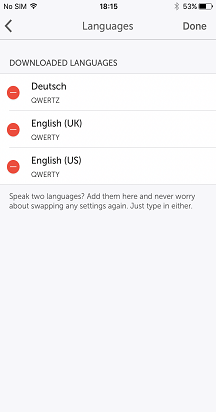
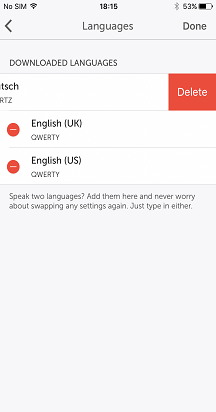
4. Jak przełączyć układy języka
Aby pisać przy użyciu dwóch języków przy użyciu tego samego układu klawiatury:
-
Otwórz aplikację Microsoft SwiftKey
-
Naciśnij pozycję "Języki"
-
Upewnij się, że oba włączone języki mają taki sam układ (tj. QWERTY) zaznaczony
Po następnym wpisaniu klawiatura Microsoft SwiftKey Keyboard automatycznie wykryje język, w którym piszesz, i zaoferuje odpowiednie prognozy.
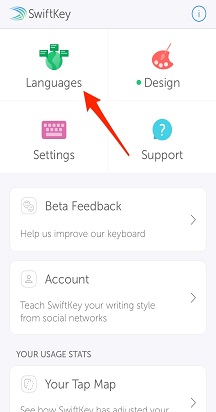
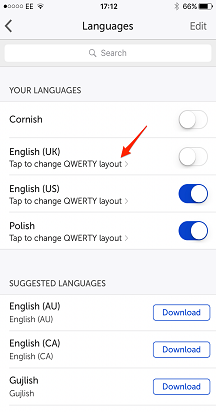
Aby pisać przy użyciu dwóch języków przy użyciu różnych układów klawiatury:
-
Otwórz aplikację Microsoft SwiftKey
-
Naciśnij pozycję "Języki"
-
Upewnij się, że w obu włączonych językach wybrano inny układ (tj. QWERTY & AZERTY)
-
Po prostu przesuń w lewo lub w prawo na spacji, aby wybrać odpowiedni układ. Możesz przełączać się między dwoma układami językowymi.