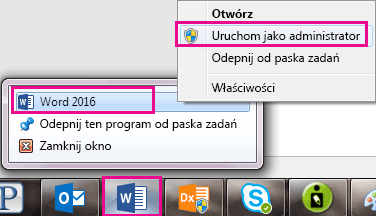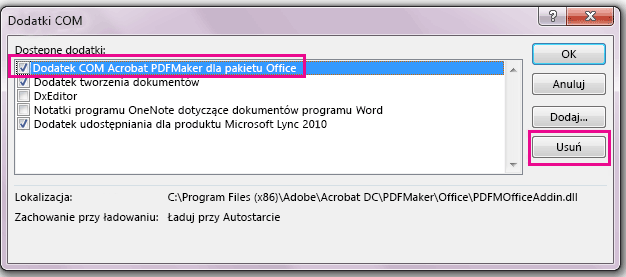Uwaga: Staramy się udostępniać najnowszą zawartość Pomocy w Twoim języku tak szybko, jak to możliwe. Ta strona została przetłumaczona automatycznie i może zawierać błędy gramatyczne lub nieścisłości. Chcemy, aby ta zawartość była dla Ciebie przydatna. Prosimy o powiadomienie nas, czy te informacje były pomocne, u dołu tej strony. Oto angielskojęzyczny artykuł do wglądu.
Może się okazać, że na karcie Program Adobe Acrobat nie jest wyświetlany w aplikacjach Office 2016, takich jak Word lub Excel, gdy wiadomo, że masz zainstalowany program Adobe Acrobat.
Aby uzyskać są wyświetlane na karcie Program Adobe Acrobat, najpierw upewnij się, że masz najnowszą wersję programu Office 2016 i że używanej wersji programu Adobe Acrobat jest zgodny z nim. Jeśli to nie rozwiąże problemu, istnieje kilka innych metod, które można wypróbować, takich jak upewniając się, że dodatek programu Adobe Acrobat jest włączona, przechodząc do pliku dll lub aktualizowanie rejestru. Wszystkie te opisano szczegółowo niżej.
W tym temacie:
Czynności do wykonania na początku
Czynności do wykonania na początku
-
Upewnij się, że masz najnowszą wersję programu Office 2016. Otwórz dowolną aplikację Microsoft 365, takich jak Word, a następnie kliknij pozycję plik > konto > Opcje aktualizacji > Aktualizuj teraz.

-
Upewnij się, że używanej wersji programu Adobe PDF Maker jest niezgodny z używaną wersją programu Microsoft 365. Przejdź do strony zgodności Adobe Acrobat.
Upewnij się, że dodatek jest włączona
-
Otwórz aplikację Microsoft 365, na przykład Word. Kliknij pozycję plik > Opcje > Dodatki > Zarządzaj: dodatki COM (u dołu) > Przejdź.
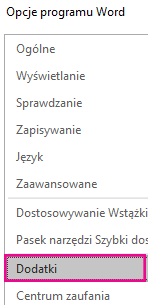

-
Wykonaj jedną z następujących czynności:
-
Jeśli pole wyboru Adobe PDF jest wyczyszczone, zaznacz go, a następnie kliknij przycisk OK.
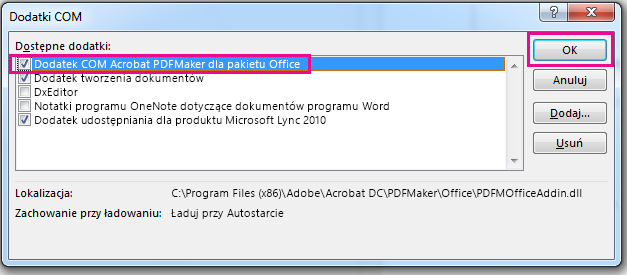
-
Jeśli już jest zaznaczone pole wyboru w Formacie Adobe PDF, wyczyść je, zamknij program, a następnie ponownie je otworzyć. Wykonaj ścieżkę w pierwszym kroku, a następnie zaznacz pole wyboru odpowiadające Adobe PDF. Kliknij przycisk OK.
Uwaga: Jeśli włączając dodatek Adobe PDF nie rozwiąże problemu, spróbuj odinstalować i ponownie zainstalować program Adobe Acrobat, a następnie upewnij się, że dodatek programu Adobe PDF jest włączona w aplikacji Microsoft 365.
-
Aktualizowanie rejestru
Innym sposobem uzyskania są wyświetlane na karcie Program Adobe Acrobat jest aktualizując rejestru. Po pomyślnym dodaniu dodatek programu Adobe Acrobat, przechodząc do jego plik dll, nie musisz wykonywać tej procedury.
-
Przejdź do menu Start, a następnie wpisz Uruchom.
-
W oknie Uruchamianie wpisz polecenie regedit.
-
Przejdź do klucza: HKEY_LOCAL_MACHINE\SOFTWARE\Microsoft\Office\Excel\Addins\PDFMaker.OfficeAddin.
-
Zmień wartość klucza wpisu LoadBehavior na 3. Na karcie Program Adobe Acrobat powinien zostać wyświetlony przy następnym otwarciu Word lub innego programu Office 2016.