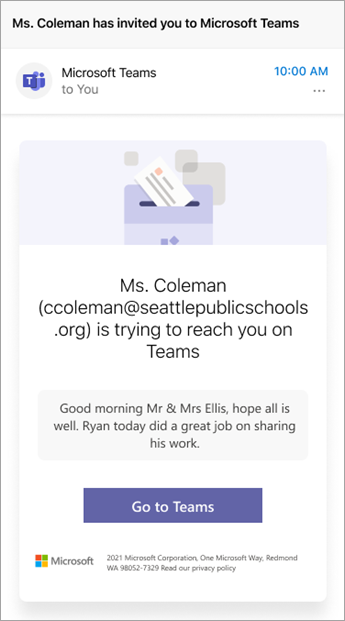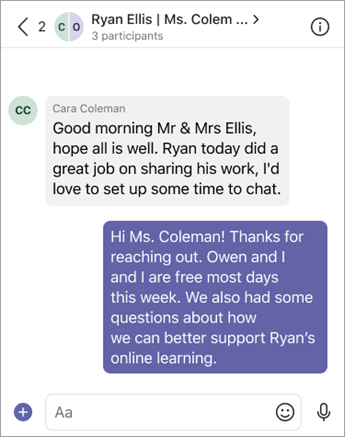Użyj połączenia z rodzicami w zespołach klasowych, aby łatwo wyświetlać imiona i nazwiska rodziców i opiekunów uczniów oraz kontaktować się z nimi za pośrednictwem czatu w aplikacji Teams. Otrzymają oni zaproszenia do dołączenia do Twojego czatu w aplikacji Teams w wiadomości e-mail przekazanej szkole.
Dowiedz się więcej o połączeniu z rodzicami oraz o tym, jak jego funkcje mogą przynieść korzyści Tobie i uczniom na Twoich zajęciach!
Uwaga: Administracja INFORMATYCZNA Twojej szkoły zarządza ustawieniami połączenia z rodzicem.
Nadrzędne połączenie w zespole klasowym
Znajdź nadrzędne połączenie w ramach pojedynczego zespołu klasowego wraz z innymi aplikacjami włączonymi dla Twoich zajęć (Zadania, Oceny, Notes zajęć i Szczegółowe informacje). W aplikacji Nadrzędne połączenie będzie można znaleźć wykaz rodziców i opiekunów skojarzonych z każdym uczniem (dane dotyczące wykazów są udostępniane przez aplikację School Data Sync).
Kliknij, aby zadzwonić, wysłać wiadomość e-mail lub zaplanować spotkanie
Komunikuj się z rodzicami/opiekunami za pośrednictwem połączenia rodzica w zespole klasowym.
Wybierz rodzica/opiekuna, aby wyświetlić jego bezpośrednie informacje kontaktowe, w tym jego osobisty adres e-mail i numer telefonu. Wybierz numer telefonu tej osoby, aby zainicjować połączenie lub adres e-mail tej osoby w celu uruchomienia domyślnego klienta poczty i utworzenia wersji roboczej nowej wiadomości wychodzącej.
Możesz również utworzyć spotkanie w aplikacji Teams na podstawie wykazu rodziców/opiekunów, aby połączyć się z rodzinami uczniów. Rodzice/opiekunowie mogą również dołączać do spotkania w aplikacji Teams jako goście.
Do wszystkich tych funkcji można uzyskać dostęp w aplikacji Teams na komputerze stacjonarnym, w sieci Web lub na urządzeniu przenośnym.
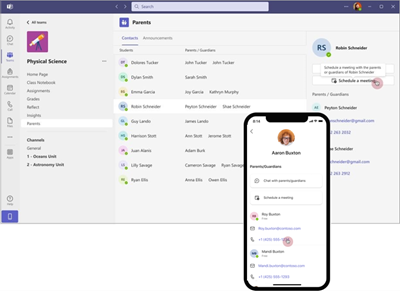
Kontaktowanie się z czatem w aplikacji Teams
Użyj aplikacji Teams na komputerze stacjonarnym lub urządzeniu przenośnym, aby zainicjować czat w aplikacji Teams z wykazu rodziców/opiekunów i połączyć się z rodzinami uczniów. Podobnie jak inne czaty w aplikacji Teams, ten czat jest wyświetlany w okienku czatu i można go wyszukiwać za pomocą paska wyszukiwania aplikacji Teams. Nowi użytkownicy, którzy dołączą do czatu, zobaczą historię czatu ze wszystkimi wcześniej wysłanymi wiadomościami.
Po wysłaniu pierwszej wiadomości w nowym czacie każdy rodzic/opiekun, który jeszcze nie dołączył do aplikacji Teams, otrzyma wraz z Twoją wiadomością zaproszenie. Jeśli zredagujesz kolejną wiadomość w czacie za pomocą aplikacji Rodzice, w polu redagowania zostanie również wyświetlony transparent z informacją o rodzicach i opiekunach, którzy nie dołączyli do spotkania i otrzymają kolejne zaproszenie.
Wiadomość może zawierać tylko zwykły tekst (bez formatowania itp.) i jest ograniczona do 10 000 znaków. Możesz wysyłać maksymalnie 4500 zaproszeń dziennie. Rodzice/opiekunowie mogą otrzymywać do 20 zaproszeń na czat dziennie.
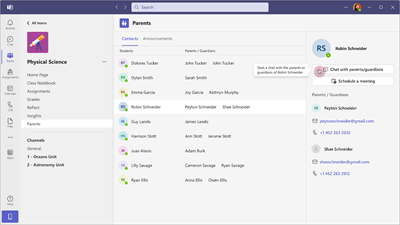
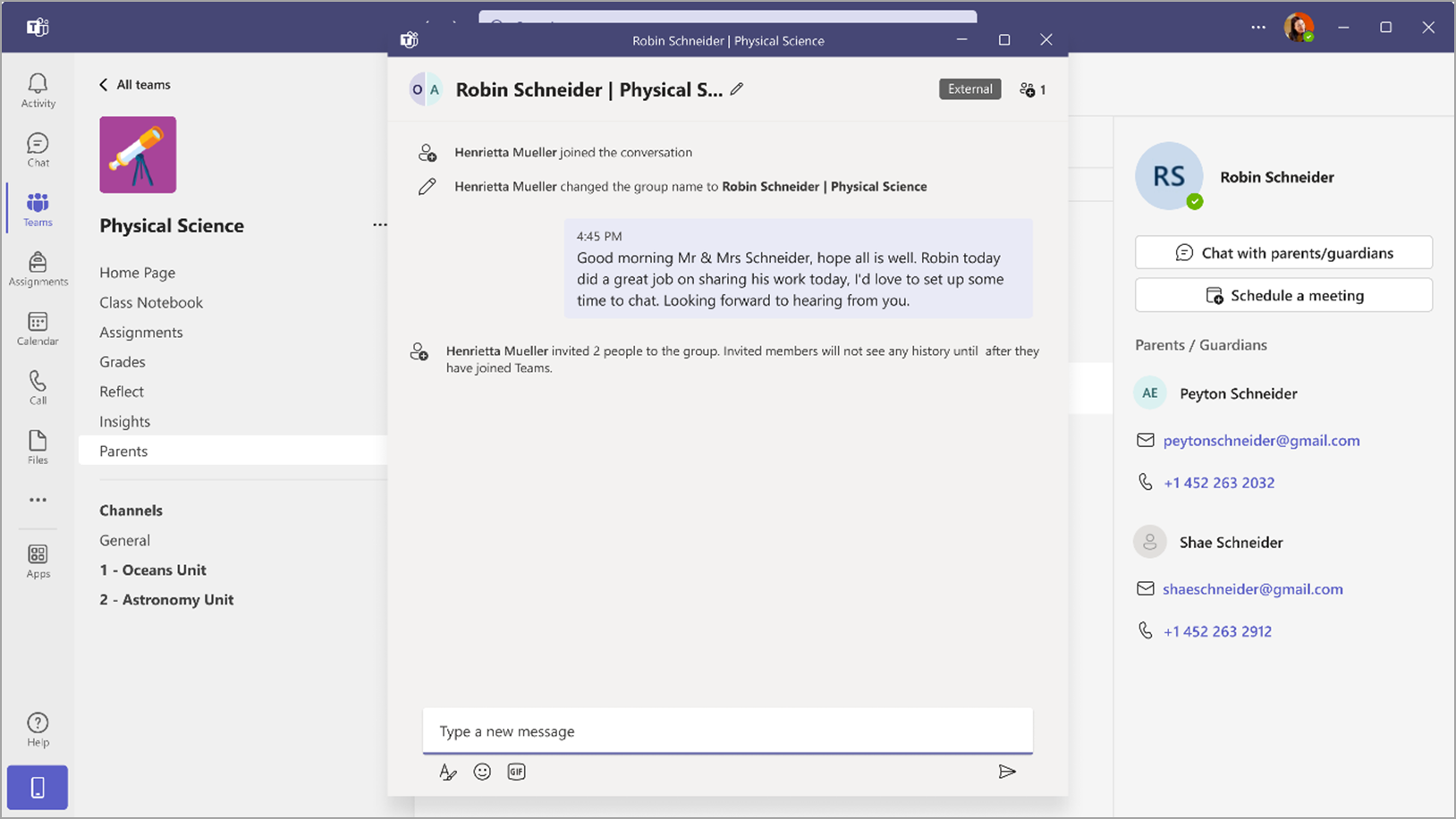
Wysyłanie zbiorczych ogłoszeń
Nauczyciele mogą teraz korzystać z aplikacji teams dla rodziców, aby wysyłać ogłoszenia do wszystkich rodziców zajęć.
Aby wysłać ogłoszenie, przejdź do karty Ogłoszenie w aplikacji nadrzędnej, zredaguj wiadomość i wybierz przycisk wyślij . Spowoduje to utworzenie emisji wiadomości dla wszystkich rodziców uczniów w klasie.
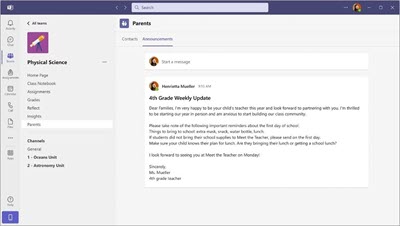
Zaktualizuj informacje kontaktowe rodzica
Jeśli nie widzisz szczegółów dotyczących rodziców (co może się zdarzyć, jeśli Twoja szkoła nie korzysta z narzędzia SDS), możesz bezpośrednio dodać dane kontaktowe rodziców odpowiadające poszczególnym uczniom. Na jednego ucznia można dodać maksymalnie pięciu opiekunów.
-
Aby dodać lub zaktualizować nadrzędne dane kontaktowe, kliknij ikonę edycji.
-
Możesz zaktualizować szczegóły istniejącego rodzica, wybierając go i modyfikując jego dane kontaktowe.
-
Możesz dodać nowego rodzica, wybierając pozycję Dodaj nowego rodzica.
-
Wypełnij imię i nazwisko rodzica oraz adres e-mail (pola obowiązkowe).
Uwaga: Ponadto możesz również dodać numer kontaktu rodzica. Uwaga: ta liczba powinna mieć format E.164. Na przykład sformatuj numery telefonów jako +[kod kraju][numer kierunkowy][numer telefonu], na przykład +12223334444.
-
Wybierz pozycję Zapisz.
-
Po zaktualizowaniu wszystkich szczegółów nadrzędnych wybierz pozycję Wyślij do zatwierdzenia. Spowoduje to wygenerowanie żądania zatwierdzenia, które zostanie wysłane do administratora globalnego szkoły lub zespołu do przeglądu. Nadrzędnych danych kontaktowych nie można zmodyfikować, jeśli istnieje już aktywne żądanie zatwierdzenia.
-
Po zatwierdzeniu wniosku przez administratora możesz rozpocząć komunikację z rodzicami w sprawie nowo zaktualizowanych danych kontaktowych.
Aby śledzić stan żądania zatwierdzenia, możesz wykonać poniższe czynności. Przejdź do aplikacji zatwierdzania w aplikacji Teams -> Wybierz wysłaną kartę -> Wybierz filtr i wyszukaj według tytułu Prośba o zatwierdzenie w celu zaktualizowania szczegółów rodzica/opiekuna. Umożliwia to wyświetlenie wszystkich wysłanych żądań aktualizacji informacji nadrzędnych.
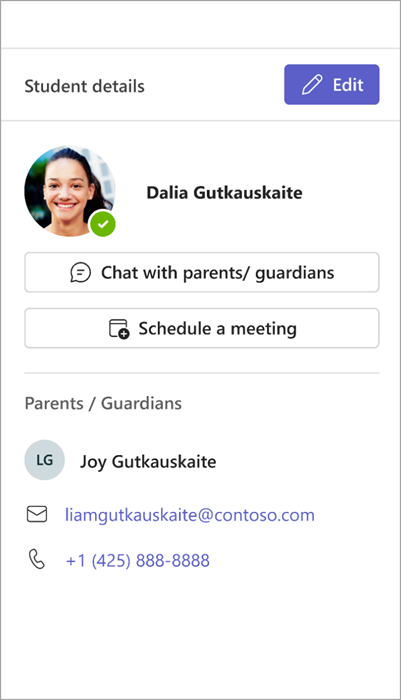
Co widzą rodzice/opiekunowie
Gdy wyślesz wiadomość do rodzica/opiekuna, który nie dołączył do aplikacji Teams, otrzyma on zaproszenie pocztą e-mail z Twoją wiadomością oraz monit o dołączenie do czatu w aplikacji Teams.
Aby ułatwić rodzicom i opiekunom rozpoczęcie pracy, udostępnij ten zasób, aby dowiedzieć się, jak komunikować się z nauczycielami w aplikacji Teams.
Uwaga: Wiadomości wysyłane do opiekunów będą zawierać tylko zwykły tekst wiadomości, bez kodu HTML i innej zawartości formatowania.